一,Docker简介,功能特性与应用场景
1.1 Docker简介
- Docker是一个开源的应用容器引擎,让开发者可以打包他们的应用以及依赖包到一个可移植的容器中,然后发布到任何流行的Linux机器上,也可以实现虚拟化,容器是完全使用沙箱机制,相互之间不会有任何接口。
- 一个完整的Docker有以下几个部分组成:
- Docker Client 客户端
- Docker Daemon 守护进程
- Docker Image 镜像
- Docker Container 容器
1.2 Docker功能特性
- 隔离环境(系统,网络,文件系统)与应用
- 解决依赖与版本问题
- 易于分发,开箱即用
- 节点与容器快速扩容
- 镜像制作简单便捷,管理方便
(1)隔离
- 通过cgroup(隔离和跟踪资源的使用)& namespace(组与组之间隔离)来实现轻量级的进程隔离
- 对于容器中运行的进程来说,自己独占了一个系统
- 容器间网络,文件及其他资源都互相隔离
(2)版本与依赖
- 传统模式下,多个不同环境或版本的项目需要部署在不同机器上,部署与后期维护管理复杂繁琐。
- 使用Docker,通过多个不同版本或者环境的镜像,可以同时运行在一台机器上互不干扰,部署与后期维护简单方便。
(3)分发与使用
- 镜像可以通过导入,导出,上传到镜像仓库等多种方式进行分发
- 在启动了Docker的系统上直接使用docker run即可启动镜像,无需特别配置。
(4)扩容
- 容器扩容简单方便
- 扩容节点只需安装并启动Docker即可
(5)镜像制作
- 镜像的灵魂Dockerfile
- 使用Dockerfile进行指令控制
- 基于Linux命令,易于理解,快速上手
- 易于定制与修改
1.3 Docker应用场景
- Docker通常应用于如下场景:
- web应用的自动化打包和发布;
- 自动化测试和持续集成,发布;
- 应用服务,如MySQL,Redis等,通过Docker实现快速部署;
- k8s私有云
1.3.1 场景1:多版本多种类系统与软件
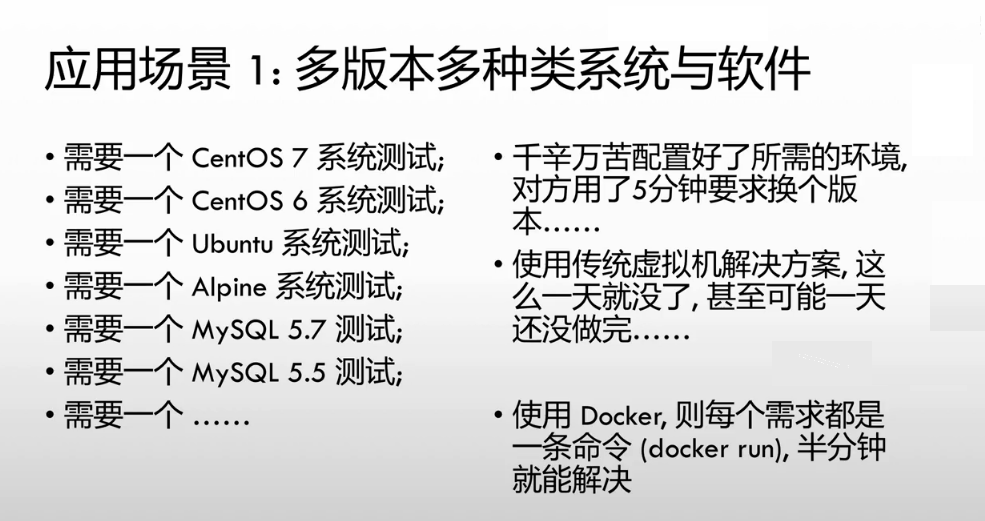
1.3.2 场景2: 环境

1.3.3 场景3: 分发

二,Docker的安装
2.1 安装环境
最小化安装Centos7.5,关闭防火墙和selinux

2.2 版本选择
- Docker
- 17.03之后版本变为Docker CE
- Docker CE
- 社区版,Community Edition
- Docker EE
- 企业版,Enterprise Edition
- 收费版本,强调安全性,提供一些高级特性及商业支持
2.3 Docker安装:标准版本
[root@Docker ~]# yum -y install docker
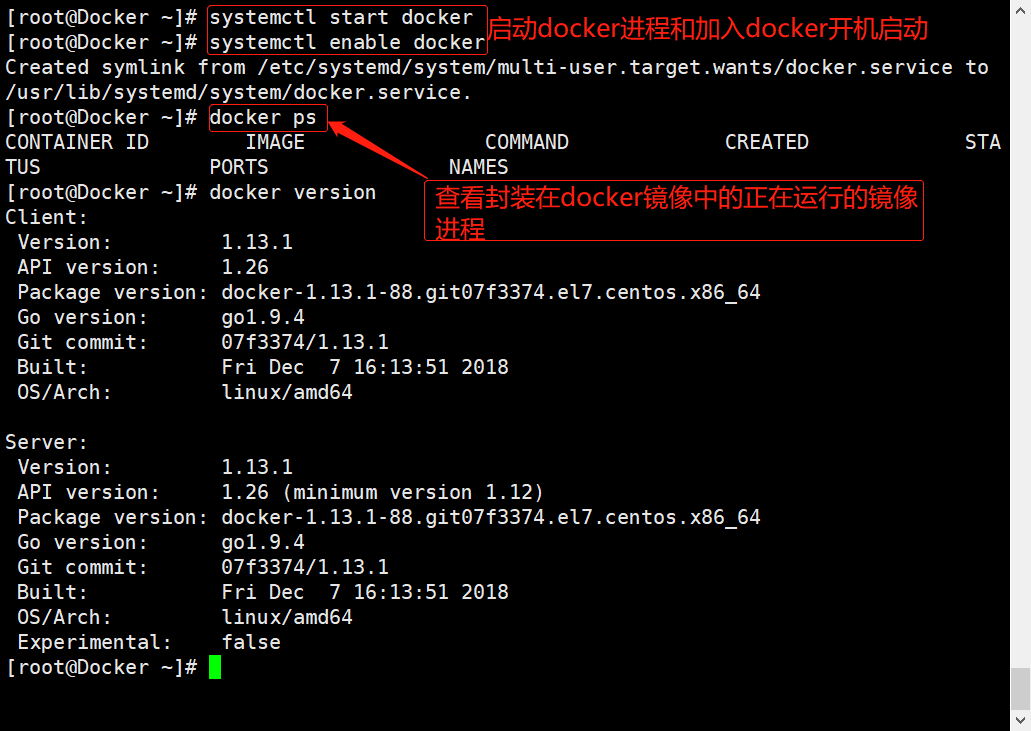
2.4 Docker安装:CE社区版
首先清理掉yum安装的docker标准版
这里有两种方式
第一种清理docker方法:
[root@Docker ~]# yum -y remove docker
第一种清理docker方法:
[root@Docker ~]# yum history list #查看yum安装的历史列表
[root@Docker ~]# yum history info 16 #查看yum历史安装ID为6的安装信息
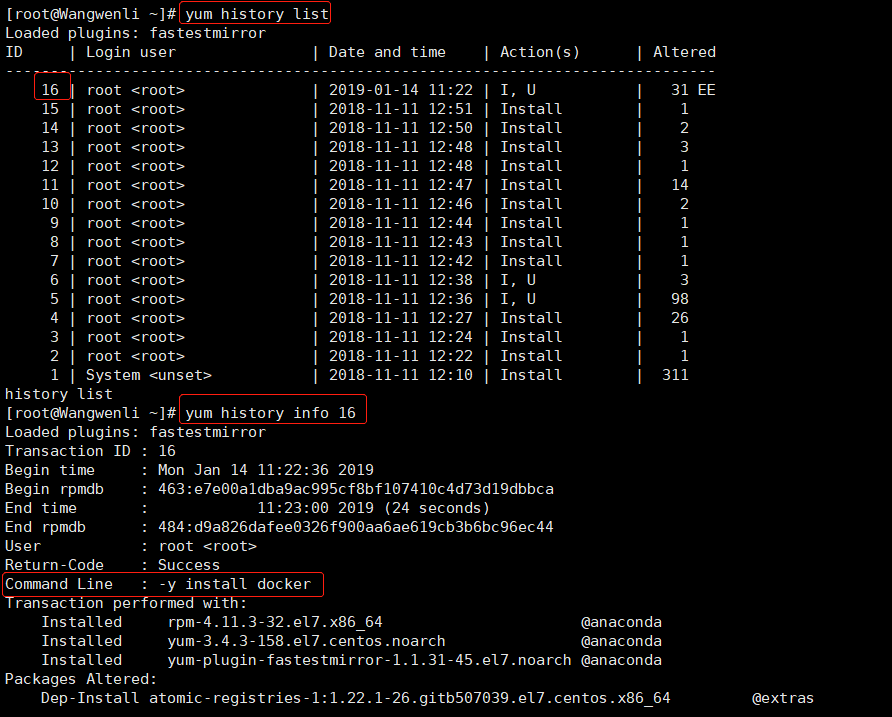
[root@Docker ~]# yum -y history undo 16 #进行yum安装操作回退
安装Docker的CE社区版
安装依赖包
[root@Docker ~]# yum -y install yum-utils device-mapper-persistent-data lvm2
添加docker的CE版本的yum源配置文件
[root@Docker ~]# curl https://download.docker.com/linux/centos/docker-ce.repo -o /etc/yum.repos.d/docker-ce.repo

安装CE版本的docker
[root@Docker ~]# yum -y install docker-ce
启动docker,添加开机启动,查看docker版本
[root@Wangwenli ~]# systemctl start docker
[root@Wangwenli ~]# systemctl enable docker
[root@Wangwenli ~]# docker version

三,Docker的操作命令
3.0 添加docker国内镜像源
在开始学习docker之前,我们首先要更改一下docker的默认源镜像下载地址(默认是从国外下载,很慢),我们需要添加国内的源地址
[root@Wangwenli ~]# cat /etc/docker/daemon.json
{
"registry-mirrors":[ "https://registry.docker-cn.com" ]
}

[root@Wangwenli ~]# systemctl daemon-reload
[root@Wangwenli ~]# systemctl restart docker
3.1 Docker命令:search(用于从docker的官方公有镜像仓库查找镜像)
[root@Wangwenli ~]# docker search centos
特别说明:Name:镜像的名字DESCRIPTION:描述STARS:星级(越高越好)OFFICIAL:是否是官方发布的AUTOMATED:是否自动化的
(2)查找星级多于100的centos镜像
[root@Wangwenli ~]# docker search centos -f stars=100

特别提示:/:符号用于分割作者名称和镜像名称ansible/centos7-ansible:ansible是作者名称,centos7-ansible是镜像名称
(3)多条件查找--filter
查找官方发布的,星级大于100的centos镜像
[root@Wangwenli ~]# docker search centos --filter is-official=true --filter stars=100
3.2 Docker命令:pull(用于从Docker Hub上下载公有镜像)
查找符合条件的hello-world镜像
[root@Wangwenli ~]# docker search hello-world --filter is-official=true --filter stars=100

下载目标hello-world镜像
[root@Wangwenli ~]# docker pull hello-world
下载目标centos:7镜像(网速不好的话,需要点时间耐心等待)
[root@Wangwenli ~]# docker pull centos:7
3.3 Docker命令:images
用于本地镜像的查看

特别说明:REPOSITORY:镜像仓库(下边罗列的都是本地已有镜像名称)TAG:镜像的标记(为了区分同名镜像)IMAGES ID:镜像的ID号CREATED:此镜像的创建时间SIZE:此镜像的大小
3.4 Docker命令:build
用于本地自定义镜像的构建,需要创建Dockerfile文件
创建Dockerfile文件的存储目录
[root@Docker ~]# mkdir -p /root/dockerfile/lib/centos/7
[root@Docker ~]# cd /root/dockerfile/lib/centos/7
创建docker.sh脚本
[root@Docker 7]# vim docker.sh
[root@Docker 7]# cat docker.sh
#!/bin/bash
while true
do
echo "nihao"
sleep 5
done
创建Dockerfile配置文件,文件名称必须为Dockerfile,第一个字母必须大写
[root@Docker 7]# vim Dockerfile
[root@Docker 7]# cat Dockerfile
FROM centos #从centos源镜像的基础上进行构建
LABEL MAINTATNER="wwl" #作者的名称
RUN ln -sfv /usr/share/zoneinfo/Asia/Shanghai /etc/localtime #RUN:在镜像构建过程中运行命令
ADD docker.sh /home/test/ #从本地系统中把docker.sh文件添加到构建中的镜像的/home/test/目录下
RUN chmod +x /home/test/docker.sh #在镜像构建过程中运行命令
CMD ["/home/test/docker.sh"] #构建镜像完成时,最后执行的命令
根据Dockfile配置文件构建一个自定义镜像
[root@Docker 7]# docker build -t wwl/centos7:1 . #-t 指定镜像名称 :1 设定镜像的tag标记
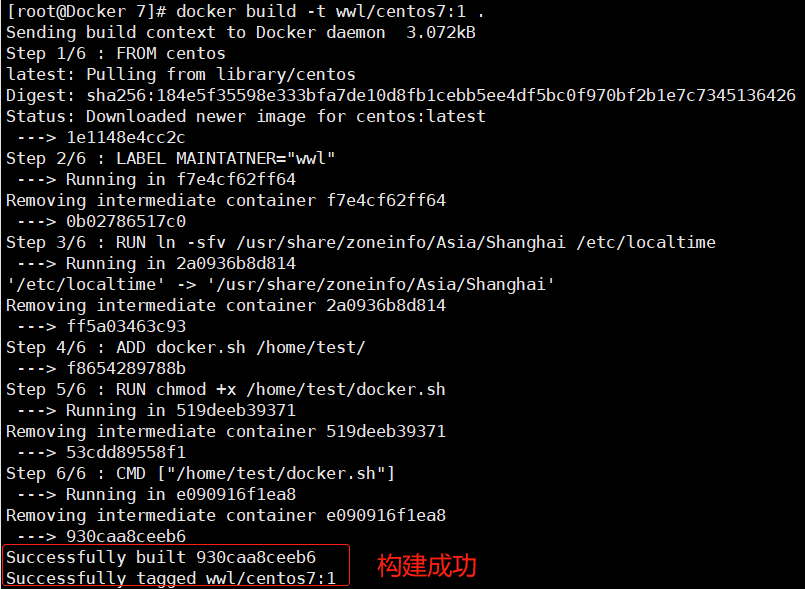

3.5 Docker命令:run
运行一个本地镜像
[root@Docker 7]# docker run -dit 930caa8ceeb6 /bin/bash
1af173b11dbb11131a823f9ef64979cf2db906bb2d442d00447cc8161971cc66
特别提示:docker run:运行一个指定的images id-d:放在后台运行-i:可以进行命令交互-t:制作一个伪终端用于登陆- 930caa8ceeb6:
镜像的ID,可以简写成930
3.6 Docker命令:ps
查看已经运行的镜像的进程
[root@Docker 7]# docker ps -a #查看所有运行的镜像进程(包含退出的exit)
特别提示:STATUS:进程的状态,UP表示正在运行中,EXIT表示已经退出了。
3.7 Docker命令:attach
从本地系统中切入到某个STATUS状态是UP的镜像进程里
[root@Docker 7]# docker ps -a
CONTAINER ID IMAGE COMMAND CREATED STATUS PORTS
NAMES1af173b11dbb 930caa8ceeb6 "/bin/bash" 4 minutes ago Up 4 minutes
upbeat_napier[root@Docker 7]# docker attach 1af173b11dbb #切入到容器号为1af173b11dbb的镜像进程里
[root@1af173b11dbb /]# ls #已经进入容器里了
anaconda-post.log bin dev etc home lib lib64 media mnt opt proc root run sbin srv sys tmp usr var
[root@1af173b11dbb /]# exit #退出容器
exit
[root@Docker 7]# docker ps -a #容器的进程的STATUS已经处于EXIT状态(之前是后台运行的,切入进去后执行exit就等于手动退出了)
3.8 Docker命令:stop
用于停止一个正在运行着的容器进程
再次在后台启动一个镜像 增加了一个容器进程
停止一个运行着的容器进程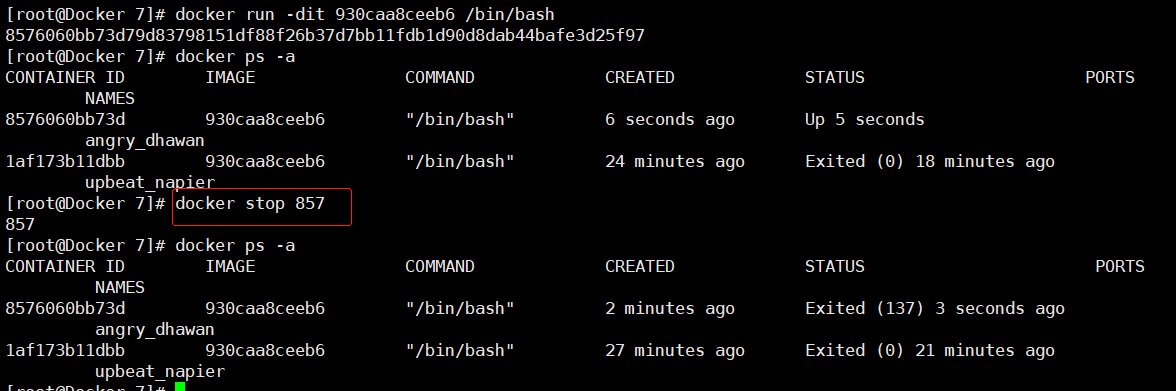
3.9 Docker命令:start
用于启动一个已经停止了的容器进程
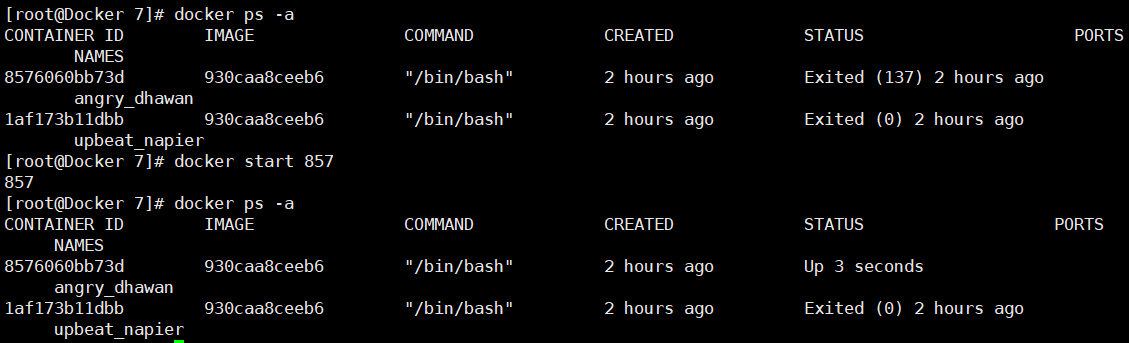
3.10 Docker命令:rm
用于删除一个已经停止了的容器进程

3.11 Docker命令:rmi
用于删除一个未用作容器启动的本地镜像
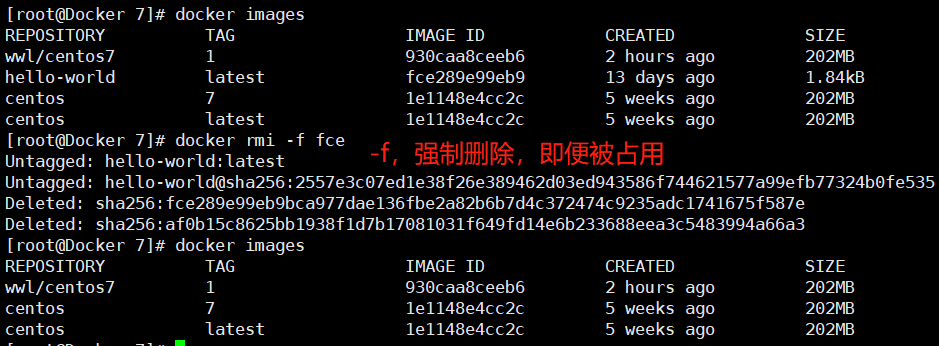
[root@Docker 7]# docker rmi 930
Error response from daemon: conflict: unable to delete 930caa8ceeb6 (cannot be forced) - image is being used by running container 8576060bb73d #但要注意,被用作容器启动的镜像是不能删除的(需先rm删除容器进程)
[root@Docker 7]# docker rmi -f 930
Error response from daemon: conflict: unable to delete 930caa8ceeb6 (cannot be forced) - image is being used by running container 8576060bb73d #强行删除被容器进程占用的镜像也是不行的
查看容器进程,被占用中
3.12 Docker命令:commit
将一个更改过的容器进程的容器状态保存为一个新的镜像
查看启动的容器进程

切入容器进程,在容器进程里创建yunjisuan目录,退出容器进程


将更改后的容器进程保存为一个新的镜像
[root@Docker 7]# docker commit 857 wwl/centos:2
sha256:e11d502b90bc022ae5d8ed6b068e25e45f50a89edf6d9dfaf6caa7ede44c4acb

启动新保存的镜像
[root@Docker 7]# docker run -dit e11 /bin/bash
0ffd2ef0e3bdaa36f02cc4f59ea0e19c2355878dbe820e9053e7d4a8aafda7bd
查看新镜像的容器进程

切入新镜像的容器进程,我们发现之前创建的目录仍旧存在

3.13 Docker命令:exec
用于从本地操作系统上直接向容器进程发布执行命令并返回结果
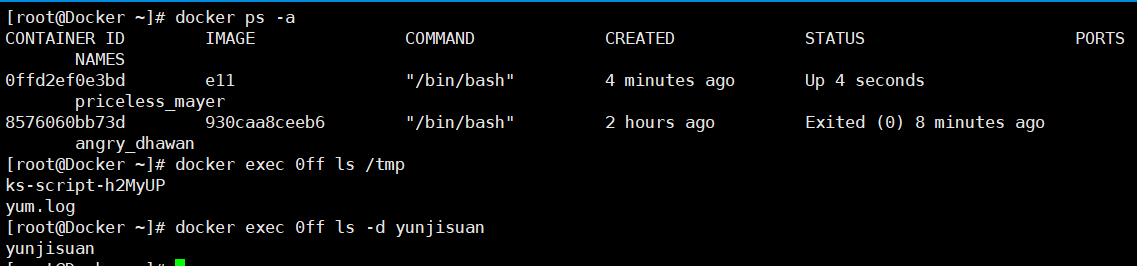
[root@Docker ~]# docker exec 0ff ls /tmp #查看容器进程里的/tmp目录下所有内容
ks-script-h2MyUP
yum.log
[root@Docker ~]# docker exec 0ff ls -d yunjisuan #查看容器进程里/yunjisuan目录
yunjisuan
3.14 Docker命令:cp
用于在容器进程和本地系统之间复制文件

[root@Docker ~]# docker exec 0ff ls /tmp #向容器进程发布命令
ks-script-h2MyUP
yum.log
[root@Docker ~]# docker cp 0ff:/tmp/yum.log . #将指定容器进程的/tmp/yum.log复制到当前目录下
[root@Docker ~]# ls
anaconda-ks.cfg dockerfile yum.log #已经复制过来了
[root@Docker ~]# docker cp anaconda-ks.cfg 0ff:/tmp/ #将本地文件复制到容器进程里
[root@Docker ~]# docker exec 0ff ls /tmp
anaconda-ks.cfg #复制成功
ks-script-h2MyUP
yum.log
3.15 Docker命令:create
用于创建一个容器进程,但是并不启动它
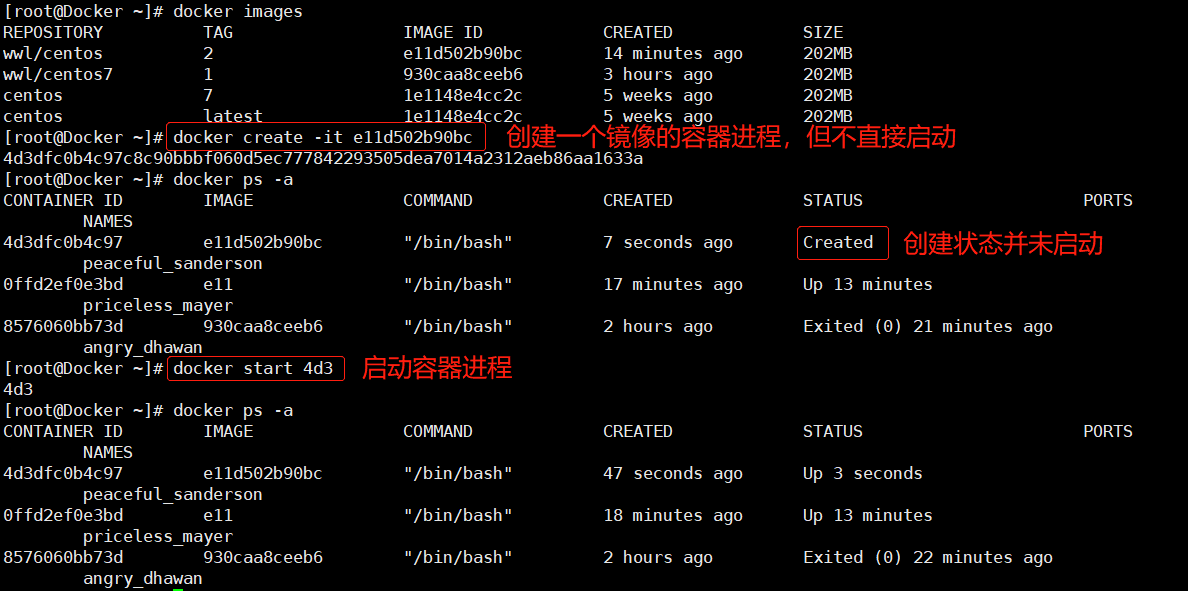
3.16 Docker命令:diff
查看容器进程与源镜像做对比,发生了改变的文件或文件夹

启动一个镜像的容器进程
[root@Docker ~]# docker run -dit e11
d1e90a6a0013e735c4fca03f1325e9a966fd356bec8d33bc534c1c73e7d90b30
切入容器进程,在容器进程中创建文件,退出容器进程
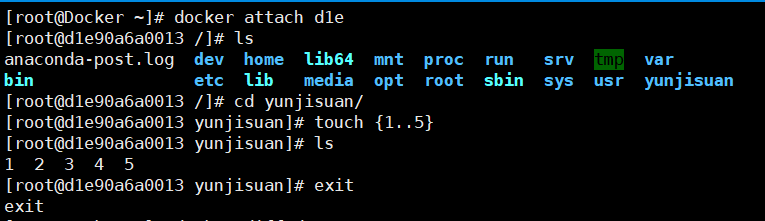
查看容器进程的变化

3.17 Docker命令:events
时时监测容器的变化情况
前台时时监控容器的变化若要检测,需要另外再起一个窗口进行操作


3.18 Docker命令:export
将容器进程的文件系统导出到本地

将容器进程导出成一个tar包

3.19 Docker命令:import
用于将export导出的文件系统创建为一个镜像

3.20 Docker命令:history
用于查看一个镜像的历史修改纪录

3.21 Docker命令:info
用于查看当前操作系统的docker运行信息
[root@Docker ~]# docker info
Containers: 1 #容器进程1个
Running: 1 #正在运行状态的容器1个
Paused: 0
Stopped: 0
Images: 8 #一共有8个镜像
Server Version: 18.09.1
Storage Driver: overlay2
Backing Filesystem: xfs
Supports d_type: true
Native Overlay Diff: true
Logging Driver: json-file
Cgroup Driver: cgroupfs
Plugins:
Volume: local
Network: bridge host macvlan null overlay
Log: awslogs fluentd gcplogs gelf journald json-file local logentries splunk syslog
Swarm: inactive
Runtimes: runc
Default Runtime: runc
Init Binary: docker-init
containerd version: 9754871865f7fe2f4e74d43e2fc7ccd237edcbce
runc version: 96ec2177ae841256168fcf76954f7177af9446eb
init version: fec3683
Security Options:
seccomp
Profile: default
Kernel Version: 3.10.0-862.el7.x86_64
Operating System: CentOS Linux 7 (Core)
OSType: linux
Architecture: x86_64
CPUs: 1
Total Memory: 974.6MiB
Name: Docker
ID: 5YNS:BXNE:O23E:DZWE:ST6K:OEXH:LBAB:DCAD:5W3D:RUJU:FQ64:3O5O
Docker Root Dir: /var/lib/docker
Debug Mode (client): false
Debug Mode (server): false
Registry: https://index.docker.io/v1/
Labels:
Experimental: false
Insecure Registries:
127.0.0.0/8
Registry Mirrors:
https://registry.docker-cn.com/
Live Restore Enabled: false
Product License: Community Engine
3.22 Docker命令:inspect
查看某个镜像的详细信息

[root@Docker ~]# docker inspect ea32ac5ede08
[
{
"Id": "sha256:ea32ac5ede089e65676f3e00b7580be456234206999e75c767debd0071c7d7a7",
"RepoTags": [
"wwl/centos:3"
],
"RepoDigests": [],
"Parent": "",
"Comment": "Imported from -",
"Created": "2019-01-14T07:43:56.554044061Z",
"Container": "",
"ContainerConfig": {
"Hostname": "",
"Domainname": "",
"User": "",
"AttachStdin": false,
"AttachStdout": false,
"AttachStderr": false,
"Tty": false,
"OpenStdin": false,
"StdinOnce": false,
"Env": null,
"Cmd": null,
"Image": "",
"Volumes": null,
"WorkingDir": "",
"Entrypoint": null,
"OnBuild": null,
"Labels": null
},
"DockerVersion": "18.09.1",
"Author": "",
"Config": {
"Hostname": "",
"Domainname": "",
"User": "",
"AttachStdin": false,
"AttachStdout": false,
"AttachStderr": false,
"Tty": false,
"OpenStdin": false,
"StdinOnce": false,
"Env": null,
"Cmd": null,
"Image": "",
"Volumes": null,
"WorkingDir": "",
"Entrypoint": null,
"OnBuild": null,
"Labels": null
},
"Architecture": "amd64",
"Os": "linux",
"Size": 201779577,
"VirtualSize": 201779577,
"GraphDriver": {
"Data": {
"MergedDir": "/var/lib/docker/overlay2/3da3b10942aa4ef821dbe590d8c1b968ca72c06430618ffd317f
a0920ca860bd/merged", "UpperDir": "/var/lib/docker/overlay2/3da3b10942aa4ef821dbe590d8c1b968ca72c06430618ffd317fa
0920ca860bd/diff", "WorkDir": "/var/lib/docker/overlay2/3da3b10942aa4ef821dbe590d8c1b968ca72c06430618ffd317fa0
920ca860bd/work" },
"Name": "overlay2"
},
"RootFS": {
"Type": "layers",
"Layers": [
"sha256:f92b22b571a9faebf9f5e013f8f7d84c0181c0610fdb8b20fc2da22f43b0b56d"
]
},
"Metadata": {
"LastTagTime": "2019-01-14T15:43:56.603952511+08:00"
}
}
]
3.23 Docker命令:kill
强行停止一个或多个正在运行状态的容器进程
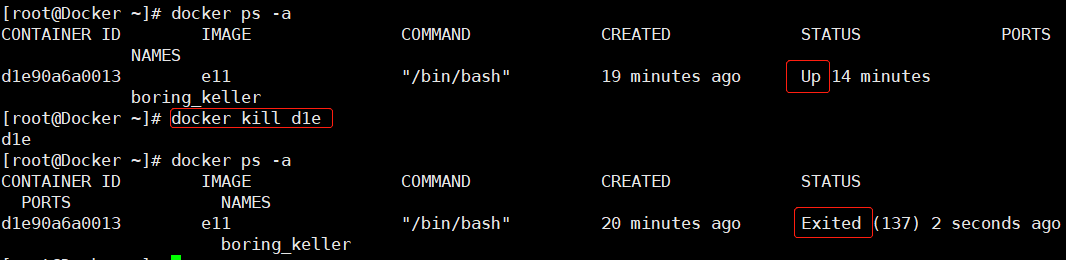
3.24 Docker命令:save
用于将一个镜像的文件系统导出到本地(export导出的是容器)
重新build一个镜像
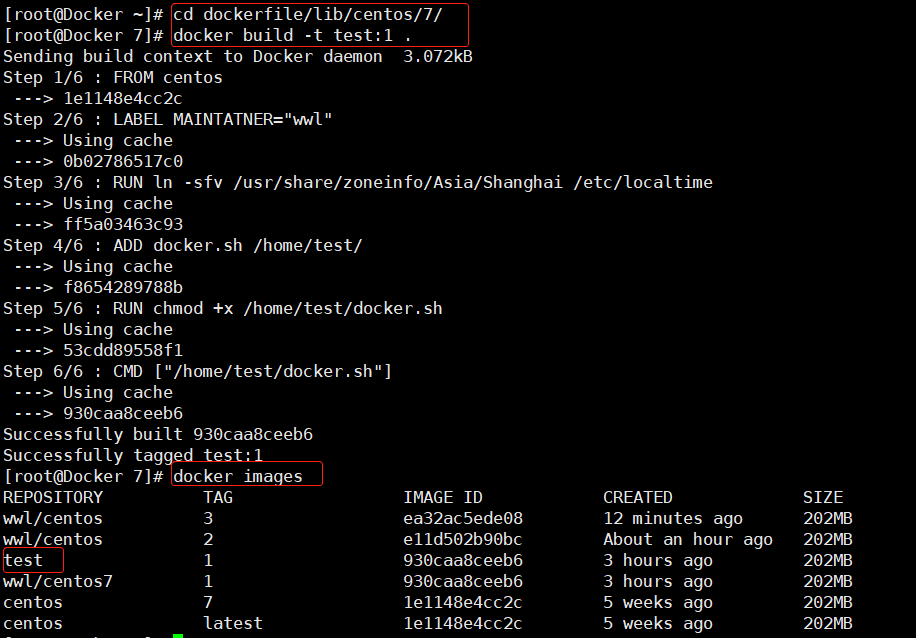
save导出test:1这个镜像(也可以用id号)

3.25 Docker命令:load
用于将save导出到本地的tar包,重新加载为镜像(和源镜像的名字标识完全一样)
删除别的镜像,就保留两个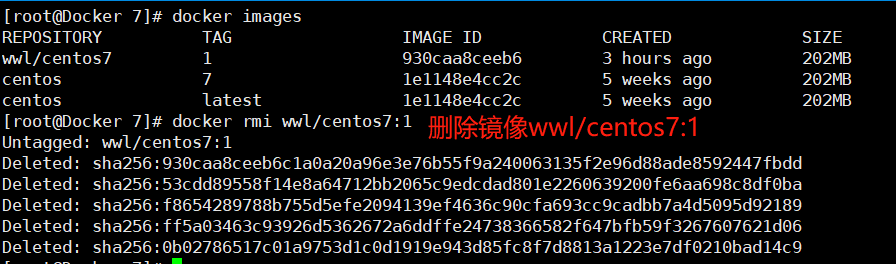
将之前test:1这个镜像的save备份导入系统
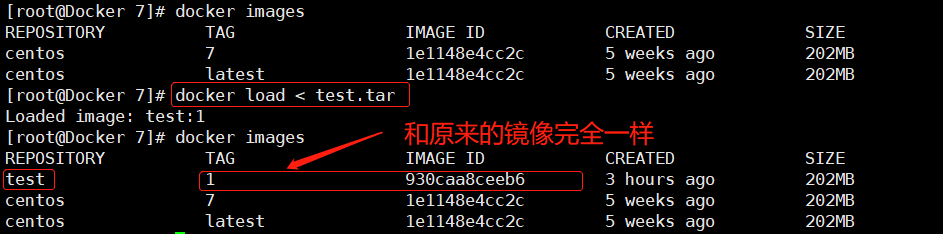
3.26 Docker命令:logs
用于输出一个容器进程内的操作日志

只显示容器日志的后5行

3.27 Docker命令:pause && unpause
用于将一个或多个容器的进程暂停和恢复
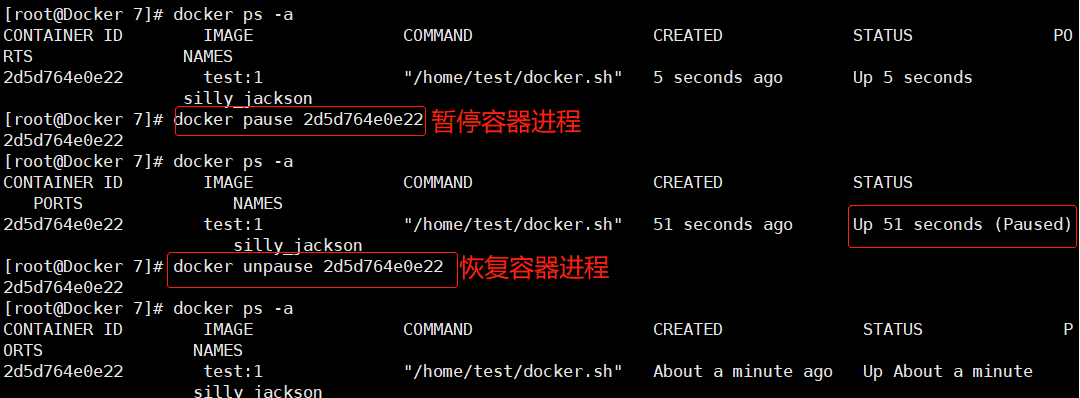
3.28 Docker命令:port
用于列出一个容器的端口映射及协议
[root@Docker 7]# docker run -dit -p 6666:22 test:1 #启动一个镜像的容器进程 -p 指定本地6666端口映射到容器的22端口
d7641bcd7949432b0eaa084bd7600cf2631add788ecb2ec6f124ffa2532a5bd0
[root@Docker 7]# docker ps -a
CONTAINER ID IMAGE COMMAND CREATED STATUS PO
RTS NAMESd7641bcd7949 test:1 "/home/test/docker.sh" 5 seconds ago Up 3 seconds 0.
0.0.0:6666->22/tcp romantic_gates2d5d764e0e22 test:1 "/home/test/docker.sh" 4 minutes ago Up 4 minutes
silly_jackson
查看容器进程的端口映射及协议
[root@Docker 7]# docker port d7641bcd7949
22/tcp -> 0.0.0.0:6666
[root@Docker 7]# docker pull nginx
[root@Docker 7]# docker run -dit --name nginx_test -p 80:80 7042885a156a 启动本地镜像nginx,进程名叫nginx_test,将本地的80端口映射到容器的80端口

nginx关闭了守护模式,就相当于nginx在前台启动了,平常启动nginx是在后台启动,但是放后台启动容器启动不了,所以在启动时关闭了nginx的守护模式

本地没有安装nginx,看的就是容器里的nginx,就是访问宿主机的80端口,映射到了容器里的80端口
3.29 Docker命令:rename
给容器进程重命名
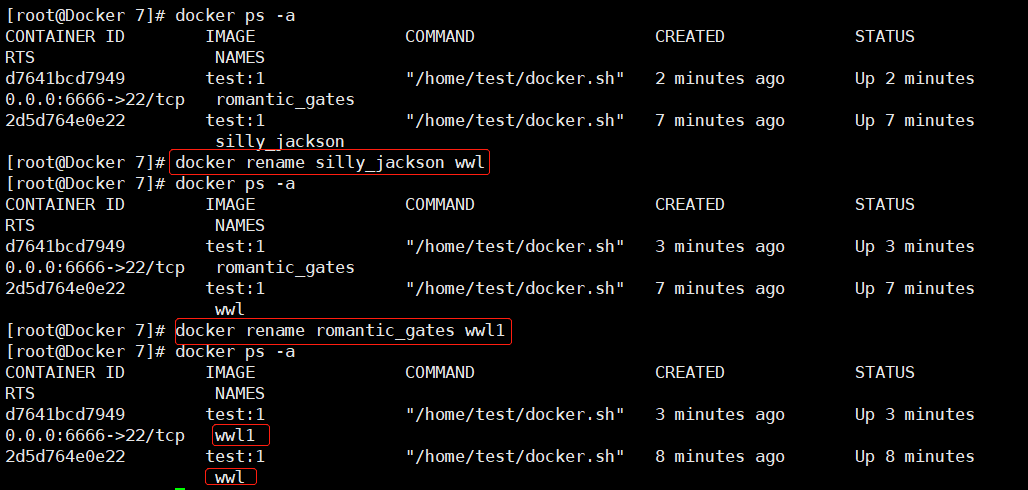
3.30 Docker命令:restart
重启一个容器进程

3.31 Docker命令:stats
用于时时输出容器的资源使用情况


--no-tream只输出一次

3.32 Docker命令:tag
用于从一个指定的镜像创建另外一个镜像
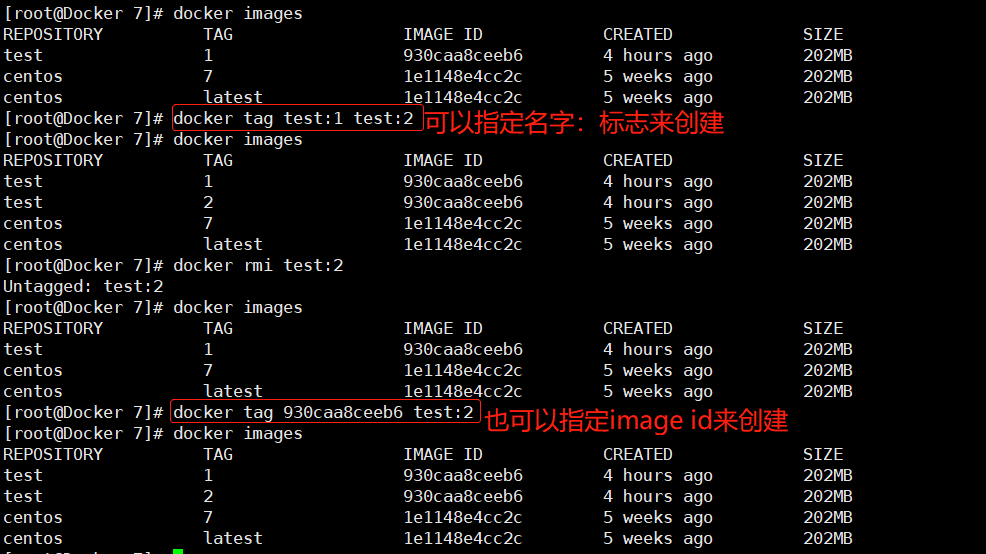
3.33 Docker命令:top
用于显示指定容器的进程信息
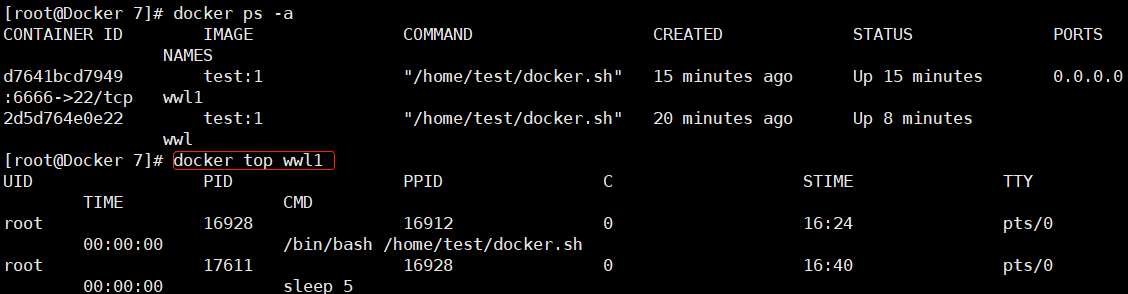
3.34 Docker命令:update
用于调整一个或多个容器的启动配置
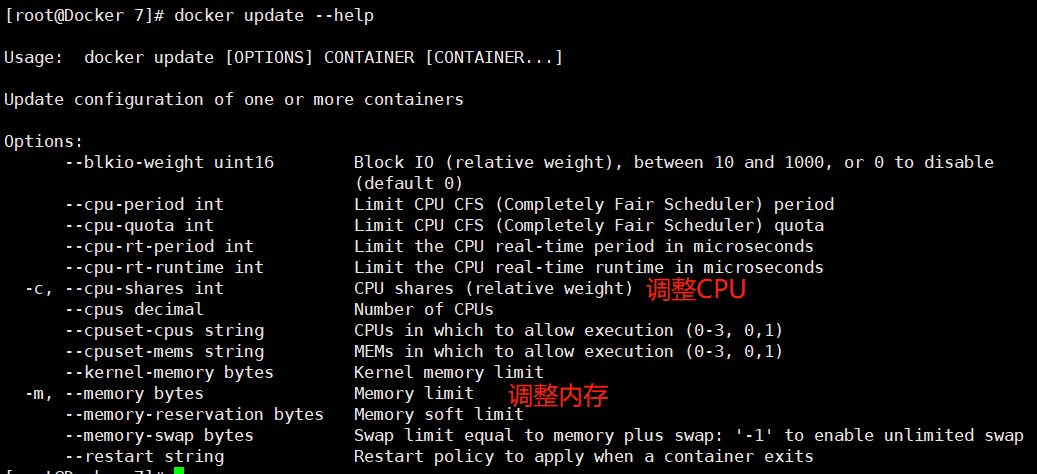
3.35 Docker命令:version and wait
version用于显示docker的版本信息
wait用于捕捉一个或多个容器的退出状态,并返回退出状态码
显示docker版本信息
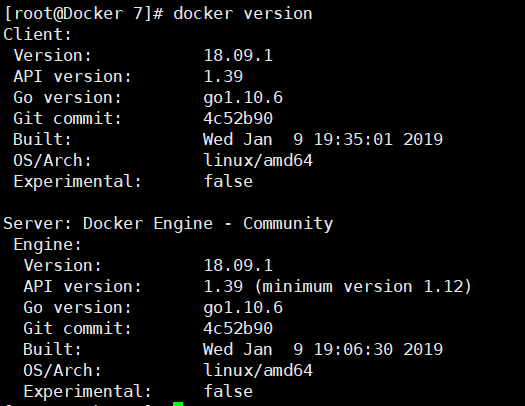
监听容器的退出状态并返回状态码

[root@Docker 7]# docker wait wwl
需要在开一个窗口stop这个容器进程再查看


3.36 Docker命令:login && logout && push
- login用于登陆docker hub官方公有仓库
- logout用于登出docker hub官方公有仓库
- push用于将本地镜像提交到docker hub
由于docker hub国内已经无法注册,因此无法演示上述内容
DockerHub官方公有镜像仓库:https://hub.docker.com/
四,管理应用程序数据
4.1 Volume和Bind Mount
将Docker主机数据挂载到容器
- Docker提供三种不同方式将数据从宿主机挂载到容器中:volumes,bind mounts和tmpfs。
- volumes:Docker管理宿主机文件系统的一部分(/var/lib/docker/volumes)
- bind mounts:可以存储在宿主机系统的任意位置
- tmpfs:挂载存储在宿主机系统的内存中,而不会写入宿主机的文件系统
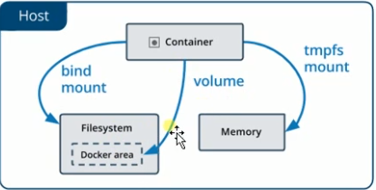
4.1.1 Volume
创建一个卷

下载一个nginx官方镜像(前面已经下载过)
[root@Docker 7]# docker run -dit --name=nginx-test --mount src=nginx-vol,dst=/usr/share/nginx/
html nginx

特别说明:--name:容器的名字--mount:挂载src:源卷的名字dst:挂载到容器中的路径
向容器中的挂载目录创建文件,查看是否挂载成功[root@Docker 7]# docker exec nginx-test touch /usr/share/nginx/html/test.txt
[root@Docker 7]# docker exec nginx-test ls /usr/share/nginx/html/
50x.html
index.html
test.txt #有了
[root@Docker 7]# ls /var/lib/docker/volumes/nginx-vol/_data/
50x.html index.html test.txt #成功
清理容器进程
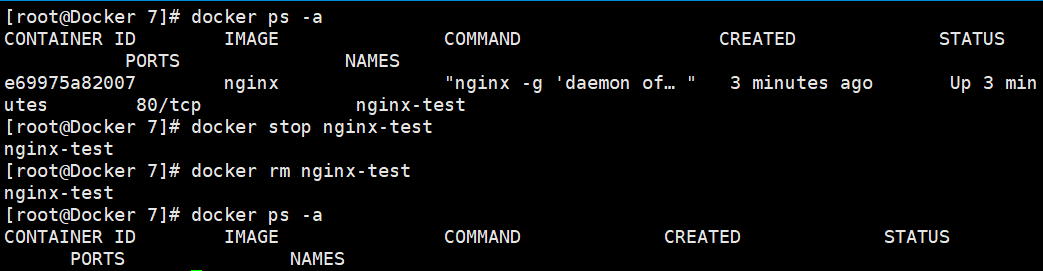
清理容器后,挂载的卷的数据仍旧存在

重新启动镜像nginx的容器进程

特别提示:docker run的-p参数:指定端口的映射,88:80的意思就是将宿主机88端口的访问映射到容器进程的80端口
现在我们通过浏览器访问宿主机的88端口,进而访问容器进程的80端口
在数据卷nginx-vol里换一个网页在访问
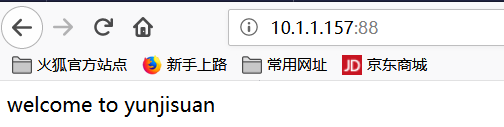
现在我们再启动一个镜像nginx的进程,让两个nginx的容器进程公用一个数据卷nginx-vol
[root@Docker 7]# docker run -dit --name nginx-test2 -p 89:80 --mount src=nginx-vol,dst=/usr/sh
are/nginx/html nginx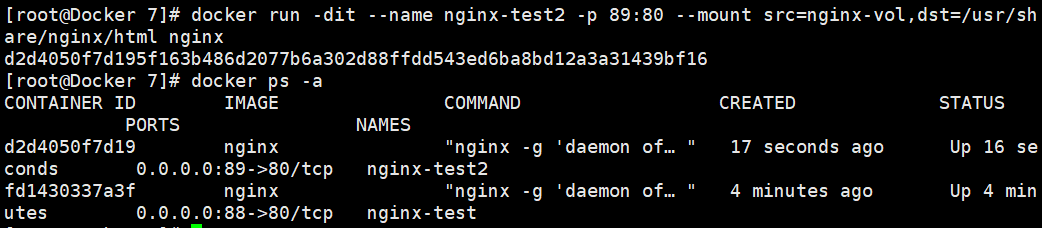
我们用浏览器访问docker宿主机的89端口

4.1.2 Bind Mounts
[root@Docker 7]# docker run -dit --name nginx-test3 -p 90:80 --mount type=bind,src=/var/lib/do
cker/volumes/nginx-vol/_data,dst=/usr/share/nginx/html nginx

我们用浏览器访问docker宿主机的90端口

特别提示:
bind mounts可以挂载宿主机上的任意目录,而volume先得创建后才能挂载
用卷管理,卷创建好是空的,然后挂载到镜像里,镜像里的源目录是有东西的,它会自动出现在卷里,但是bind mounts会把镜像里的东西给顶了,以这种方式挂过去,默认是以自己目录为主,如果用卷,是以对方目录为主
4.2 实战容器部署LNMP网站平台
首先我们下载一个wordpress博客
wget https://cn.wordpress.org/wordpress-4.7.4-zh_CN.tar.gz
4.2.1 创建MySQL数据库容器
下载MySQL5.6版本镜像:[root@Docker ~]# docker pull mysql:5.6

[root@Docker ~]# docker network create lnmp #创建一个自定义网络
启动MySQL数据库容器
[root@Docker ~]# docker run -dit --name lnmp_mysql --network lnmp -p 3306:3306 --mount src=mys
ql-vol,dst=/var/lib/mysql -e MYSQL_ROOT_PASSWORD=123123 mysql:5.6 --character-set-server=utf8
索引的长度不能超过254=254x3字节(一个汉字三字节),索引太长容易影响sql的效率

特别提示:
- 自定义网络lnmp如果不提前创建的话,在启动容器进程时会报错
- 如果没有提前pull好mysql:5.6那么容器在启动时会自动下载对应镜像
- 如果没有提前docker volume create mysql-vol,那么容器启动时会自动创建
4.2.2 向容器里的Mysql创建一个库
[root@Docker ~]# docker exec lnmp_mysql sh -c 'exec mysql -uroot -p"$MYSQL_ROOT_PASSWORD" -e"create database wp"'

4.2.3 查看添加的库
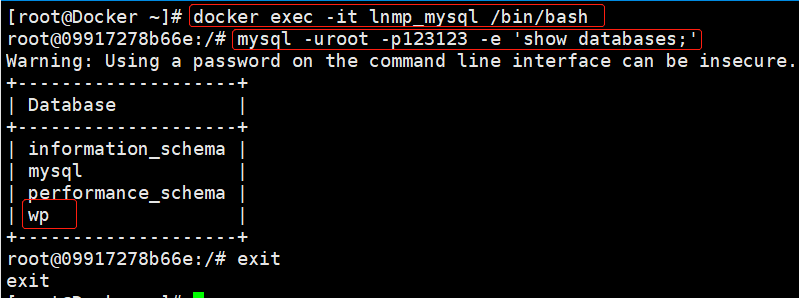
4.2.4 创建nginx+PHP环境容器
nginx和PHP都需要访问网页目录,并且nginx和php的网页路径必须一样,nginx和tomcat配合就不是,tomcat自己可以独立访问动静态,只是tomcat处理静态很差,太慢,前面才加了nginx,然后nginx推给8080端口就到了tomcat
创建一个网页目录

下载richarvey/nginx-php-fpm镜像
[root@Docker ~]# docker pull richarvey/nginx-php-fpm
启动richarvey/nginx-php-fpm镜像的容器
[root@Docker ~]# docker run -dit --name lnmp_web --network lnmp -p 88:80 --mount type=bind,src=/app/wwwroot,dst=/var/www/html richarvey/nginx-php-fpm


4.2.5 解压wordpress到网页目录/app/wwwroot下

建一个静态首页

4.2.6 博客wordpress访问测试
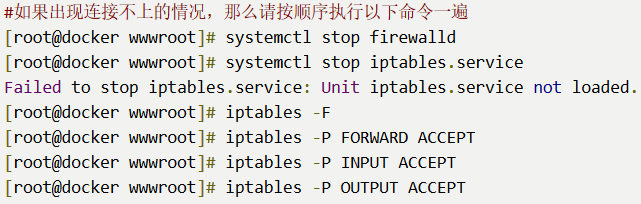
如果还访问不了,那么执行下面的,重启docker
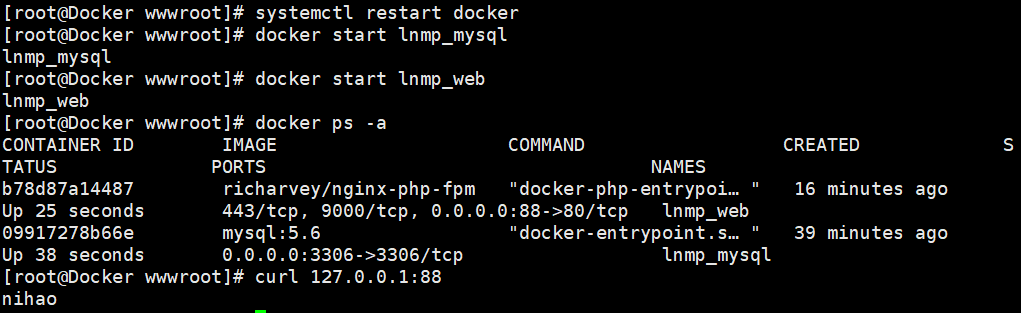
通过浏览器进行docker宿主机的88端口的访问测试
http://IP:88/访问成功后再去访问
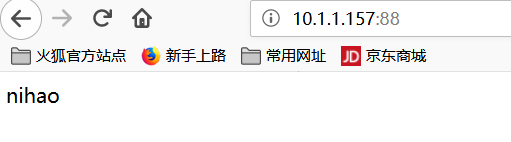
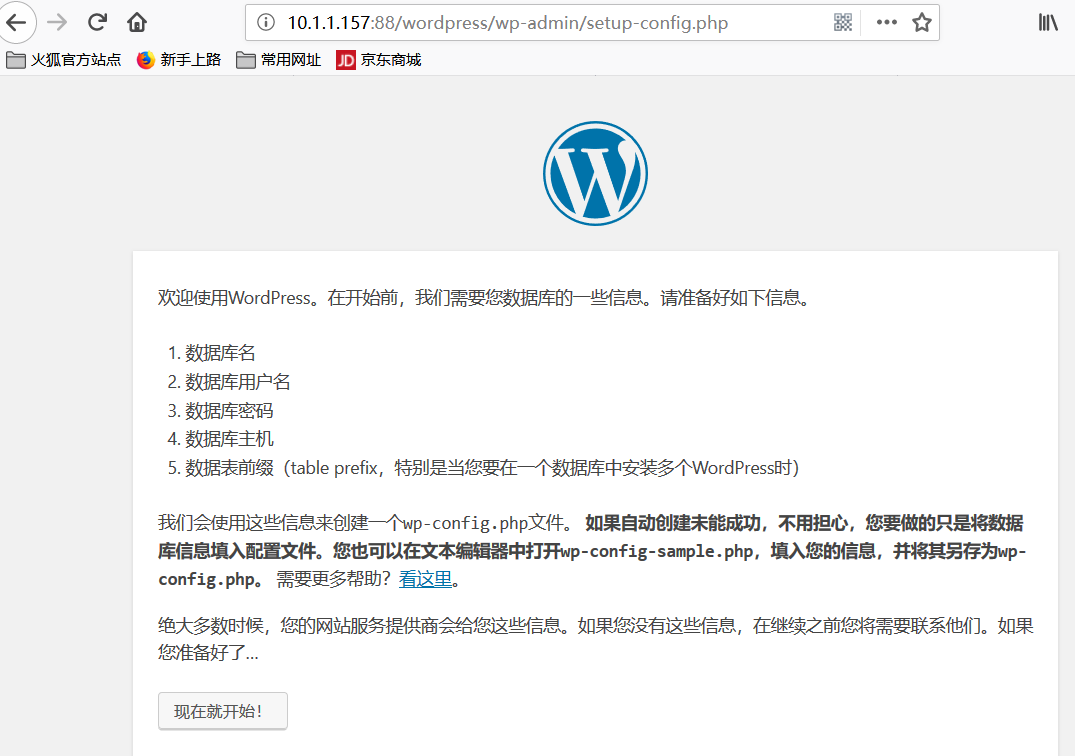
特别提示:
如果多次连续访问同一网页,那么浏览器有可能默认去掉指定的端口
因此,若访问不到,请查看是否指定了88端口


