指引 / 跳至[收缩]
退出并清理内容
如果你还没有安装并使用 Google Drive 或者 Dropbox,可以忽略这一步。
不论你现在使用的是 Google Drive 还是 Dropbox,你都需要删除软件,清空掉本地所有内容,并删除 “Google Drive” 或 “Dropbox” 文件夹。当然,你应当先删除软件后清空内容,这样的话能保证文件都安全的在云端,不要担心,一会儿同步回来。
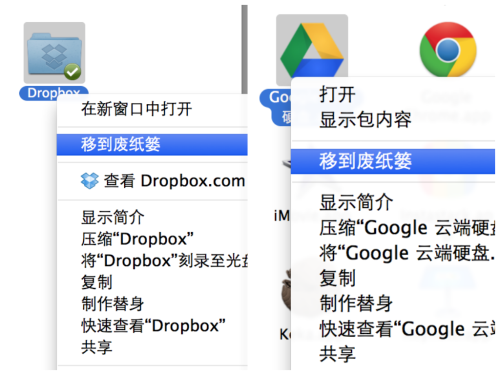
下载并安装 Dropbox
完成上面的操作之后,第一步要下载安装的是 Dropbox。因为 Dropbox 要求它的同步文件夹必须名为 Dropbox。在你登录好并选择好文件夹来同步后,请立即暂停同步并退出 Dropbox 软件,因为要确保这个刚刚生成的 “Dropbox” 文件夹是空的。实际上它不为空,有一些隐藏文件。所以,我们现在完全删除生成的 “Dropbox” 文件夹,并自己在同样的地方再建立一个 “Dropbox” 文件夹。这样一来,“Dropbox” 文件夹就是空的了,可以把 Google Drive 的目的地文件夹选择在此了。
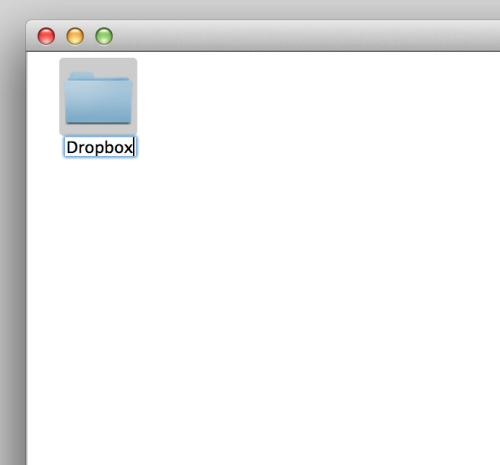
下载并安装 Google Drive
同样的,下载并安装 Google Drive。在设置完成前要点击[高级设置],并把本地目的地文件夹选择到建立的 “Dropbox” 文件夹。如果此文件夹非空,会被 Google Drive 拒绝。至此都不要打开 Dropbox 软件,紧接着进行下一步。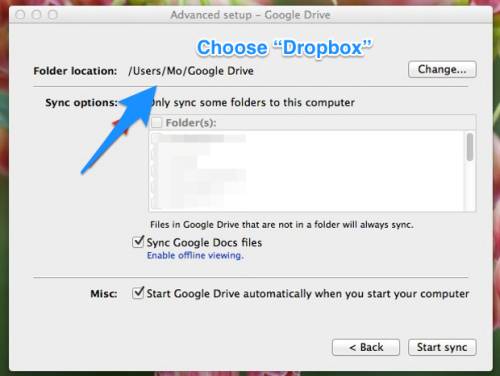
使用 Google Drive 同步
因为 Google Drive 对重复文件的冲突问题处理得不好,所以我们要先用 Google Drive 同步。像以前那样,等待 Google Drive 把云端的内容都恢复本地了之后,点击 Google Drive 暂停同步,并打开 Dropbox 软件,让 Dropbox 同步。Dropbox 会判断并忽略重复的文件,直到全部完成,文件夹和云端的内容完全一致为止。这时我们再让 Google Drive 从暂停中恢复,等待它把一些 Dropbox 的隐藏文件夹同步好之后,两者就可以和谐的工作了。
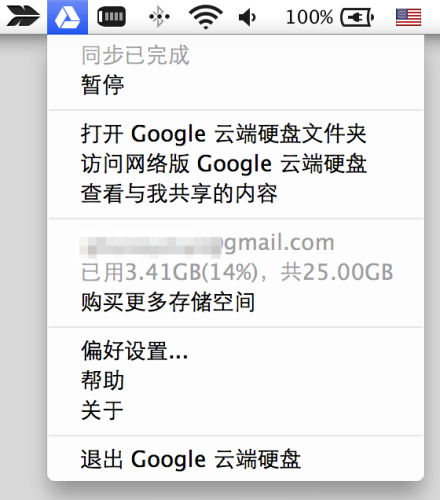
Google Drive 和 Dropbox 共同同步
现在,往此文件夹投入内容,你会发现两者都会同步起来,最终在文件夹上会出现两个绿色的勾,这就是想要的效果!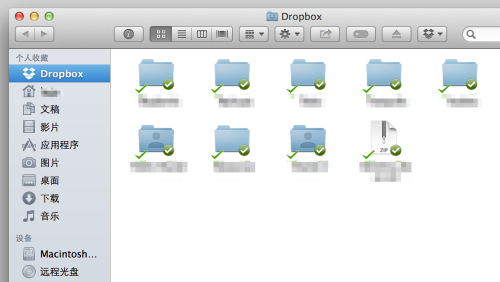
不过你要忍受在 Google Drive 云端出现一个 Dropbox 的隐藏文件夹 “.dropbox.cache”,如果你删了它的话,Dropbox 又会立即生成。不过这并没有什么太大的影响。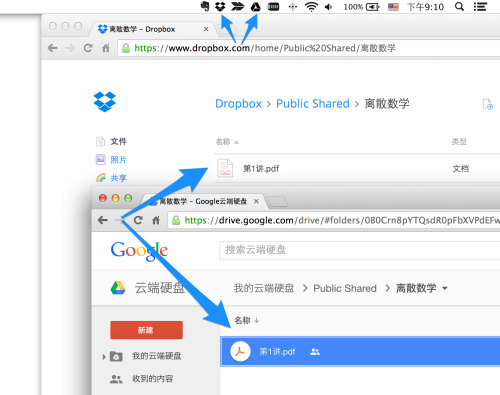
如果你重新安装了系统,也需要重复上面的步骤来实现让 Google Drive 和 Dropbox 同步同一个文件夹目录。
目前此方法我还没有测试出什么问题,如果你尝试这个方法有什么问题的话,欢迎告诉我。