0.树莓派-没有显示器安装系统,设置连接wifi并实现远程桌面控制树莓派,或者连接网线并实现远程桌面控制树莓派。
此方法只支持树莓派官方系统。树莓派系统下载官网地址,https://www.raspberrypi.org/software/
后期发现,这个方法时好时不好。如果第五步在路由器中没有找到树莓派的ip,可以尝试换一下步骤顺序:
刻录好树莓派系统之后先不要写入两个配置文件,先把内存卡插入树莓派开机启动,几分钟后,大概系统也启动完毕了,直接断电,然后拔出内存卡插到电脑再往boot写入这两个配置文件,那就可以了。
第一步:用SDFormatter工具格式化好sd卡,用win32_disk_imager工具烧录系统。
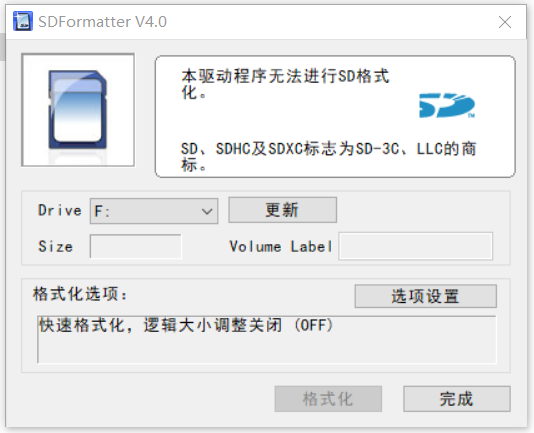
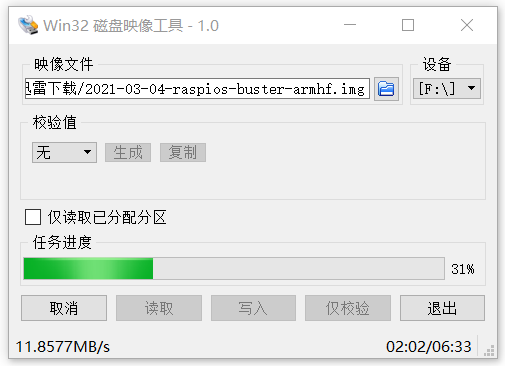
第二步:烧录好系统之后,进入SD卡的目录,新建一个txt文本文件,输入以下内容保存并且文件名修改为wpa_supplicant.conf(注意后序也一并修改)
如果你不想树莓派连接wifi而想用网线连接,则跳过第二步。
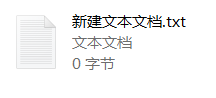 ------->
-------> 
WiFi-A为你需连接的wifi名称,12345678则是wifi密码。
country=CNctrl_interface=DIR=/var/run/wpa_supplicant GROUP=netdevupdate_config=1network={ssid="WiFi-A"psk="12345678"key_mgmt=WPA-PSKpriority=1}或者:
country=CN
ctrl_interface=DIR=/var/run/wpa_supplicant GROUP=netdev
update_config=1
network={
ssid="WiFi-A"
psk="12345678"
priority=1
}
第三步:再新建一个txt文本文件,不用写入任何内容,直接修改文件名为ssh(不需要后序)。
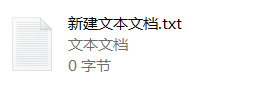 ------->
-------> 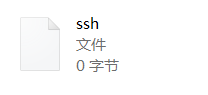
第四步:将sd卡插入树莓派,然后通电启动。用网线连接树莓派的朋友(跳过了第二步),别忘记了插上网线连接路由器。
第五步:稍等几分钟,等树莓派完全启动,进入路由器页面找到,查看路由器的连接设备(或wifi连接设备),查看树莓派的ip地址

第六步:先使用命令ssh连接,打开windows系统的cmd控制台,
# 树莓派的默认用户名是 pi,初始密码为 raspberry
~$ ssh pi@树莓派IP地址
# 回车之后,会询问是否建立连接,输入 yes 然后回车
~$ yes
# 然后输入树莓派的初始密码 raspberry,输入密码的时候是不会显示出来的,常见的星号也不#会显示,输入完后直接回车就可以了。

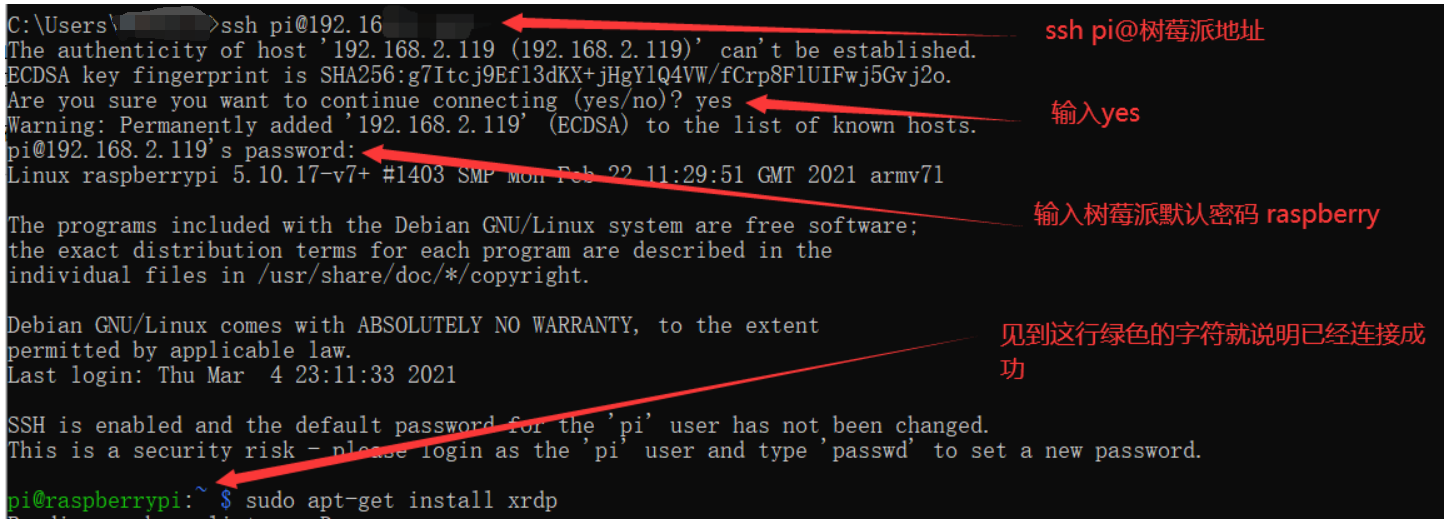
安装xrdp
sudo apt-get install -y xrdp
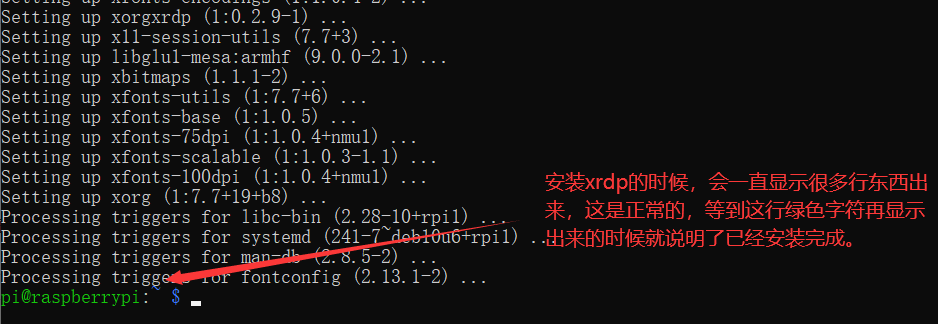
xrdp安装成功后就完成了,如果你觉得树莓派的初始密码不好记,可以先设置root密码(同样地,你输入的密码不会显示任何东西,会要求输入两次密码,以保确认密码没有错误),然后使用passwd pi命令修改pi的密码。


第七步:远程桌面连接方式,在windows系统找自带的远程桌面连接工具,然后输入树莓派的IP地址

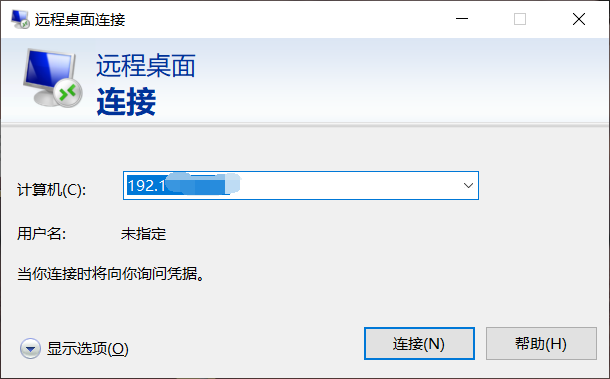
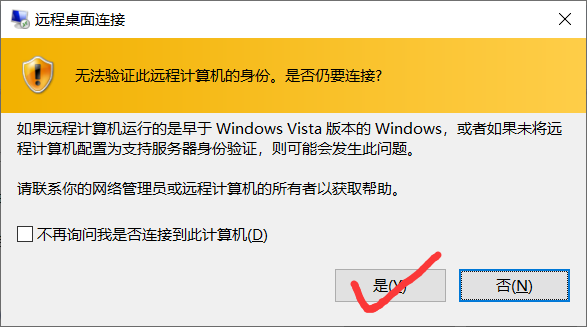
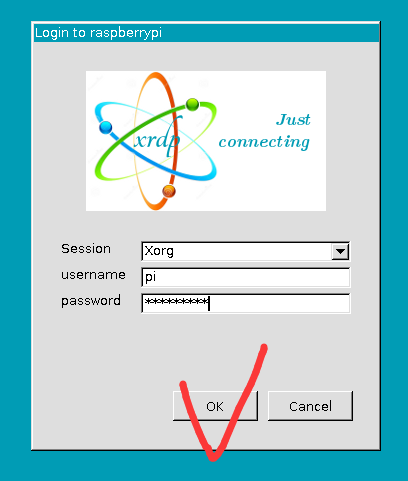
拓展
过了一段时间,因为某些原因我重装了树莓派的系统。然后路由器分配给树莓派的ip地址和上次的一样,这个时候在windows的cmd用ssh连接树莓派时,就会报出以下错误,原来ssh生成的密钥已经对不上了。
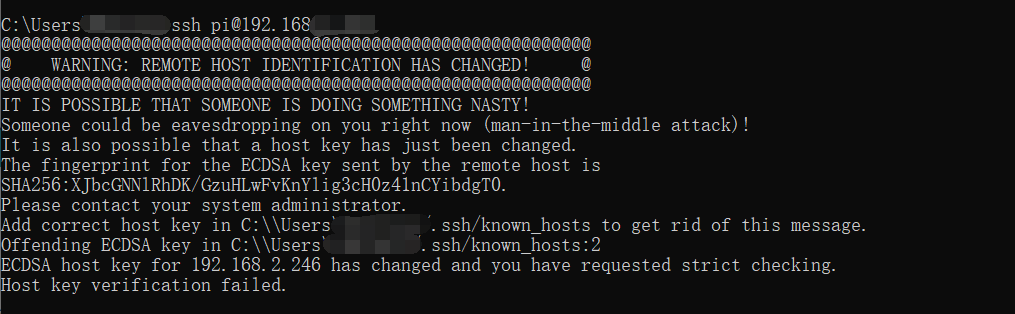
我的解决方法就是,按回显的提示,在windows电脑的C盘找出known_hosts这个文件,这个known_hosts文件一般放在C:\Users\用户名\.ssh中,回显提示也明确跟你说这个文件的路径了,有两种办法:
第一种:把它直接删掉,所有ssh连接记录都会掉失。
第二种:用记事本形式打开这个文件,找到树莓派的IP,然后把整行删掉。
以上两种方法都能解决该问题。如果有大神知道改问题有更好的处理方法,麻烦在评论区留言,谢谢!