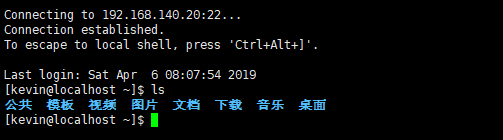本次实验采用的是虚拟机安装centos服务器,建议安装时网络适配器选择NAT模式安装,然后在自己添加网卡,配置并开启网卡,就可以正常连接网络。
本次物理设备是window10操作系统,在对网卡进行配置时,注意虚拟网卡VM8和物理网卡都应该采用自动获取IP和DNS主机地址的形式(ipv4)
完成上述修改后,在虚拟机centos系统中对虚拟网络进行编辑。VM虚拟机中选择 编辑-->虚拟网络编辑器,选择之前修改的VM8虚拟网卡,注意选择NAT模式,其实默认就是
注意查看NAT设置中默认的子网ip是否与本页一致,不一致就修改,网关不用改。其他默认就行了。至此虚拟网卡修改完成。
开始配置网卡参数:
输入: ifconfig -a 命令查看当前系统的网络配置情况; 若没有eth0的名称,则需要添加网卡配置文件ifcfg-eth0;
默认在NAT模式下是没有eth0的,可能有类似enS33这样的配置文件
解决办法
1.编辑网卡的配置文件 vi /etc/sysconfig/network-scripts/ifcfg-ens33 将里面的NAME和DEVICE项修改为eth0,NOBOOY需修改为yes
2.重命名网卡配置文件ifcfg-ens33为ifcfg-eth0 cd /etc/sysconfig/network-scripts/ mv ifcfg-ens33 ifcfg-eth0
3.编辑/etc/default/grub并加入“net.ifnames=0 biosdevname=0 ”到GRUBCMDLINELINUX变量
4.运行命令grub2-mkconfig -o /boot/grub2/grub.cfg 来重新生成GRUB配置并更新内核参数。
5.重启系统 reboot ,完成虚拟网卡的初始化配置
修改完成后的效果图如下:

重启系统网络服务: systemctl restart network
使用ip addr查看网卡信息:

就能够看到eth0的网卡信息了
开启window物理机上的VM相关服务:
VMware DHCP Service 和VMware NAT Service服务
net start "VMware DHCP Service" net start "VMware NAT Service" pause
启动Centos系统上的 NetworkManager 和 network 服务
#因为NetworkManager会对network重启造成影响,所以先关闭它 systemctl stop NetworkManager #关闭NetworkManager systemctl restart network # 重新启动network systemctl start NetworkManager #启动NetworkManager
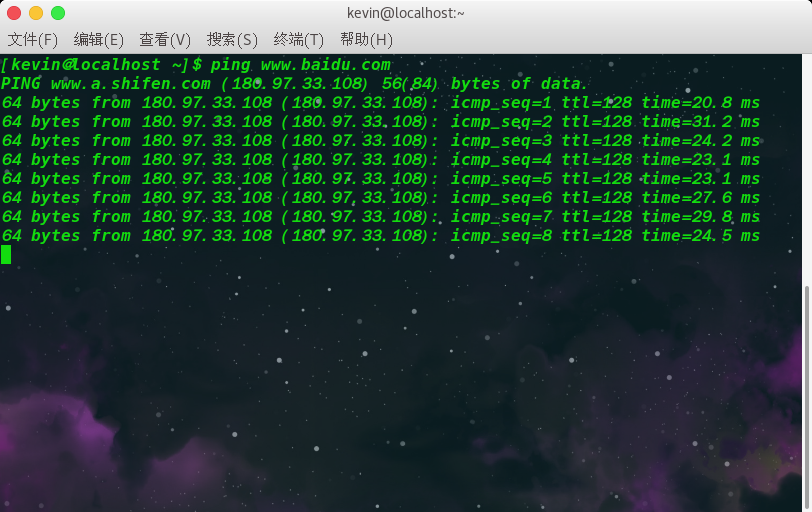
服务器网络ping通正常
window系统ping通服务器:
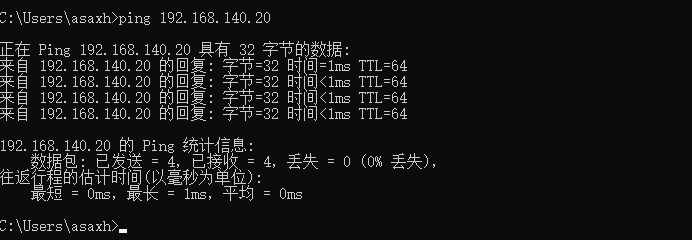
此时环境已经配置完成,可以用xshell登录centOS服务器了,注意主机为之前配置的静态IP地址,端口号为22