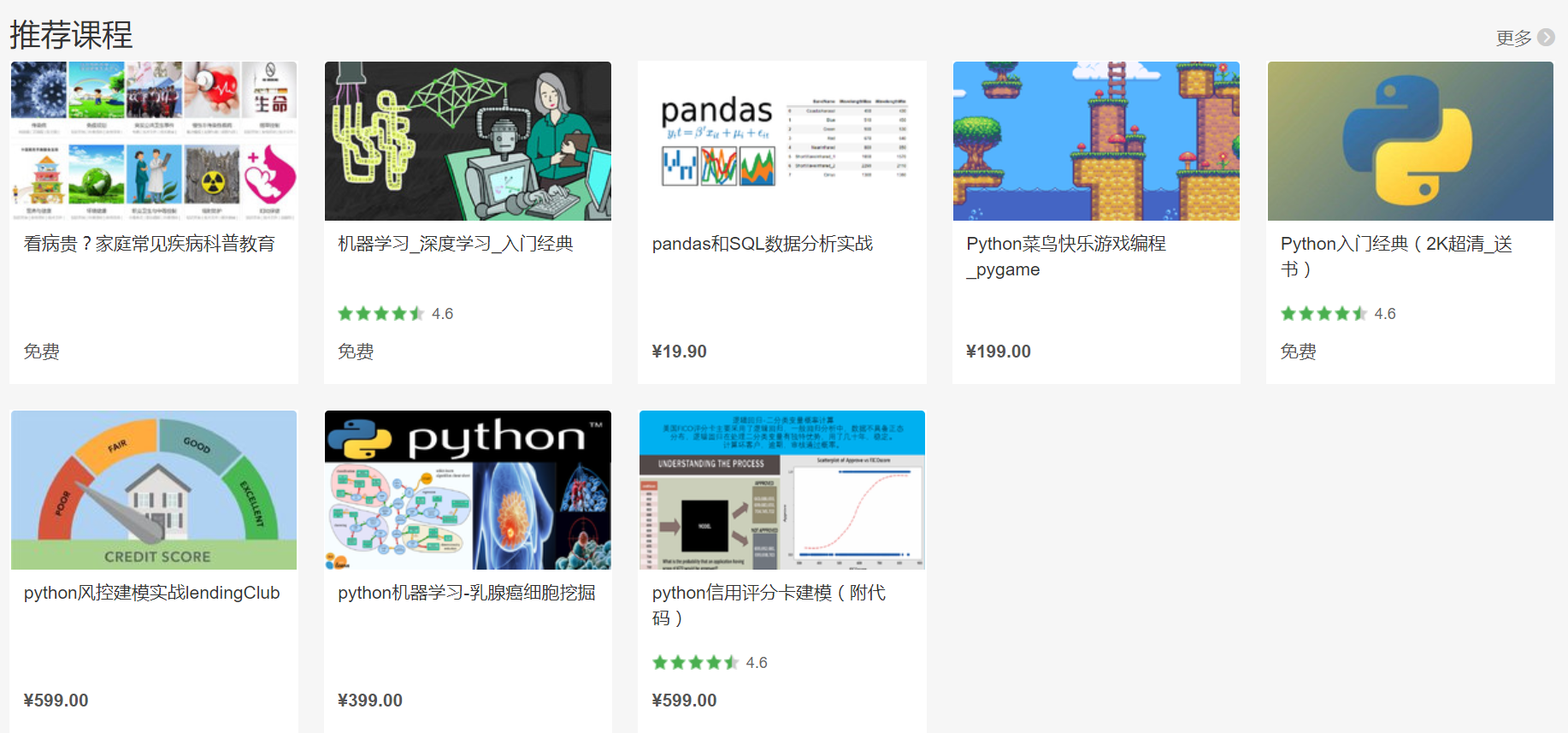https://study.163.com/course/courseMain.htm?courseId=1006183019&share=2&shareId=400000000398149
转载https://www.runoob.com/python/python-gui-tkinter.html
Python GUI编程(Tkinter)
Python 提供了多个图形开发界面的库,几个常用 Python GUI 库如下:
-
Tkinter: Tkinter 模块(Tk 接口)是 Python 的标准 Tk GUI 工具包的接口 .Tk 和 Tkinter 可以在大多数的 Unix 平台下使用,同样可以应用在 Windows 和 Macintosh 系统里。Tk8.0 的后续版本可以实现本地窗口风格,并良好地运行在绝大多数平台中。
-
wxPython:wxPython 是一款开源软件,是 Python 语言的一套优秀的 GUI 图形库,允许 Python 程序员很方便的创建完整的、功能健全的 GUI 用户界面。
-
Jython:Jython 程序可以和 Java 无缝集成。除了一些标准模块,Jython 使用 Java 的模块。Jython 几乎拥有标准的Python 中不依赖于 C 语言的全部模块。比如,Jython 的用户界面将使用 Swing,AWT或者 SWT。Jython 可以被动态或静态地编译成 Java 字节码。
Tkinter 编程
Tkinter 是 Python 的标准 GUI 库。Python 使用 Tkinter 可以快速的创建 GUI 应用程序。
由于 Tkinter 是内置到 python 的安装包中、只要安装好 Python 之后就能 import Tkinter 库、而且 IDLE 也是用 Tkinter 编写而成、对于简单的图形界面 Tkinter 还是能应付自如。
注意:Python3.x 版本使用的库名为 tkinter,即首写字母 T 为小写。
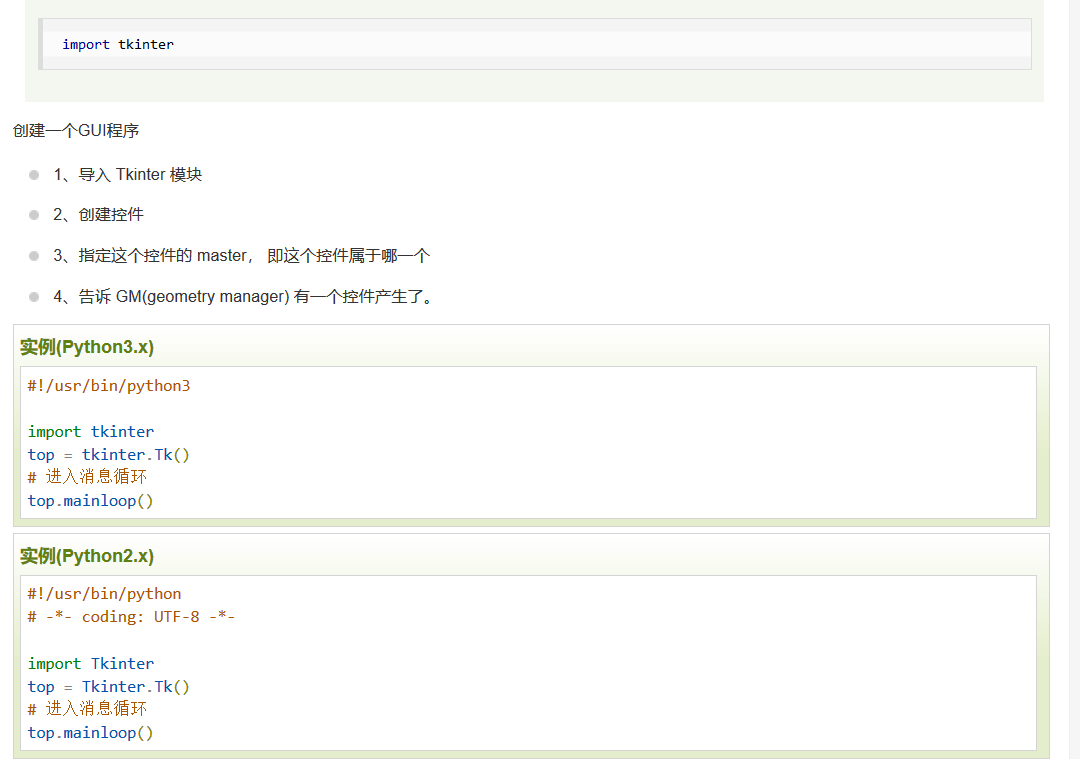
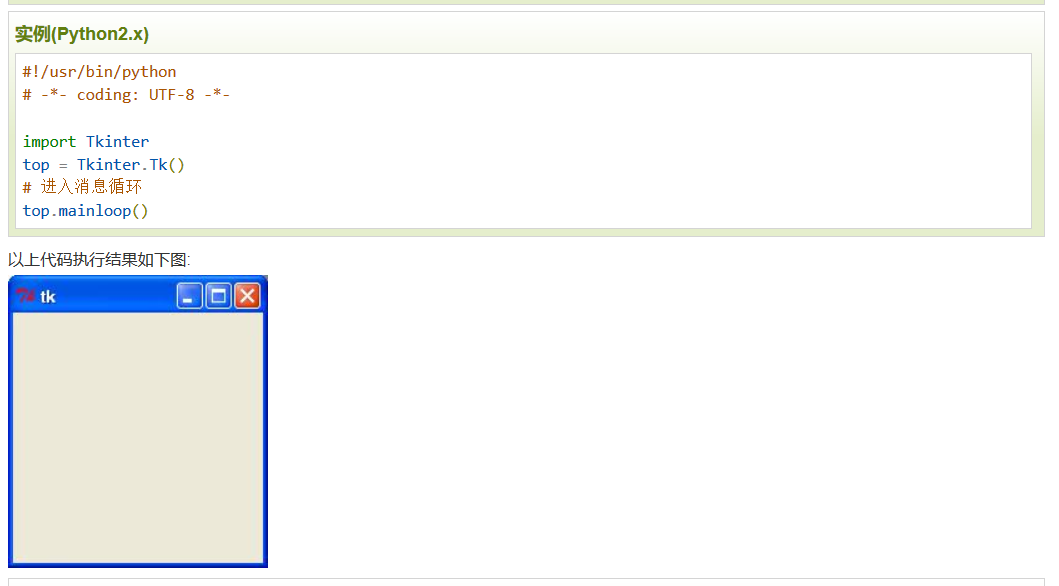
#!/usr/bin/python
# -*- coding: UTF-8 -*-
# Python2.x 导入方法
from Tkinter import * # 导入 Tkinter 库
# Python3.x 导入方法
#from tkinter import *
root = Tk() # 创建窗口对象的背景色
# 创建两个列表
li = ['C','python','php','html','SQL','java']
movie = ['CSS','jQuery','Bootstrap']
listb = Listbox(root) # 创建两个列表组件
listb2 = Listbox(root)
for item in li: # 第一个小部件插入数据
listb.insert(0,item)
for item in movie: # 第二个小部件插入数据
listb2.insert(0,item)
listb.pack() # 将小部件放置到主窗口中
listb2.pack()
root.mainloop() # 进入消息循环
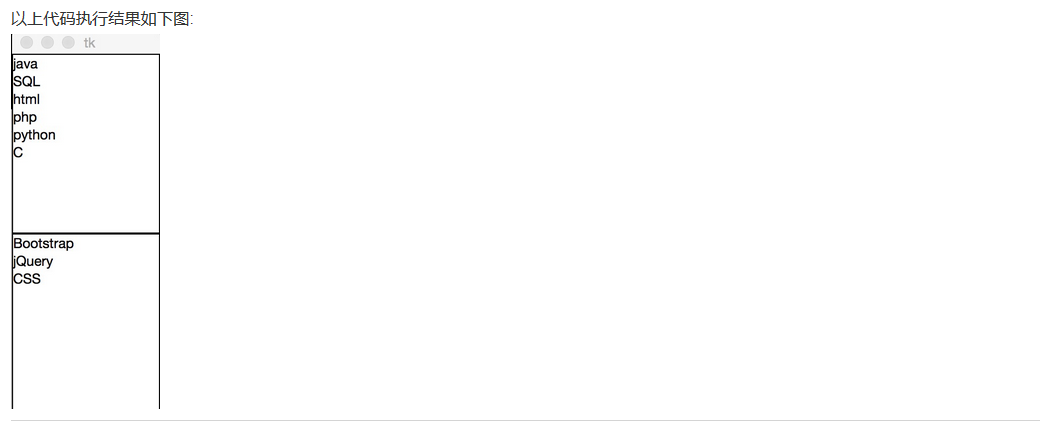
Tkinter 组件
Tkinter的提供各种控件,如按钮,标签和文本框,一个GUI应用程序中使用。这些控件通常被称为控件或者部件。
目前有15种Tkinter的部件。我们提出这些部件以及一个简短的介绍,在下面的表:
| 控件 | 描述 |
|---|---|
| Button | 按钮控件;在程序中显示按钮。 |
| Canvas | 画布控件;显示图形元素如线条或文本 |
| Checkbutton | 多选框控件;用于在程序中提供多项选择框 |
| Entry | 输入控件;用于显示简单的文本内容 |
| Frame | 框架控件;在屏幕上显示一个矩形区域,多用来作为容器 |
| Label | 标签控件;可以显示文本和位图 |
| Listbox | 列表框控件;在Listbox窗口小部件是用来显示一个字符串列表给用户 |
| Menubutton | 菜单按钮控件,用于显示菜单项。 |
| Menu | 菜单控件;显示菜单栏,下拉菜单和弹出菜单 |
| Message | 消息控件;用来显示多行文本,与label比较类似 |
| Radiobutton | 单选按钮控件;显示一个单选的按钮状态 |
| Scale | 范围控件;显示一个数值刻度,为输出限定范围的数字区间 |
| Scrollbar | 滚动条控件,当内容超过可视化区域时使用,如列表框。. |
| Text | 文本控件;用于显示多行文本 |
| Toplevel | 容器控件;用来提供一个单独的对话框,和Frame比较类似 |
| Spinbox | 输入控件;与Entry类似,但是可以指定输入范围值 |
| PanedWindow | PanedWindow是一个窗口布局管理的插件,可以包含一个或者多个子控件。 |
| LabelFrame | labelframe 是一个简单的容器控件。常用与复杂的窗口布局。 |
| tkMessageBox | 用于显示你应用程序的消息框。 |
标准属性
标准属性也就是所有控件的共同属性,如大小,字体和颜色等等。
| 属性 | 描述 |
| Dimension | 控件大小; |
| Color | 控件颜色; |
| Font | 控件字体; |
| Anchor | 锚点; |
| Relief | 控件样式; |
| Bitmap | 位图; |
| Cursor | 光标; |
几何管理
Tkinter控件有特定的几何状态管理方法,管理整个控件区域组织,以下是Tkinter公开的几何管理类:包、网格、位置
| 几何方法 | 描述 |
| pack() | 包装; |
| grid() | 网格; |
| place() | 位置; |
字符串转 md5 工具(Python3 下运行):
#!/usr/bin/env python
# -*- coding: utf-8 -*-
from tkinter import *
import hashlib
import time
LOG_LINE_NUM = 0
class MY_GUI():
def __init__(self,init_window_name):
self.init_window_name = init_window_name
#设置窗口
def set_init_window(self):
self.init_window_name.title("文本处理工具_v1.2") #窗口名
#self.init_window_name.geometry('320x160+10+10') #290 160为窗口大小,+10 +10 定义窗口弹出时的默认展示位置
self.init_window_name.geometry('1068x681+10+10')
#self.init_window_name["bg"] = "pink" #窗口背景色,其他背景色见:blog.csdn.net/chl0000/article/details/7657887
#self.init_window_name.attributes("-alpha",0.9) #虚化,值越小虚化程度越高
#标签
self.init_data_label = Label(self.init_window_name, text="待处理数据")
self.init_data_label.grid(row=0, column=0)
self.result_data_label = Label(self.init_window_name, text="输出结果")
self.result_data_label.grid(row=0, column=12)
self.log_label = Label(self.init_window_name, text="日志")
self.log_label.grid(row=12, column=0)
#文本框
self.init_data_Text = Text(self.init_window_name, width=67, height=35) #原始数据录入框
self.init_data_Text.grid(row=1, column=0, rowspan=10, columnspan=10)
self.result_data_Text = Text(self.init_window_name, width=70, height=49) #处理结果展示
self.result_data_Text.grid(row=1, column=12, rowspan=15, columnspan=10)
self.log_data_Text = Text(self.init_window_name, width=66, height=9) # 日志框
self.log_data_Text.grid(row=13, column=0, columnspan=10)
#按钮
self.str_trans_to_md5_button = Button(self.init_window_name, text="字符串转MD5", bg="lightblue", width=10,command=self.str_trans_to_md5) # 调用内部方法 加()为直接调用
self.str_trans_to_md5_button.grid(row=1, column=11)
#功能函数
def str_trans_to_md5(self):
src = self.init_data_Text.get(1.0,END).strip().replace("
","").encode()
#print("src =",src)
if src:
try:
myMd5 = hashlib.md5()
myMd5.update(src)
myMd5_Digest = myMd5.hexdigest()
#print(myMd5_Digest)
#输出到界面
self.result_data_Text.delete(1.0,END)
self.result_data_Text.insert(1.0,myMd5_Digest)
self.write_log_to_Text("INFO:str_trans_to_md5 success")
except:
self.result_data_Text.delete(1.0,END)
self.result_data_Text.insert(1.0,"字符串转MD5失败")
else:
self.write_log_to_Text("ERROR:str_trans_to_md5 failed")
#获取当前时间
def get_current_time(self):
current_time = time.strftime('%Y-%m-%d %H:%M:%S',time.localtime(time.time()))
return current_time
#日志动态打印
def write_log_to_Text(self,logmsg):
global LOG_LINE_NUM
current_time = self.get_current_time()
logmsg_in = str(current_time) +" " + str(logmsg) + "
" #换行
if LOG_LINE_NUM <= 7:
self.log_data_Text.insert(END, logmsg_in)
LOG_LINE_NUM = LOG_LINE_NUM + 1
else:
self.log_data_Text.delete(1.0,2.0)
self.log_data_Text.insert(END, logmsg_in)
def gui_start():
init_window = Tk() #实例化出一个父窗口
ZMJ_PORTAL = MY_GUI(init_window)
# 设置根窗口默认属性
ZMJ_PORTAL.set_init_window()
init_window.mainloop() #父窗口进入事件循环,可以理解为保持窗口运行,否则界面不展示
gui_start()
程序运行如下,例如输入偷袭珍珠港 attack Hawaii,点击字符串转MD5后得到输出结果

Tkinter PhotoImage 踩坑记录
转载https://blog.csdn.net/dekiven1/article/details/77508504
1.直接使用PhotoImage(file= ‘xxxx’)报错:_tkinter.TclError: couldn’t recognize data in image file “xxxxx.png”
原因:PhotoImage支持的图片格式有限。
解决办法:使用PILLOW库的ImageTk
1.如果没有安装PILLOW插件,请安装插件,使用 “pip install PILLOW”命令安装即可
2.生成PhotoImage对象:
代码:
from PIL import Image from PIL import ImageTk img = Image.open(filePath) img = ImageTk.PhotoImage(img)
imgDict = {}
def getImgWidget(filePath):
if os.path.exists(filePath) and os.path.isfile(filePath):
if filePath in imgDict and imgDict[filePath]:
return imgDict[filePath]
img = Image.open(filePath)
#print(img.size)
img = ImageTk.PhotoImage(img)
imgDict[filePath] = img
return img
return None
2.PhotoImage显示问题:显示空白框,大小是图片的真实大小
原因:见https://docs.Python.org/2/library/tkinter.html#images,说白了就是图像数据引用被回收了图片就显示不出来了,只会显示一个空box。
解决办法:保存PhotoImage对象即可,示例代码如下:
代码:
————————————————
版权声明:本文为CSDN博主「Dekiven」的原创文章,遵循CC 4.0 BY-SA版权协议,转载请附上原文出处链接及本声明。
原文链接:https://blog.csdn.net/dekiven1/java/article/details/77508504
https://study.163.com/provider/400000000398149/index.htm?share=2&shareId=400000000398149(博主视频教学主页)