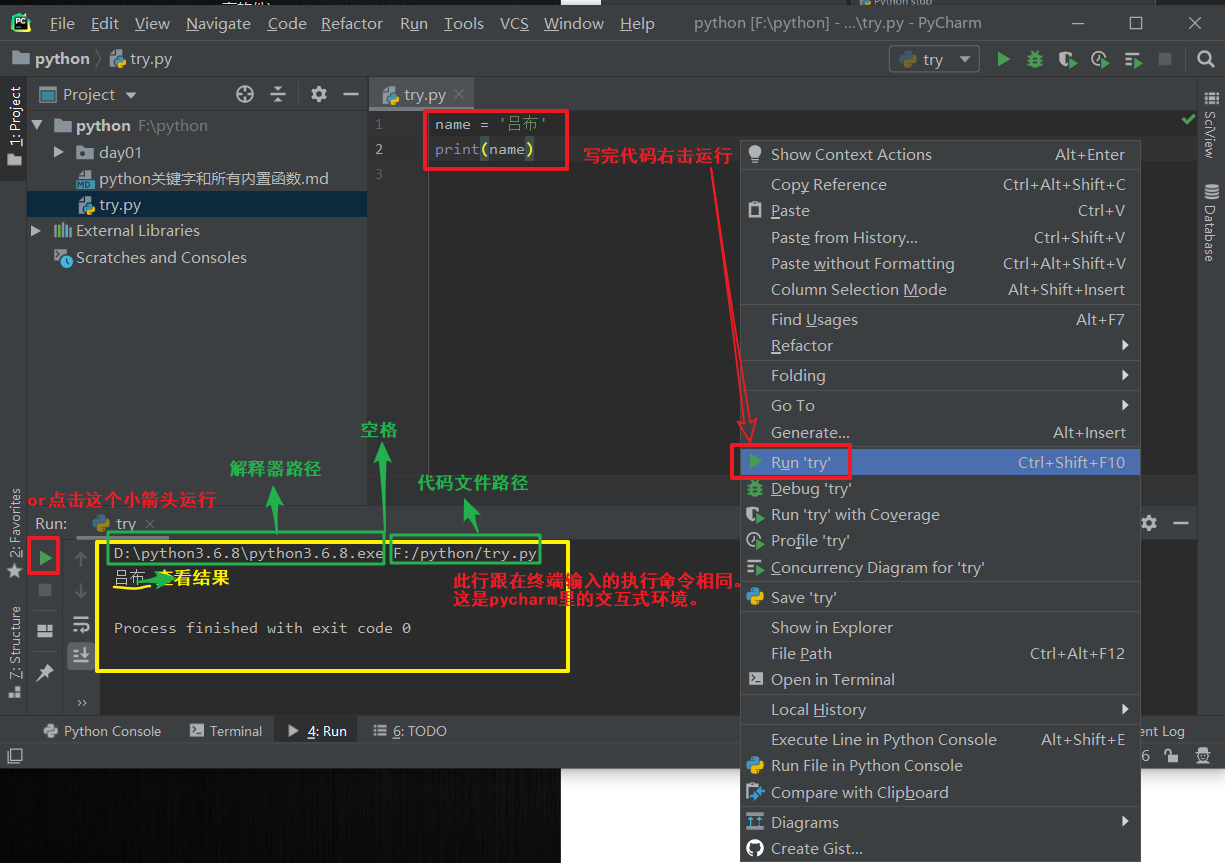2-1环境搭建
(一).Outline
2.1安装CPython解释器
2.1.1 安装python3x解释器
2.1.2 安装python2x解释器
2.1.3 第一个python脚本 --- 记事本写代码:写在前面 + 正文5步 + 两个错误 + 写在最后。
写在最后-1:终端使用时的一些小技巧;
写在最后-2:py2x & py3x 的版本共存问题;
写在最后-3:1.如何通过终端,进入python的临时交互式环境;
2.如何在电脑终端,用python解释器执行文件。
2.2安装IDE
2.2.1 安装Pycharm(代码编辑器)
注:IDE通指编辑代码的软件。eg:Pycharm、vscode、sublime等.
2.2.2 pycharm的简单使用
(二).Content
2.1安装CPython解释器
写在前面:python支持多版本共存,也叫多环境共存。(即在1台电脑上可以同时装多个版本的python解释器。)
2.1.1安装python3x
1.打开官网:http://www.python.org,点击Downloads下载,如下图:
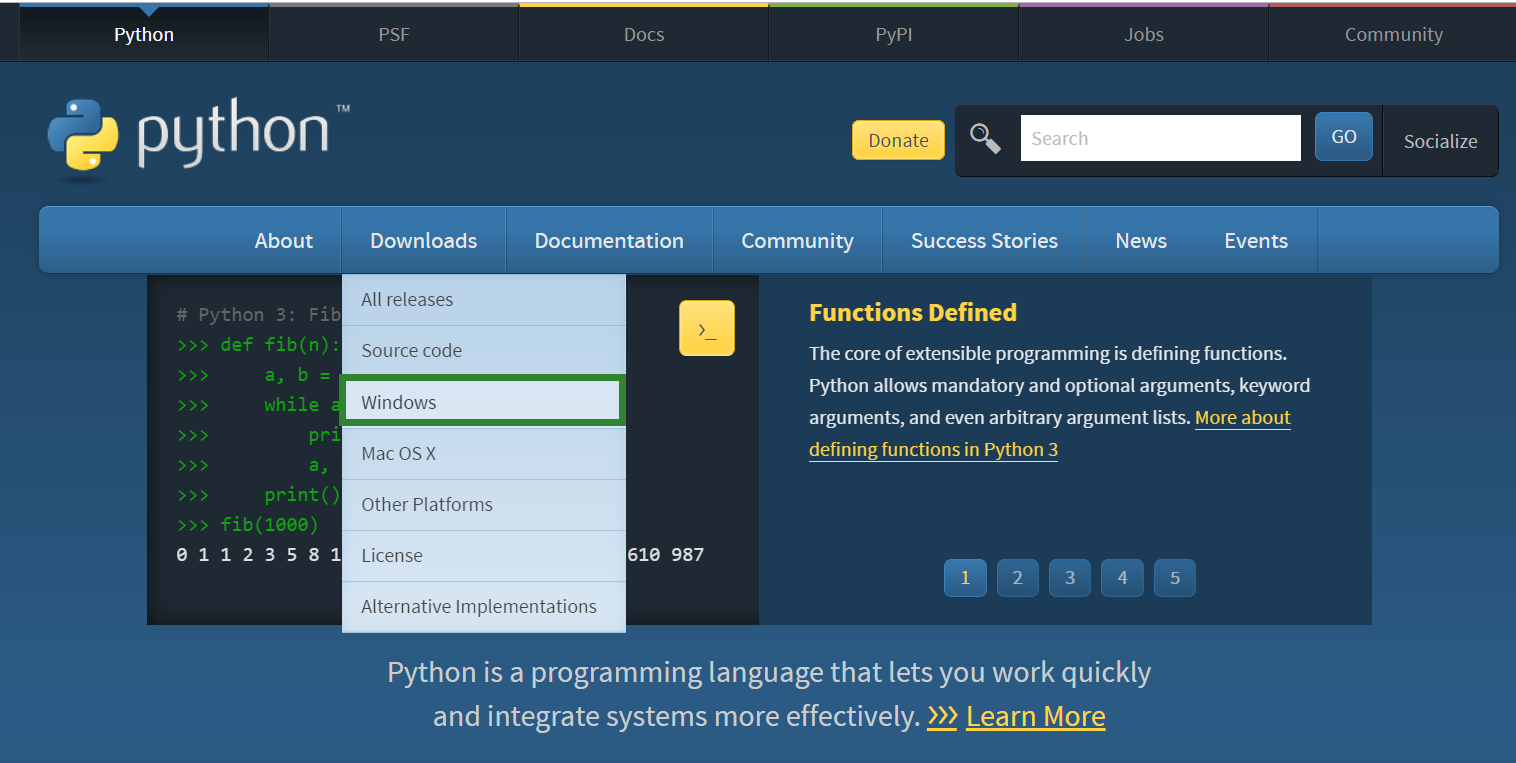
2.下拉页面,选择对应版本:Python3.6.8,如下图:
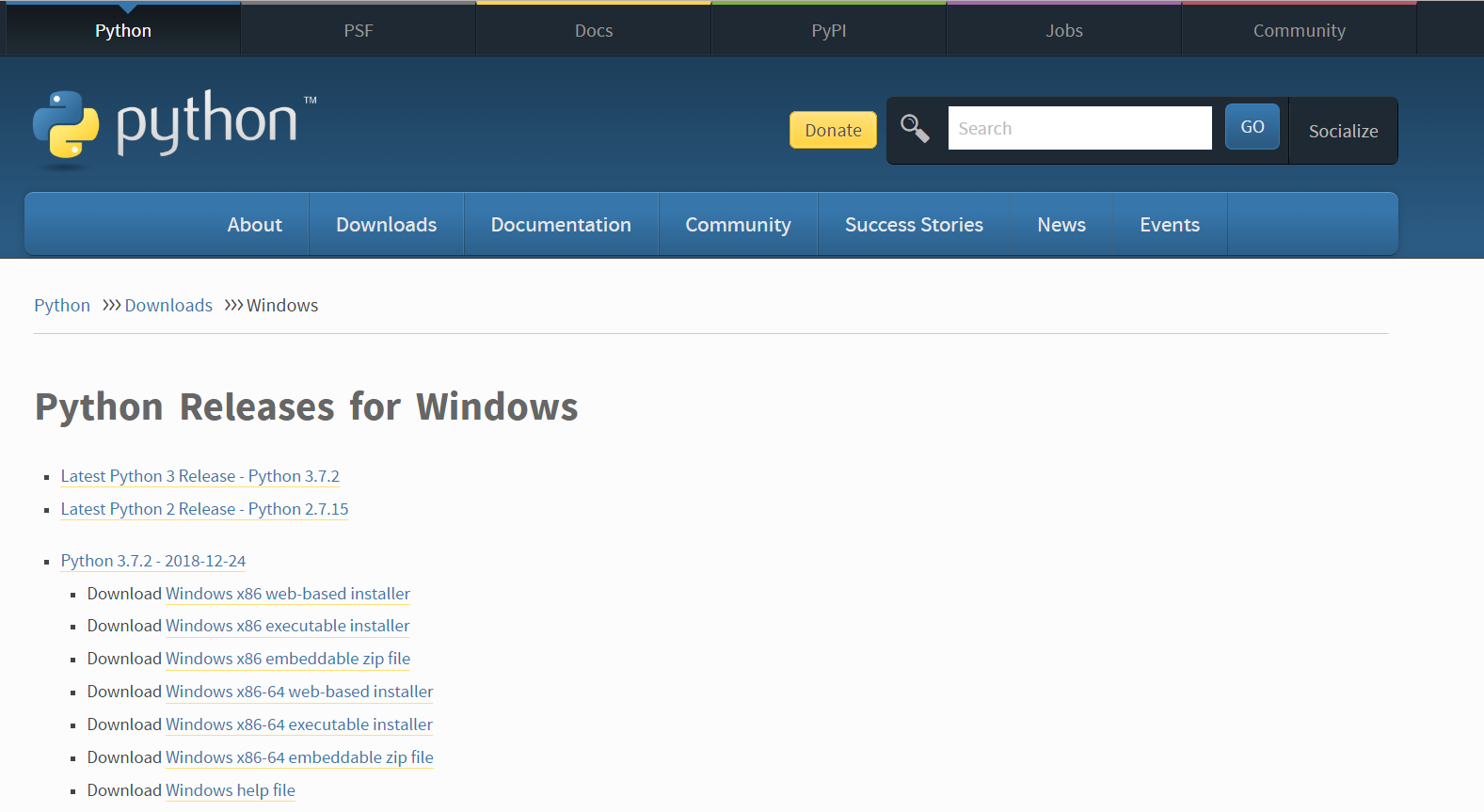
3.向下查找,找到Python 3.6.8 根据系统选择对应的安装包,如下图:
根据当前的系统选择对应的,红色的是windows32位,绿色的是windows64位。
ps:不要下载最新版本,因为可能会出现模块不兼容等问题。
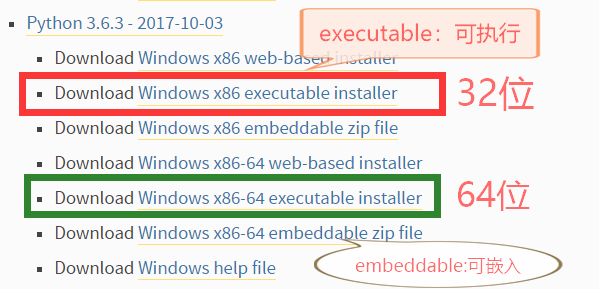
4.下载完成,如下图:

找到其所在文件夹,将安装包剪切到软件盘D:/盘,然后用鼠标左键双击即可安装。
5.安装 + 勾选添加环境变量(译:给python添加路径,path:路径)
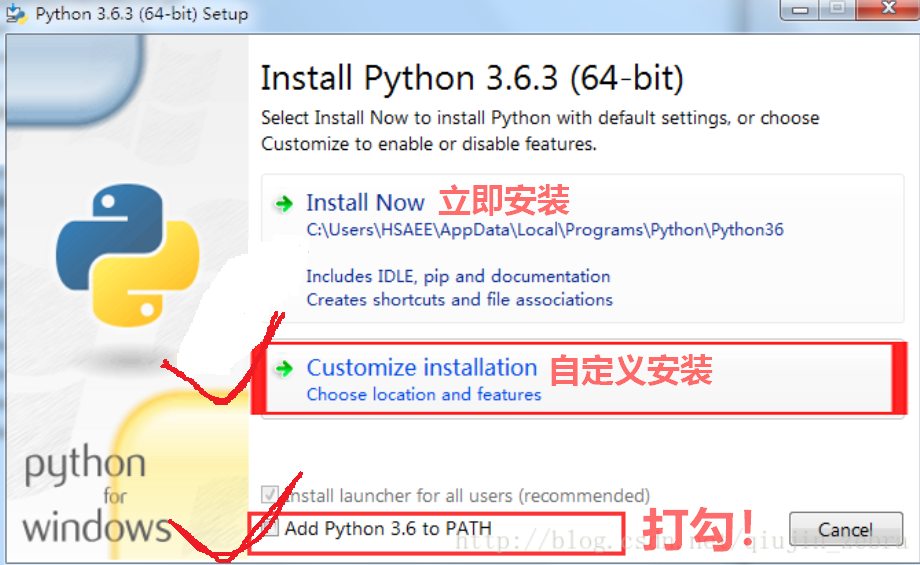
6.按默认进行操作,执行下一步。
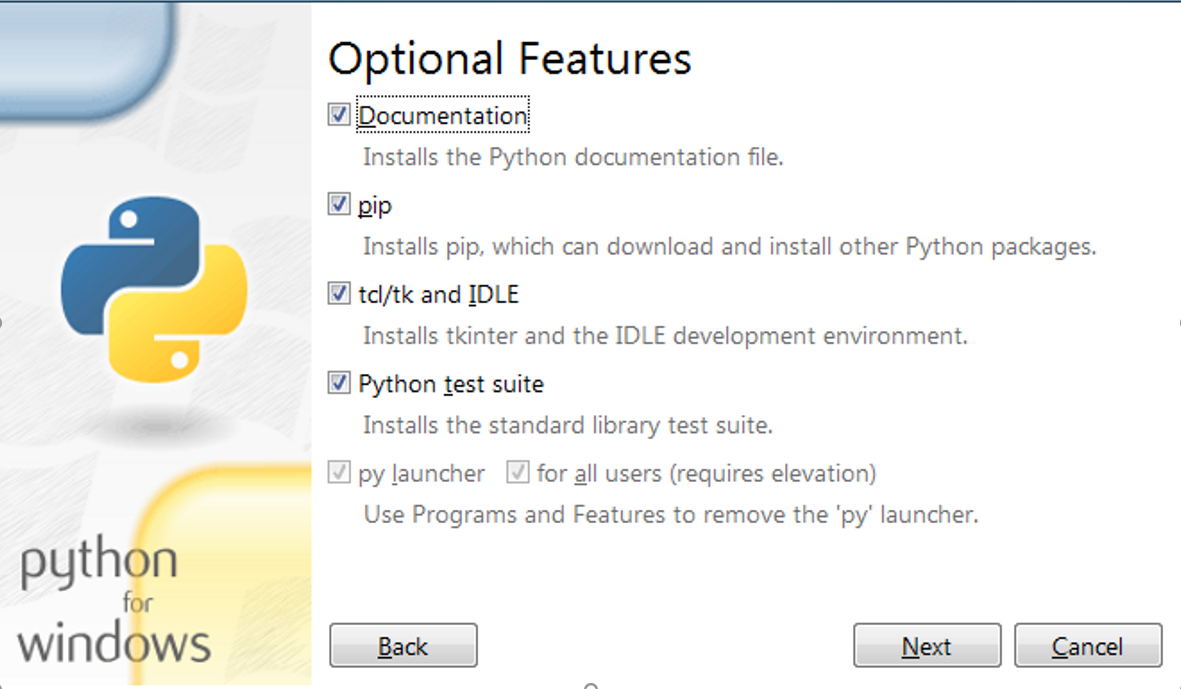
7.勾选安装 + 改路径。
注:安装到D:/盘根目录下!!!
(ps:直接在d:/盘下新建一个文件夹,安装到里面。注意一定不要安装在d:/盘的其他子文件夹里,不好找。)
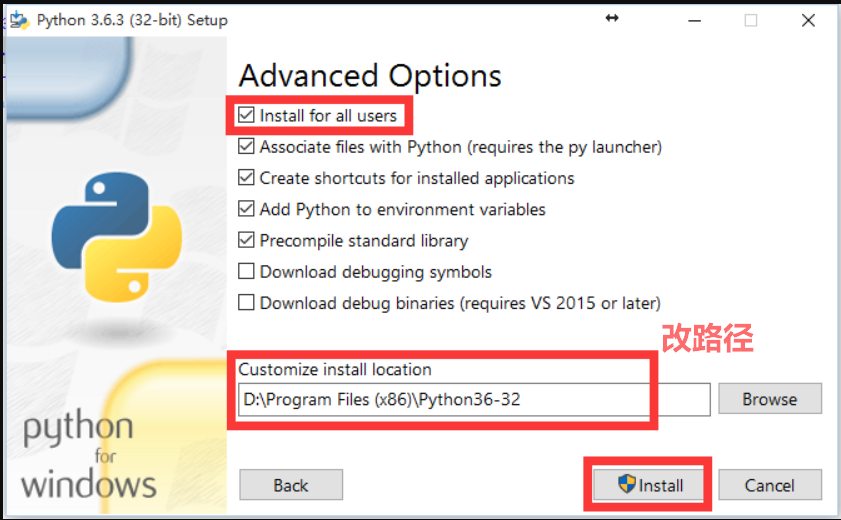
8.安装进度
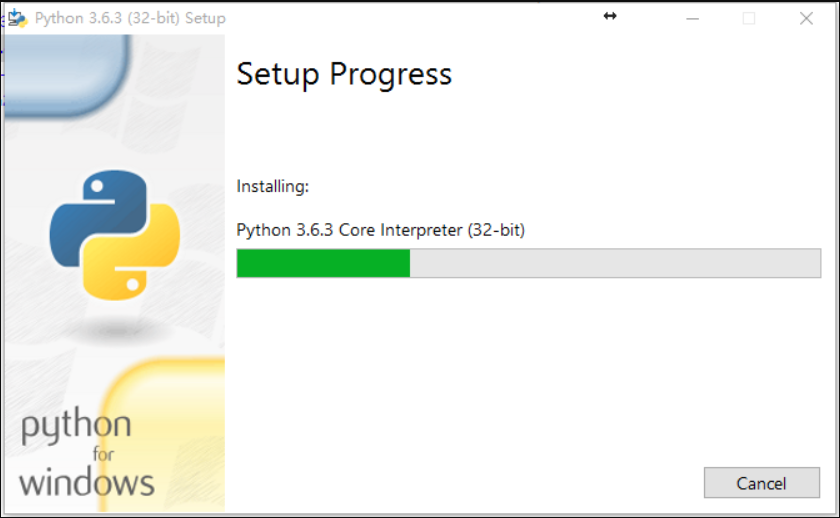
9.安装成功
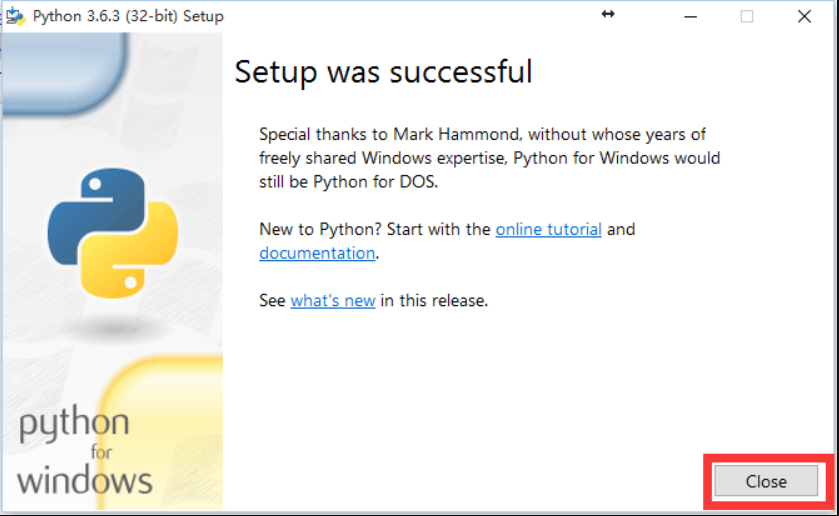
改名字:根据安装路径d:python3.6.8python.exe去找刚刚安装的python解释器,将解释器的名字改为版本名python3.6.8.exe:
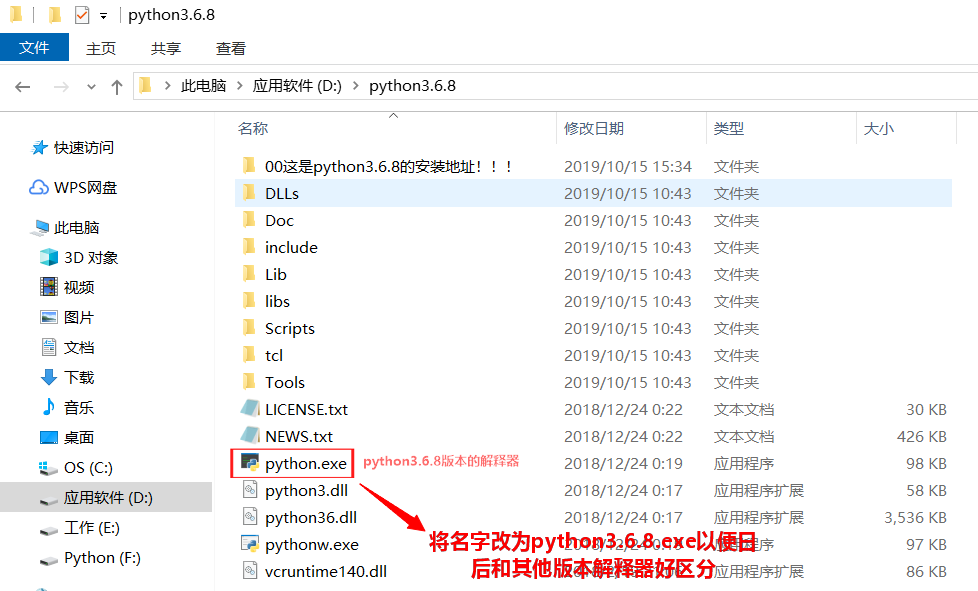
10.检查python3.6.8是否安装成功.
进入终端:在windows窗口输入cmd或Windows键+R快捷键,输入cmd--->回车,弹出小黑框,即进入了电脑终端。--->在终端输入命令:python3.6.8的安装路径--->回车,就进入了python3.6.8的临时交互式环境。
显示如下2行,则解释器安装成功。
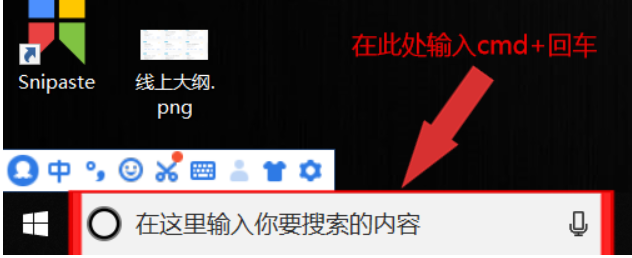

注:若在第5步安装时没有在add python3.6 to PATH添加环境变量处打勾,则回车后会报错。
注:以后凡是需要输入解释器的时候,后缀.exe均可省略不写,只要自己知道它是.exe的那个文件就行,不要跟与它重名的那个文明夹搞混。
验证安装成功后,直接输入exit()--->回车,退出交互式环境;再输入exit,小黑框消失退出终端。
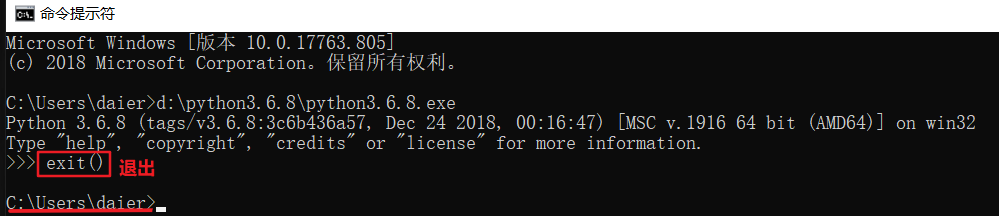
11.手动添加环境变量,以便于以后可以快速的找到python各版本的解释器.
写在前面:添加环境变量的目的:把某个可执行文件(.exe)的路径添加到系统环境变量,方便以后可以快速的查找它(以后再找它时,只需输入它的名称即可,不需再输入路径)。ps:以后其他需要经常查找的.exe可执行文件也可自己手动添加环境变量。
ps:添加环境变量后,即将python解释器的路径加入到电脑操作系统的环境变量中。则以后每次再进入到python交互式环境,不用每次手动输入python解释器路径,只需输入解释器名称 即可.(eg:python3.6.8.exe 或python3.6.8 ---后缀可省略不写)。
(1).给win10添加环境变量:
步骤:进入桌面(点电脑右下角数线右边),找到我的电脑 --->右击,属性--->高级系统设置--->高级--->环境变量--->找到系统变量的Path(译:路径)--->编辑--->新建--->去找python3.6.8.exe版本解释器的路径,找到后复制粘贴 --->依次确定。

ps:在填写解释器路径时,不要手动输入,易错!直接去找,然后复制过来即可。
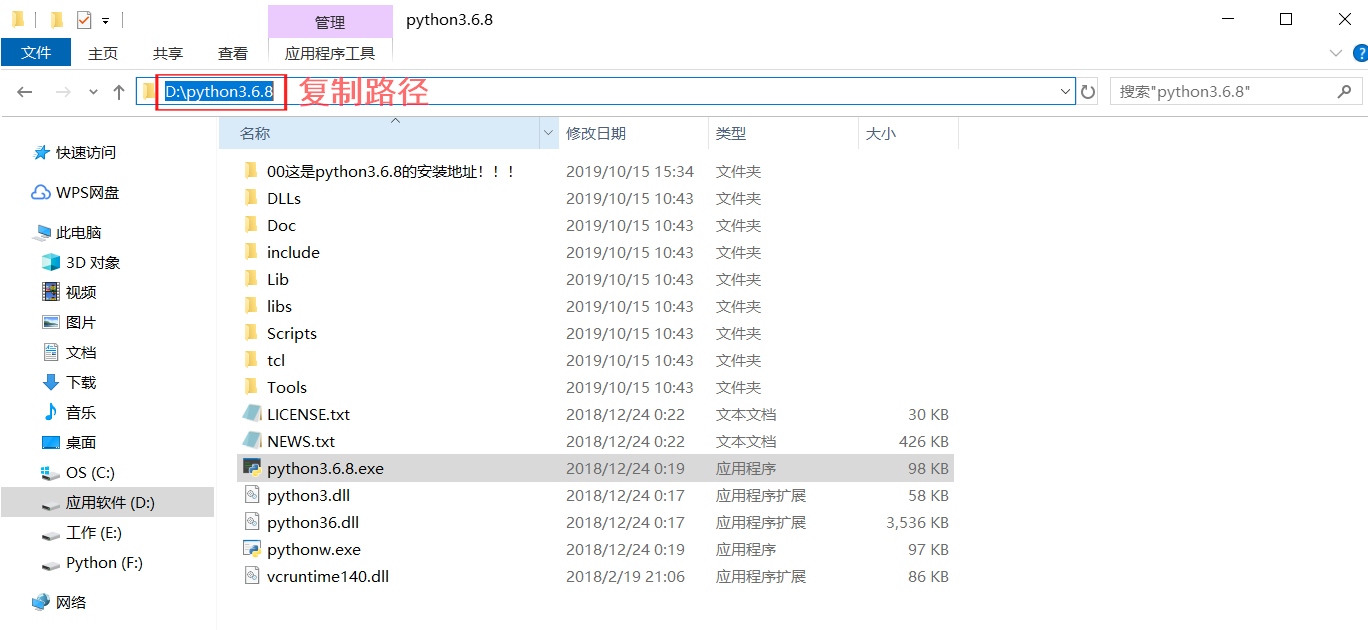
验证环境变量是否设置成功:
重新进入电脑终端,看:是否在找python解释器时,只需要输入解释器名称(eg:python3.6.8.exe),而不再需要输入其前面的路径。
举例说明:
添加环境变量前:
a.验证解释器是否安装成功:

b.用记事本写代码,交给解释器去运行:
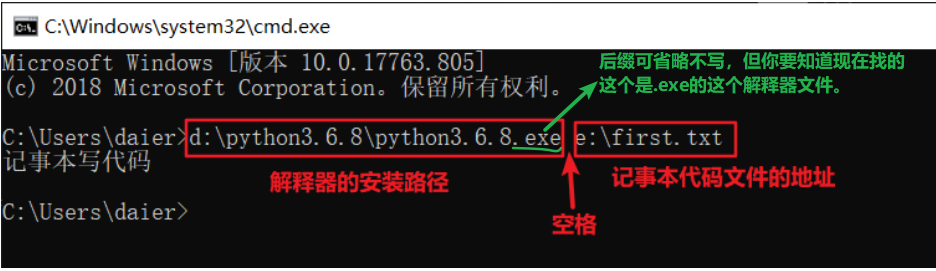
添加环境变量后:解释器的路径便可省略不写。
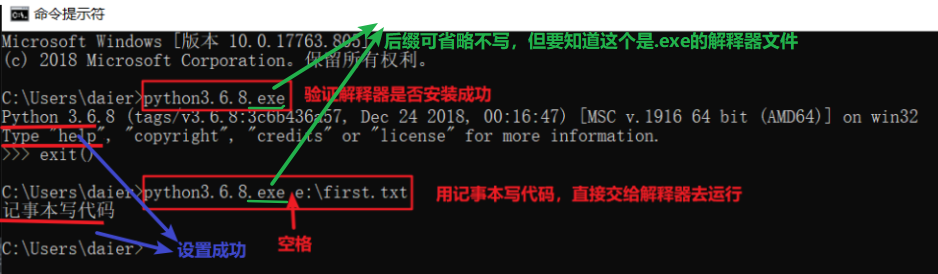
(2).给win7添加环境变量:
步骤: 找到path后,点编辑,然后直接在变量值一栏的最后面添加;+ 解释器路径。(因为win7的所有环境变量path,均写在了一起,只是每个路径间以分号隔开,故在添加路径时一定要记得加分号)
ps:解释器路径依然是去d:盘找,找到后复制粘贴,不要自己手动打路径,易错。
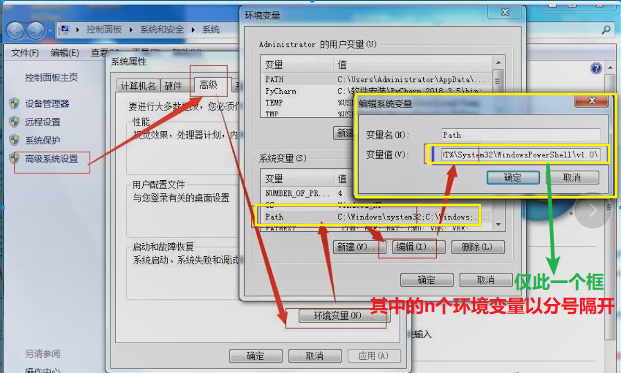
2.1.2安装python2x
步骤同python3x. 不同之处截图如下:
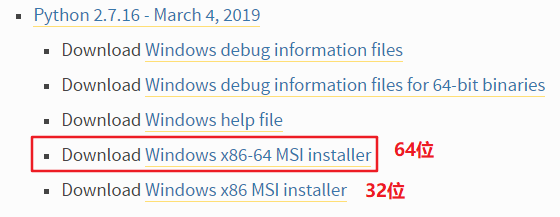

双击安装:
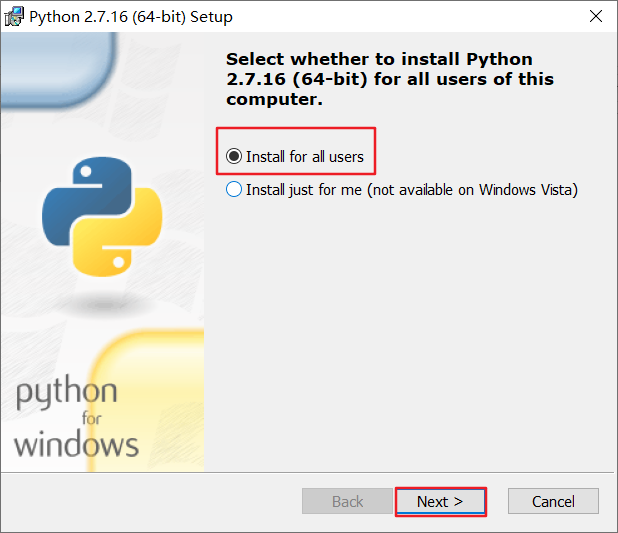
改路径 至根目录:
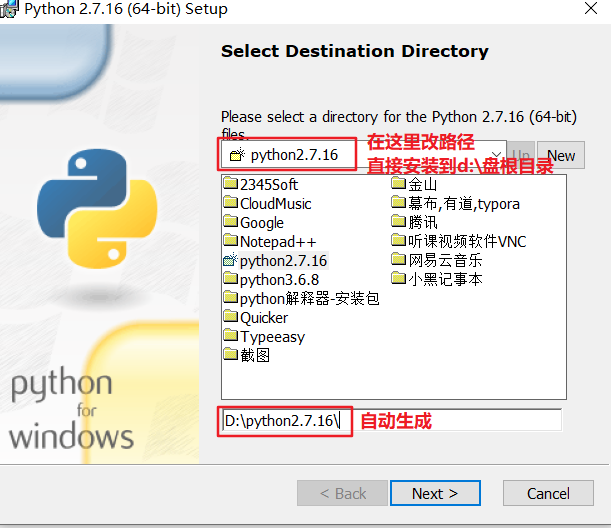
添加环境变量:
ps:python2x不需要手动去我的电脑添加系统环境变量,只需要在此处设置即可。
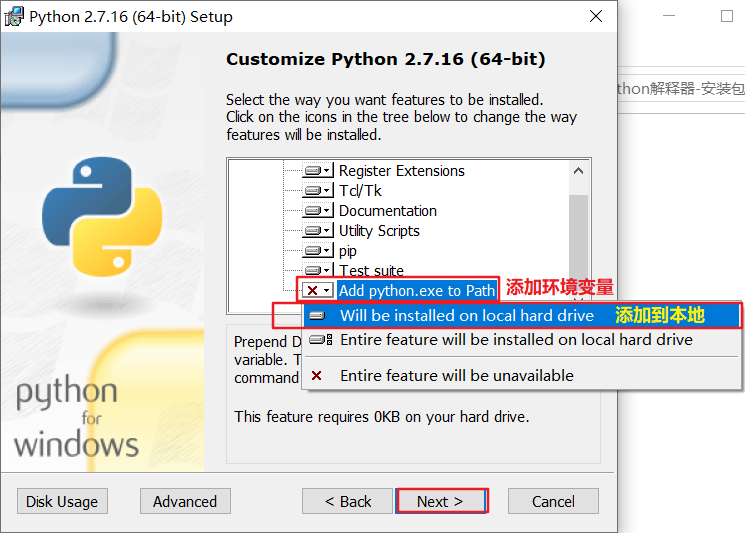
安装进度:

安装完成:
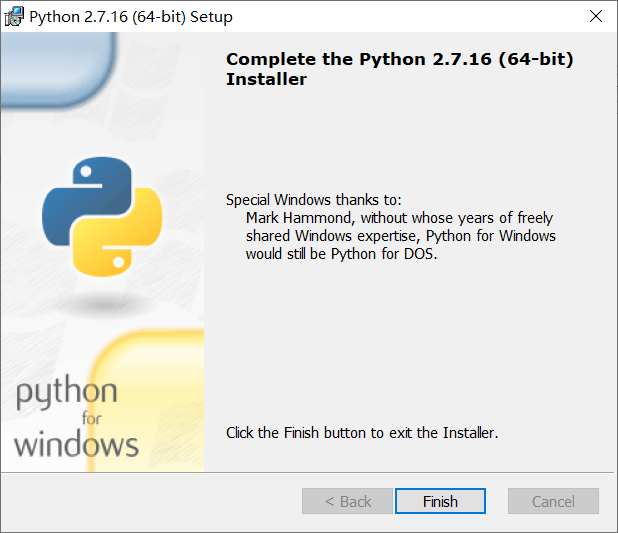
去安装盘找到刚刚安装的这个python解释器,改名字,以便和其他版本区分开:
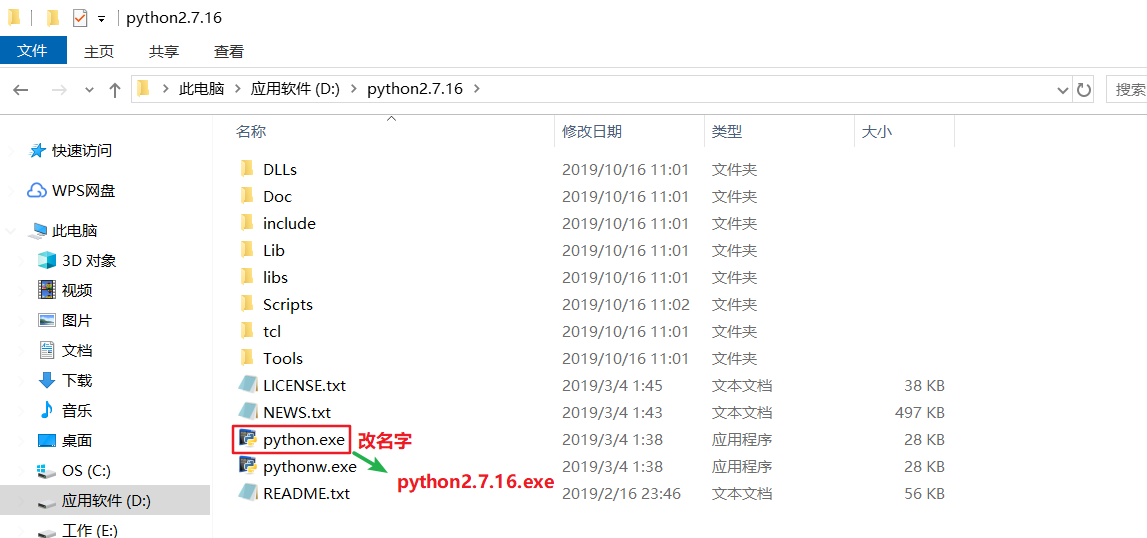
检查是否安装成功:
ps:可直接输入解释器名称,不用输入路径,因为系统环境变量已添加。---另,后缀依然是.exe,可省略不写。回车后出现如下2行则安装成功,报错则失败。

2.1.3.第一个python脚本 - 记事本写代码
写在前面: 用python做开发,则一个代码文件就被称为一个脚本。脚本的后缀可以是.txt,.txxx,或其他任意,均可被解释器运行。但一般情况下建议用.py作为python脚本的后缀,以便和其他语言的文件区分开。
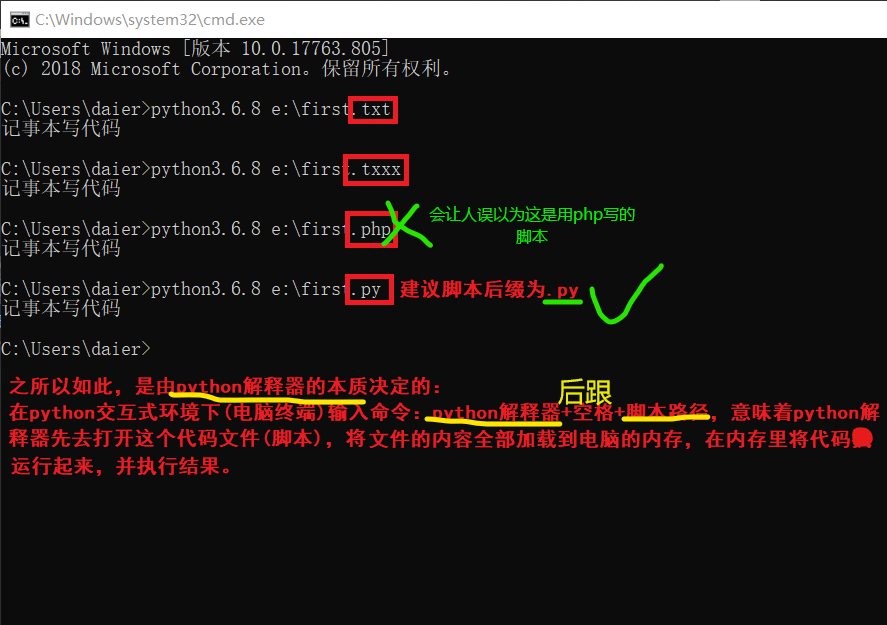
正文:
Python解释器安装成功后,其实就可以使用 记事本 开始写代码,写完代码用解释器直接去运行,但这种方式写代码效率太低。所以,在开发中大家都会安装一个开发工具IDE:Pycharm 。
如何用记事本写代码,然后交给解释器去运行 :
ps:这种方式以后基本不会用,但要知道。
1th:在任意一个盘的根目录下,新建一个txt文件(命名一定要用英文)。

2th:打开这个文件,用python语法写入代码 。
print("记事本写代码")
3th:保存 !!!
4th:打开电脑终端(小黑框):2种方式,推荐快捷键。
a.进入windows电脑终端的2种方式 :
方式1: 在电脑左下角windows窗口输入cmd--->回车,弹出小黑框,这就是windows的电脑终端。

方式2(推荐):windows+r 快捷键 ,输入cmd--->回车。也可进入终端。
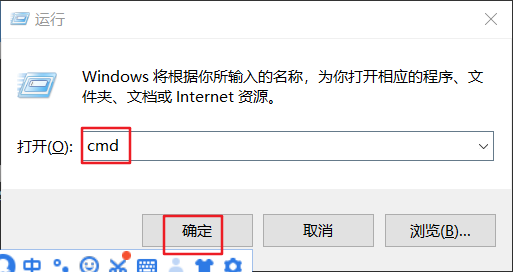
5th:在小黑框内/终端输入命令:python解释器的安装地址/路径(与安装包的地址区分开) + 空格+ 刚刚写的代码文件(txt文件)的地址---->回车,会在终端(即小黑框内)显示文件执行结果。
注:若已将解释器路径添加为系统环境变量,则空格前无需输入解释器安装路径,只输入解释器名称即可(eg:python3.6.8或python3.6.8.exe)。
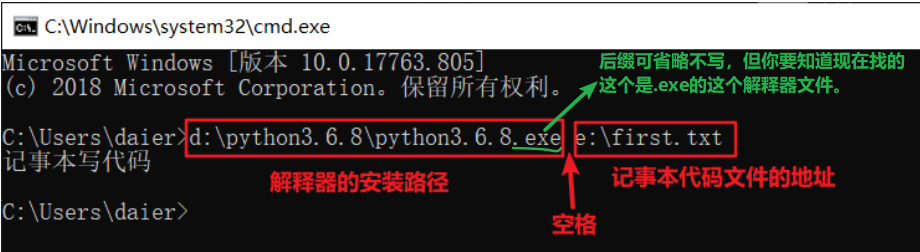
错误一(需改代码文件的编码): 用python3x去运行脚本,回车后报错如下,则是因为你写的这个代码文件(脚本)的编码方式与python解释器的编码方式不一致,需更改编码方式使2者统一后再交给解释器去运行。
python3x解释器:默认utf-8,可识别所有语言文字。
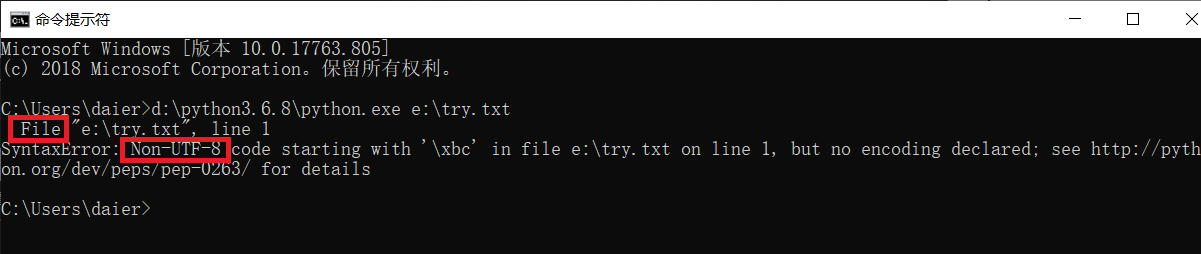
如何改txt文件的编码方式:
a.先找到这个文件
b.打开方式选记事本
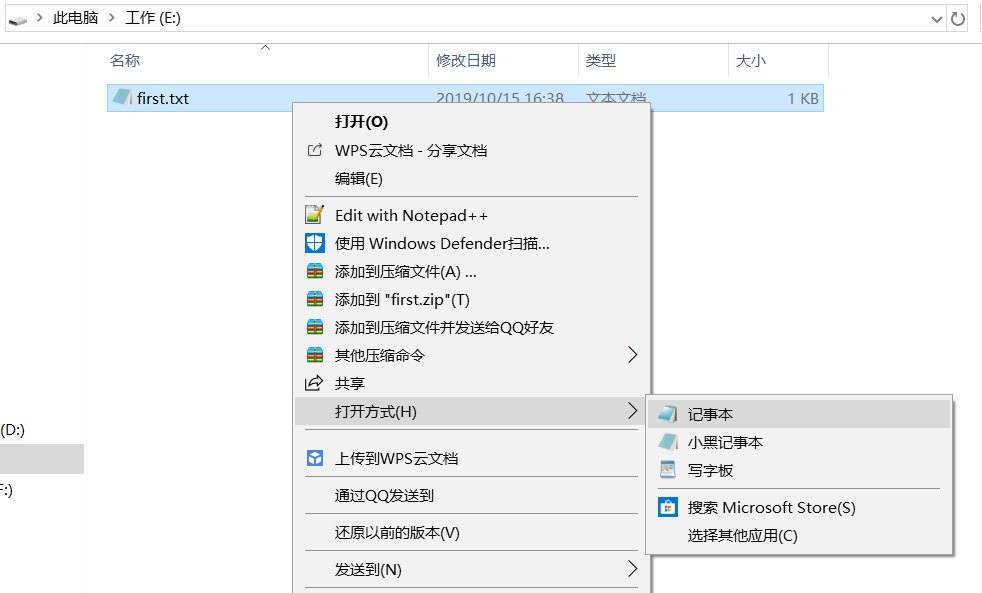
c.打开后,文件--->另存为,若用Python3去运行此脚本,则应将此脚本的编码方式改为utf-8,保存。
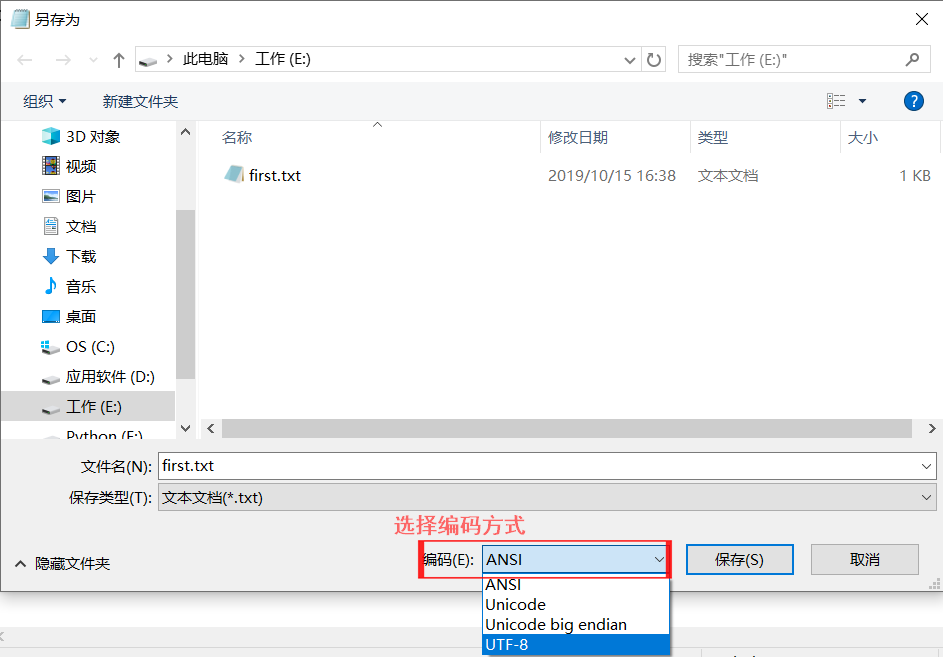
d.再在windows窗口输入cmd,进入python交互式环境去运行即可。
错误二(需改python解释器编码): 用python2x去运行脚本,回车后运行结果出现乱码,是因为你的代码文件中含有中文,python2x识别不了。
python2x解释器 :默认ascii码 ,只识别英文数字特殊字符,若代码为中文,则运行结果为乱码。
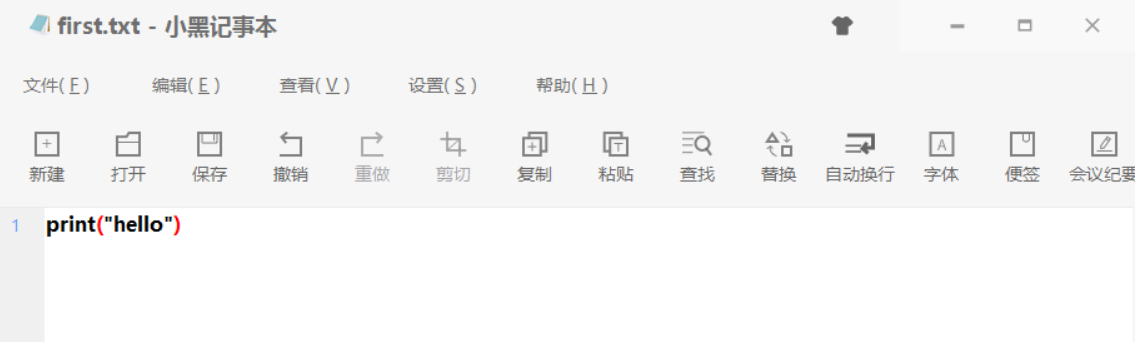

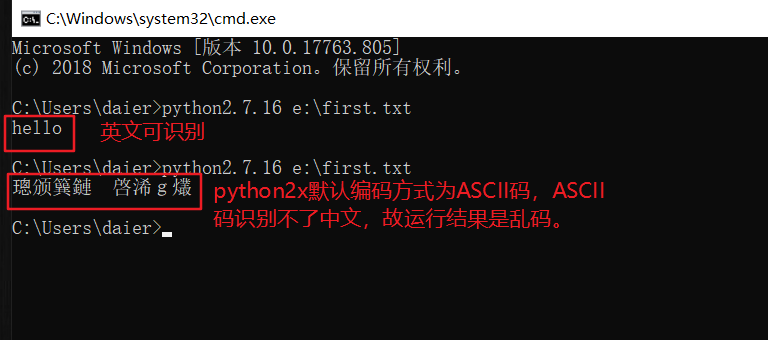
指定编码方式,避免出错: 为了避免用python2x运行脚本时出现乱码,我们可以 指定编码方式:
即在你的代码文件的最上方加上一个头文件:
# -*- coding:utf-8 -*-
print("记事本代码")
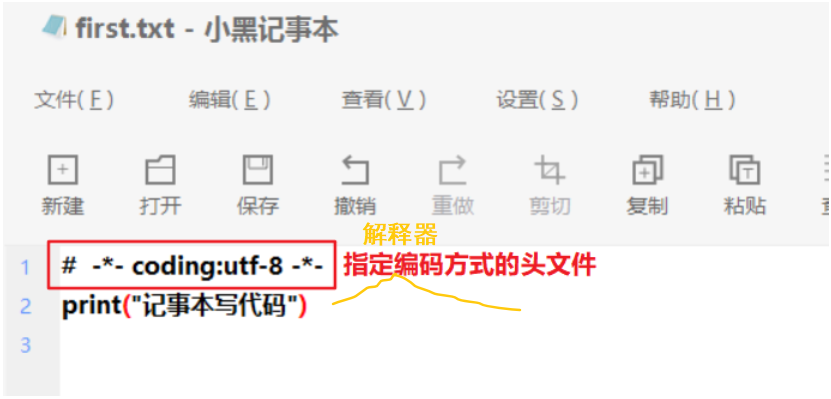
windows系统存在的bug:加上头文件后,运行结果依然有乱码,是由windows系统的终端设备导致的,windows系统的电脑终端用的gbk编码,所以即使你给解释器指定编码方式为utf-8,但它在windows系统下的终端中输入执行文件命令,也是按gbk去读取and显示代码运行结果的。
若换做maclinux系统,则不会再出现乱码。因为maclinux系统的电脑终端编码方式是utf-8.
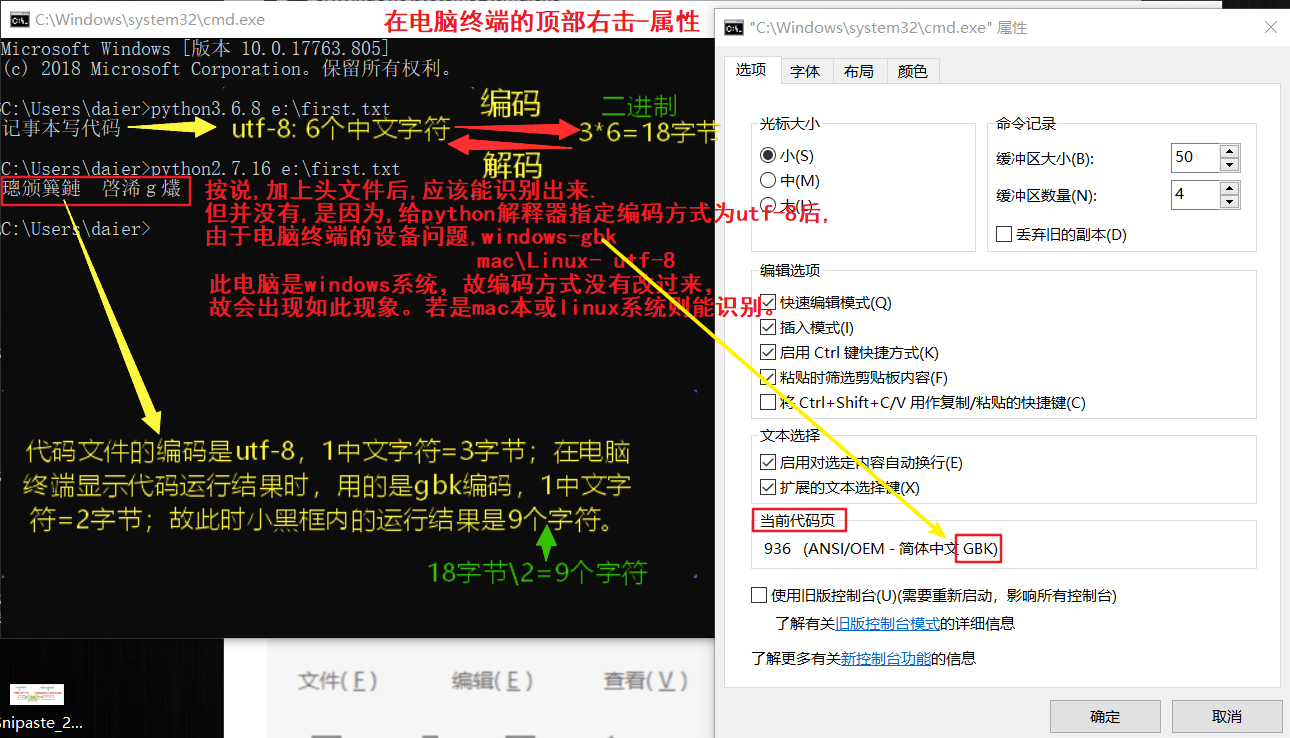
如何更改windows电脑终端设备的编码方式,使windows系统符合编码+解码一致原则 (即,符合:在代码文件上加上头文件后-此时python2x解释器编码是utf-8;在代码文件保存时编码也是utf-8的前提下(即2者编码统一时),可以正常运行代码并显示运行结果。):
在小黑框/终端输入命令:chcp 65001 --->回车(将当前页面的编码方式改为utf-8)。可临时(仅本次有效,退出终端后再进入则还需再次输入chep 65001.)改变windows系统电脑终端的编码方式。
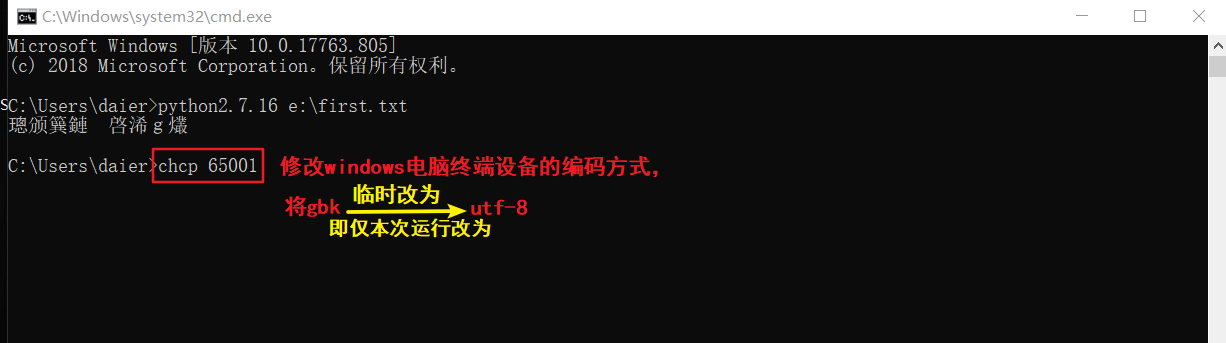
此时再去当前页面最上方右击-->属性,查看电脑终端当前页面的编码方式,即为:
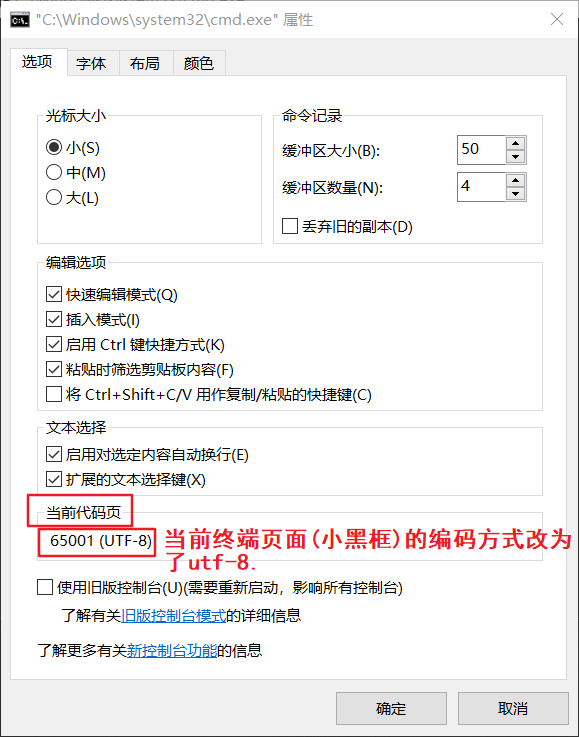
此时,再去用python2x运行代码文件,则不会出现乱码:

写在最后-1:终端使用时的一些小技巧:
a.按向上的那个箭头,可直接复制上次输入的路径;
b.在终端不能输入中文时,输入命令:chcp 936,将当前代码页的编码方式改为gbk。(仅本次生效).
c.用py2x解释器运行你的代码文件时,更改完解释器编码后,windows系统需要再手动更改设备编码:在终端输入命令:chcp 65001,将当前代码页编码方式改为utf-8.(仅本次生效,退出终端后,再进入,需重新输入命令进行更改。)
写在最后-2:py2x & py3x 的版本共存问题:
注:当你找不到自己装的python解释器(即找不到自己想要的环境)时,有以下2种可能:
a.安装成功后,没有将解释器的.exe应用程序的名字改为它的版本名,导致在添加环境变量时,与之前安装的其他版本的解释器重名,以至于每次进入python环境都傻傻分不清是哪个版本。
b.之前你的这台电脑其他同事用过,已经将它安装的python解释器添加进了系统环境变量里,故你再进行添加无效,此时打开电脑终端进入的依然是他之前装的环境。此时,需要将他之前添加的环境变量先删除,再添加你的,才可以。
写在最后-3:1.如何通过终端,进入python的临时交互式环境;-输入命令:解释器路径/名称(添加环境变量后)。
2.如何在电脑终端,用python解释器执行文件。-输入命令:解释器路径/名称+空格+文件路径。
ps:关于电脑终端和python交互式环境:这里的电脑终端是指通过windoes系统的命令键win+r弹出的小黑框;而python的交互式环境,是指通过在这个小黑框里输入解释器路径/名称(添加环境变量后)+回车进入的那个pythonx的临时交互式环境,在交互式环境里可以进行临时的应用测试。即:

但:a.通过pycharm解释器也可以进入python的交互式环境,eg:
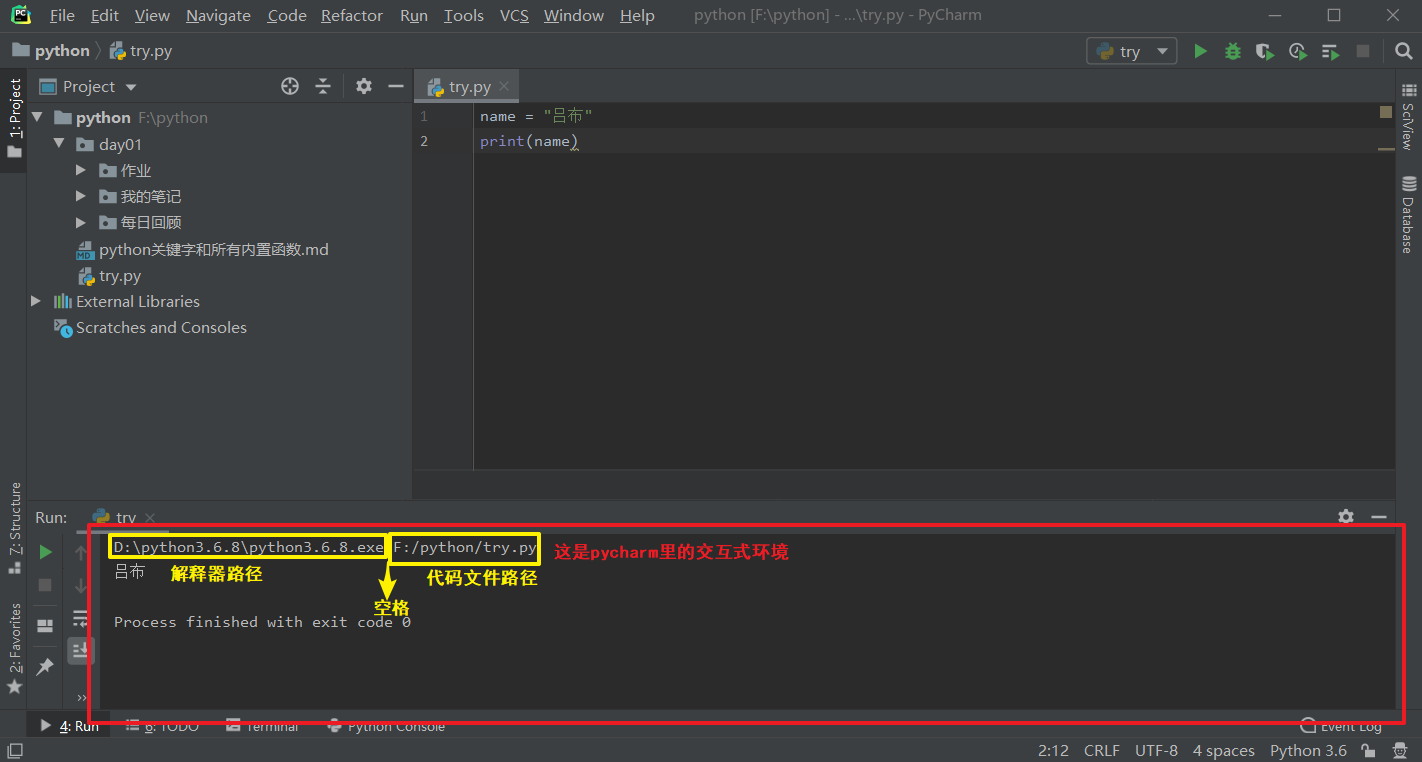
b.通过电脑终端既可以进入python的交互式环境,也可进入java的环境,and so on.
2.2Pycharm的安装和使用
2.2.1pycharm的安装
1th:去官网下载Pycahrm,左边是专业版,右边是社区版。选左边这个。
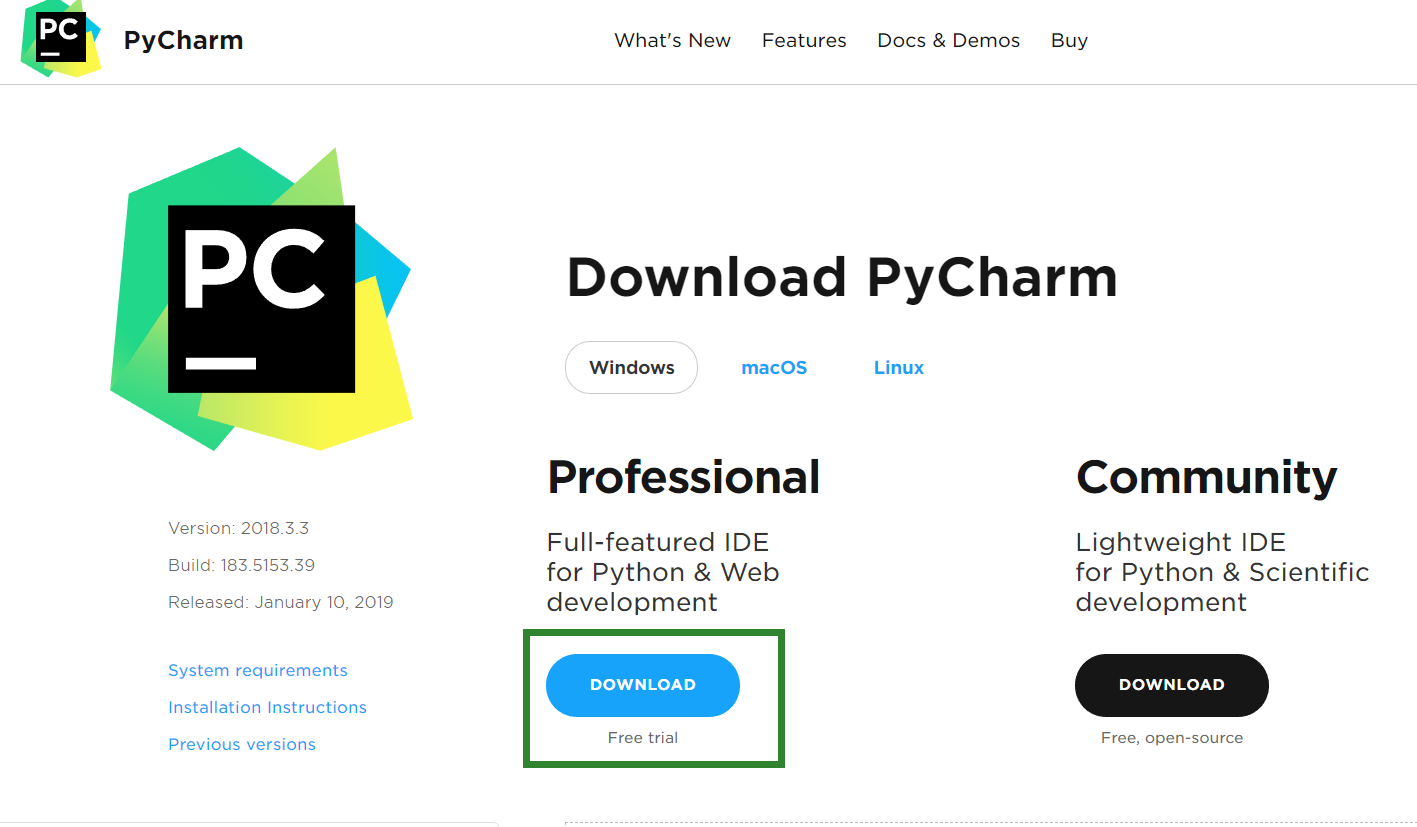
2th:下载完成后,找到文件

3th:安装
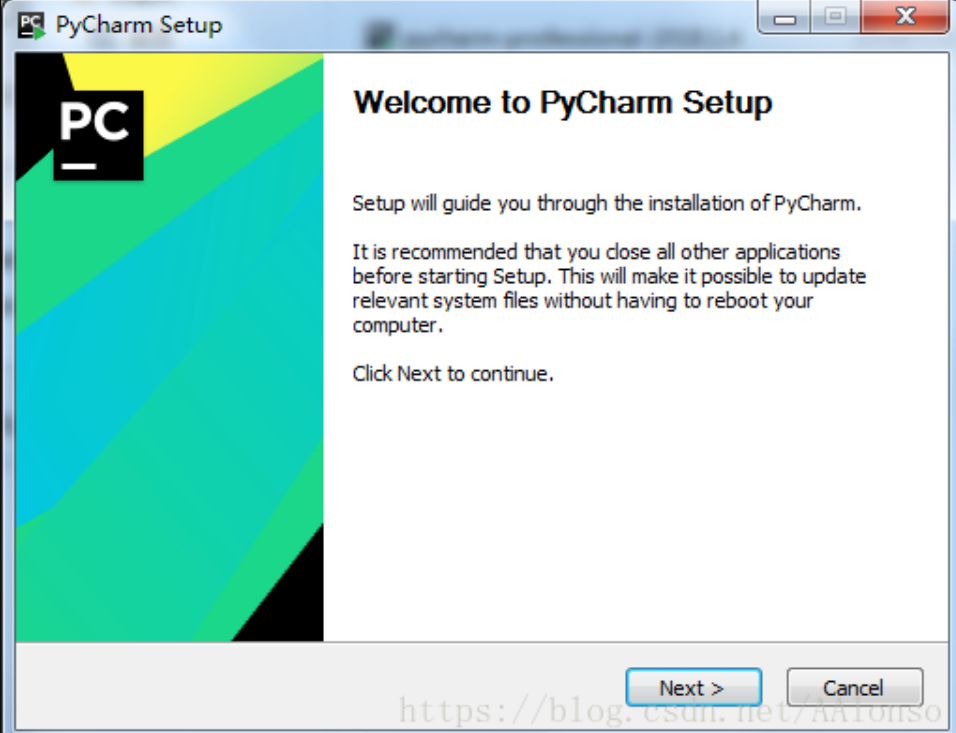
4th:选择要安装到那个目录(一般装到d:盘-软件盘)
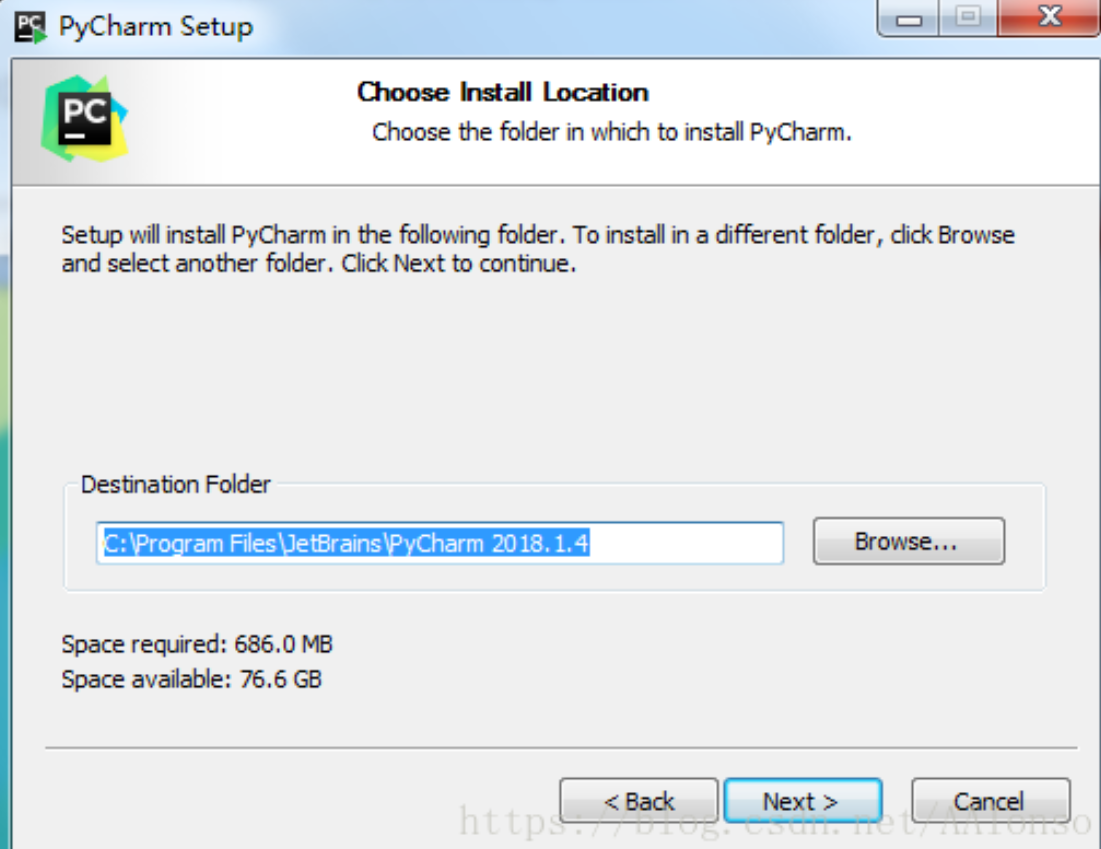
5th:选择配置
ps: ** 我是64位机器,我选择了64,如果是32的就选择32 [不管64还是32剩下的都选择**]

新版本:

6th:点击安装 - 按提示进行操作
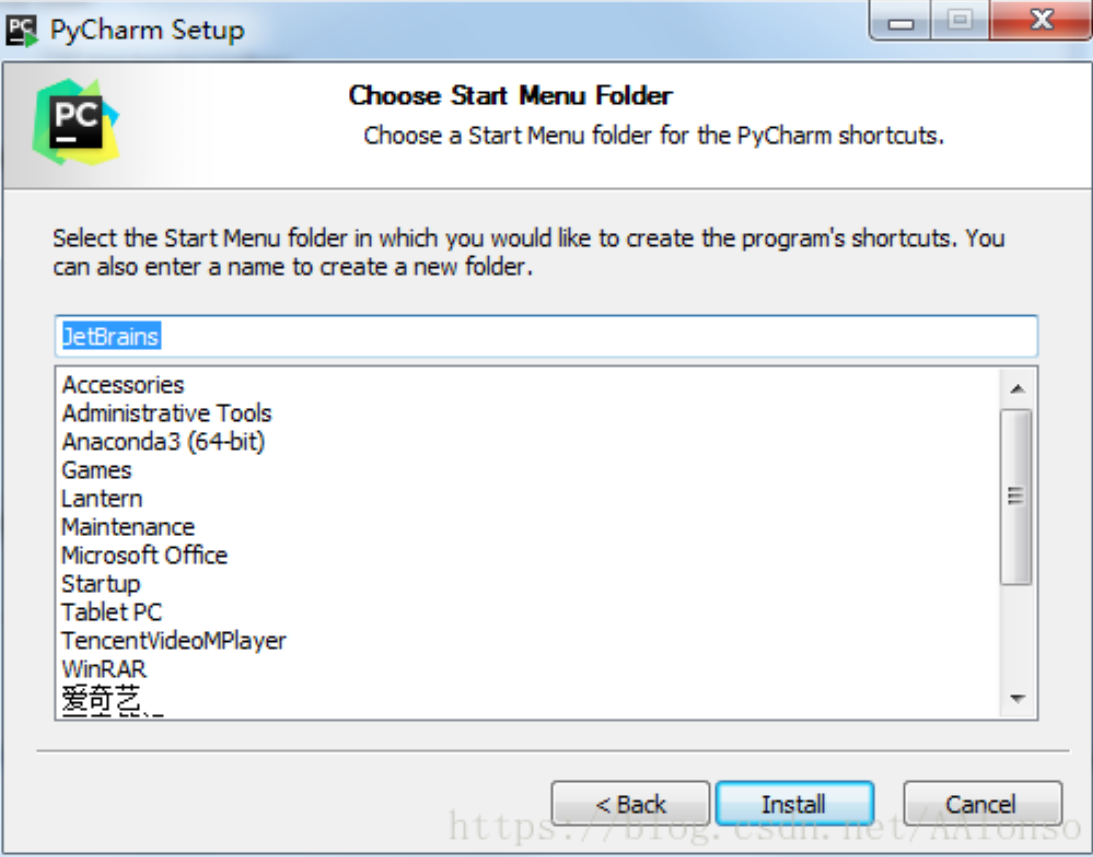
7th:安装成功后,直接点finish!不要点立即运行!

新版本:
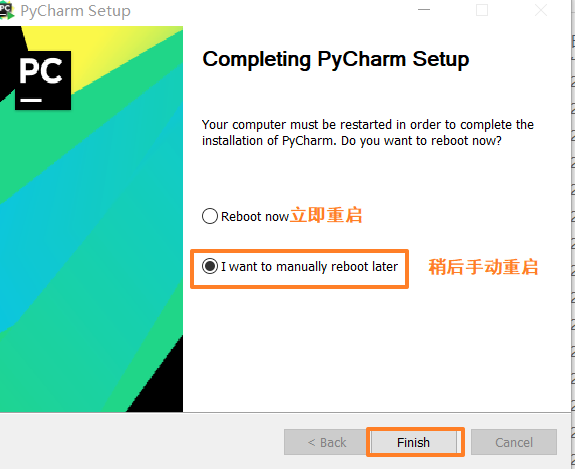
8th:回到桌面,使用pycharm - 找到图标,双击打开。

9th:首次使用pycharm - 选不导入设置。

10th:个性化设置 - 直接关闭即可。
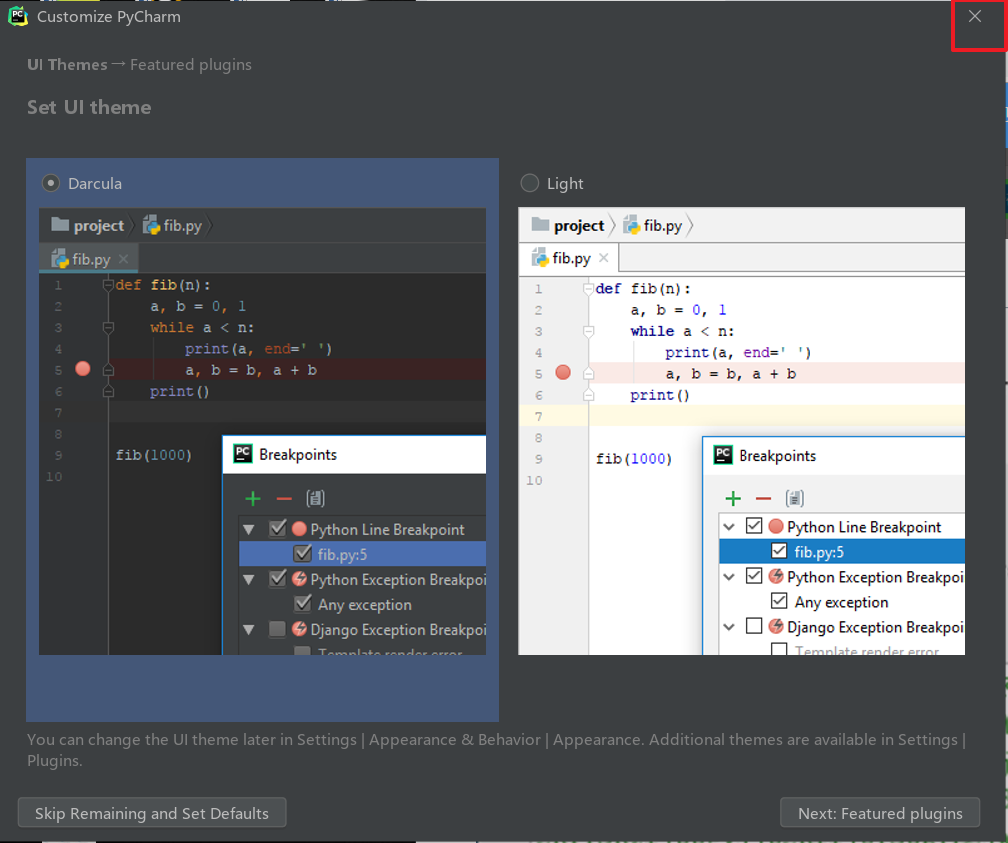
11th:激活Pycharm
ps:去淘宝花几块钱买个永久激活码,以后就不用每月都激活一次了!

去淘宝买了激活码,直接粘过来 ---ok。
自此,pycharm安装成功。
2.2.2pycharm的简单使用:
1th:创建新项目(即文件夹)
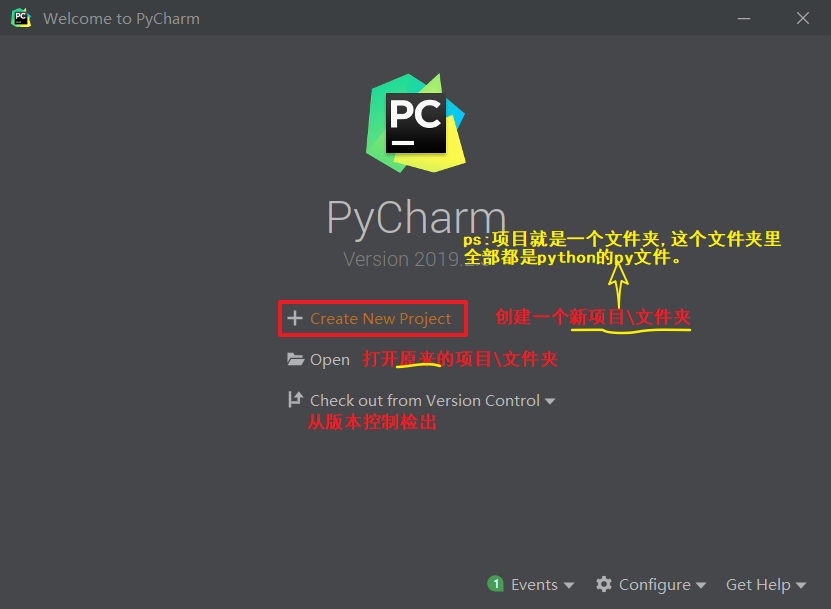
为你的文件夹项目选择路径: 先去f:盘下创建一个名为python的空文件夹,再在此处选择路径。ps:在f盘创建文件夹时,项目文件 名一定不要用中文!!!
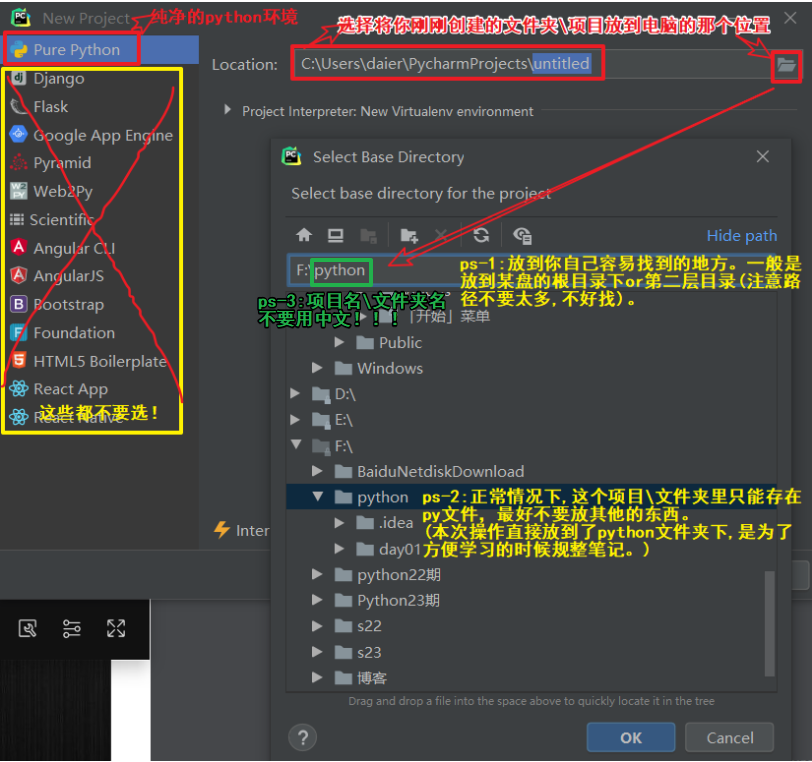
2th:PyCharm - 之 给你创建的项目选择解释器 ( 即为你的这个用pycharm写的项目选择python解释器)。


接下来就是去找你电脑上已经存在的python解释器,找到后,将其添加过来。
ps:切记选左边第三个system-系统解释器!!
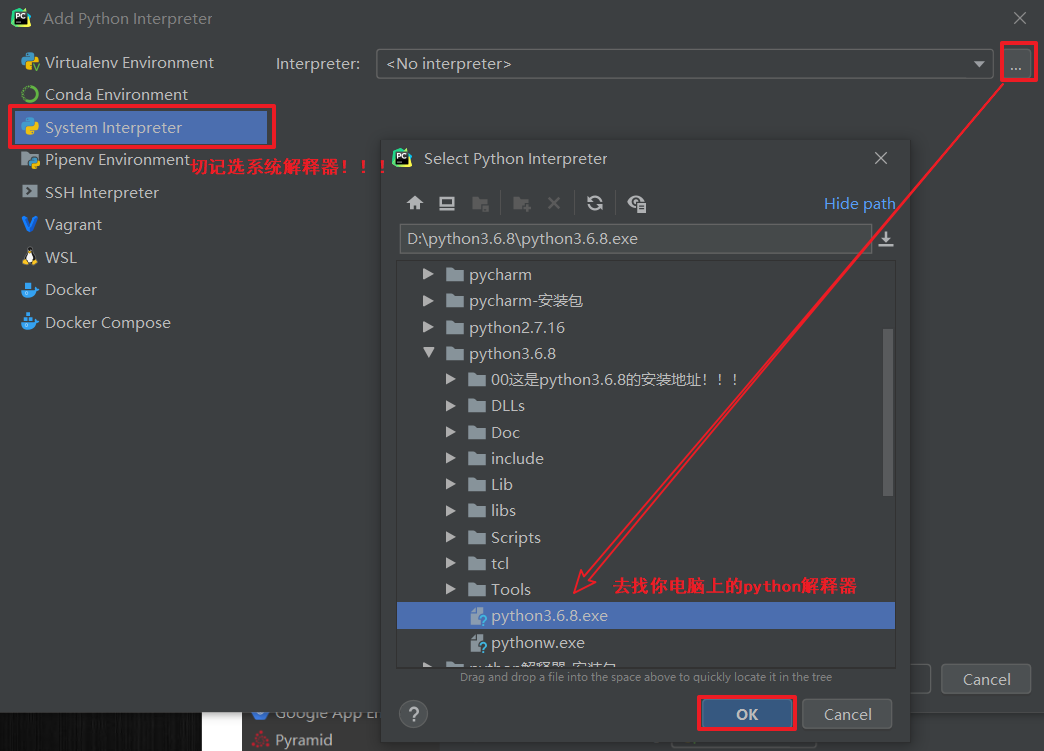
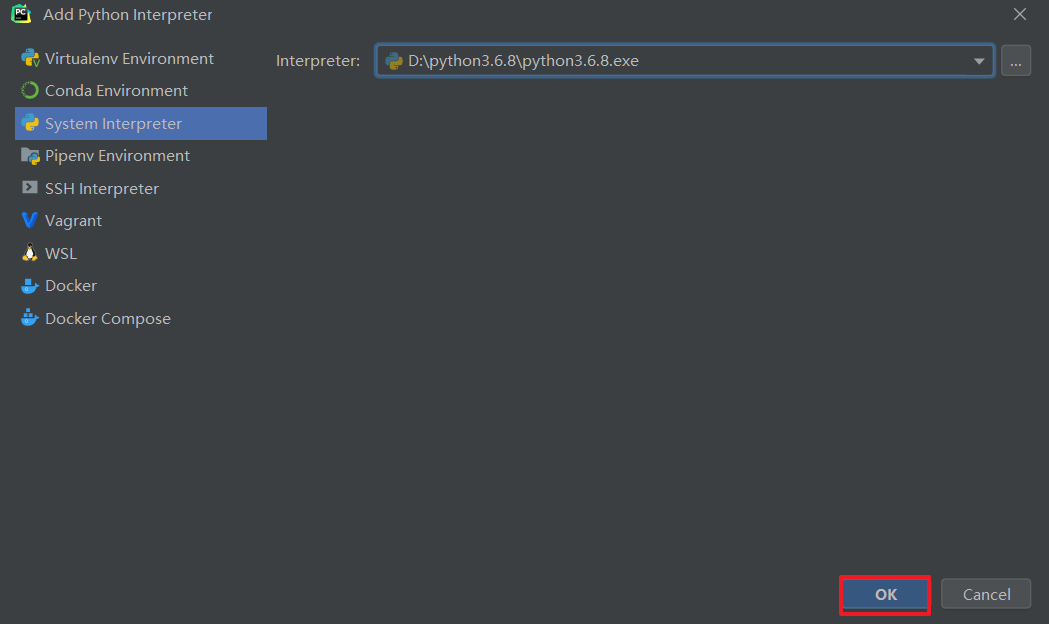
添加过来后,点右边小三角,就会看到你刚刚添加过来的解释器。
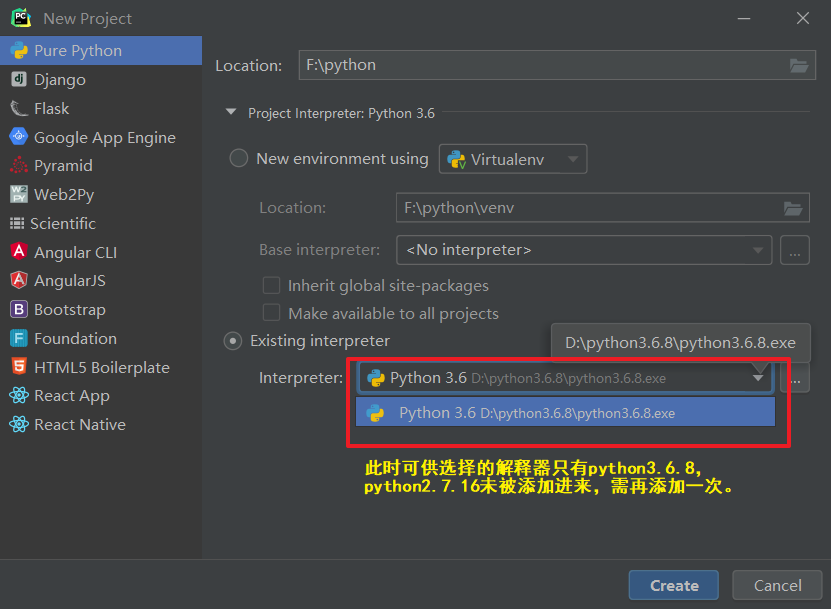
按如上步骤将python2.7.16也添加进来:
切记,在找解释器时一定要选左边第三个system 系统解释器!!!
添加过来后,就可以在下面看到python2.7.16 和 python3.6.8了,你这个项目想用哪个解释器就选哪个,然后点create即可。
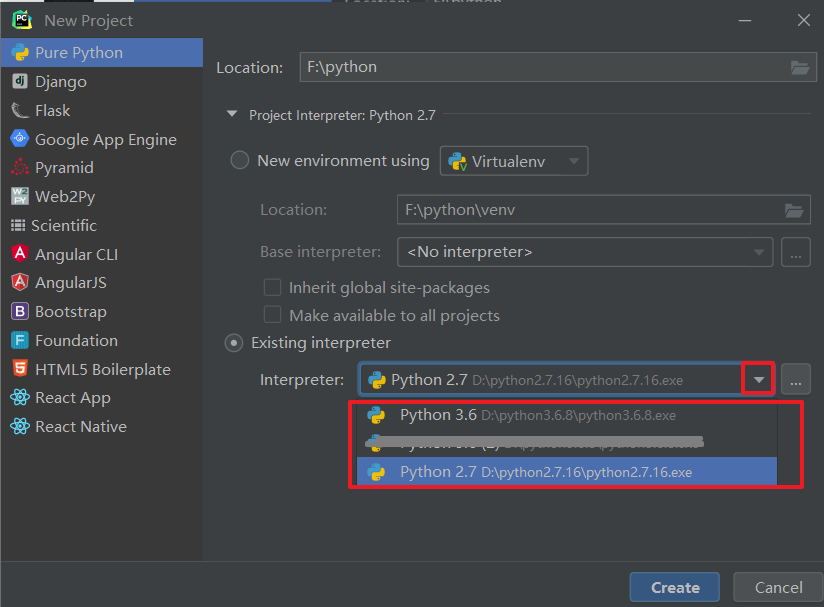
如下,便创建好了一个项目文件夹 - 名为python。
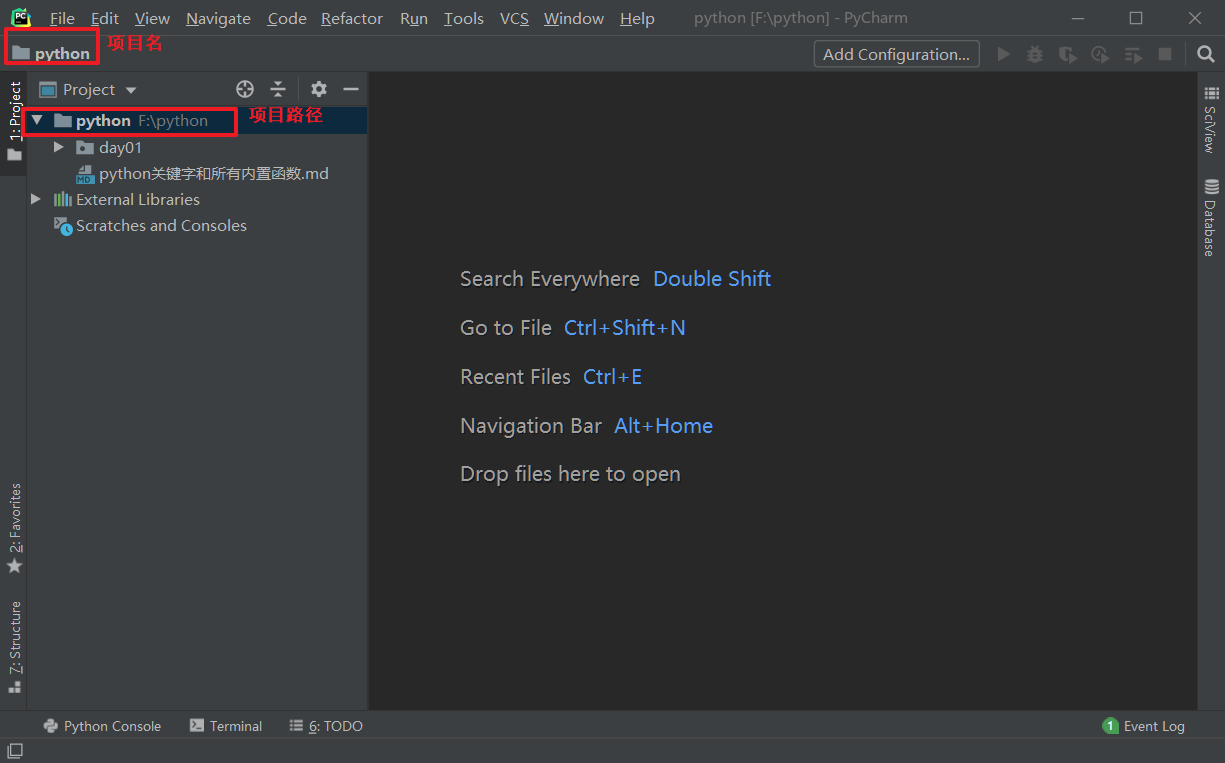
ps: 项目(文件夹)创建完成后,回到你的f盘去看一下,你会发现在你创建的文件夹项目下产生了一个名为idea的文件夹。这是 pycharm自动生成的隐藏文件(每个用pycharm写的项目,都会产生一个它),不用管它,也不要对它进行操作。
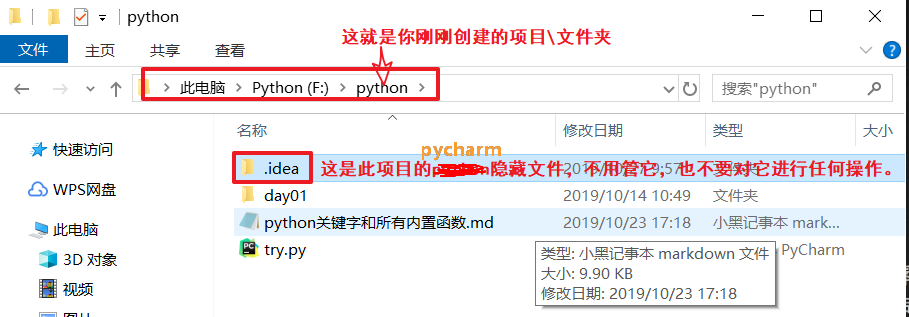
3th:在此项目下创建一个py文件
(ps:py文件的文件名一定要用英文!拒绝中文命名!)
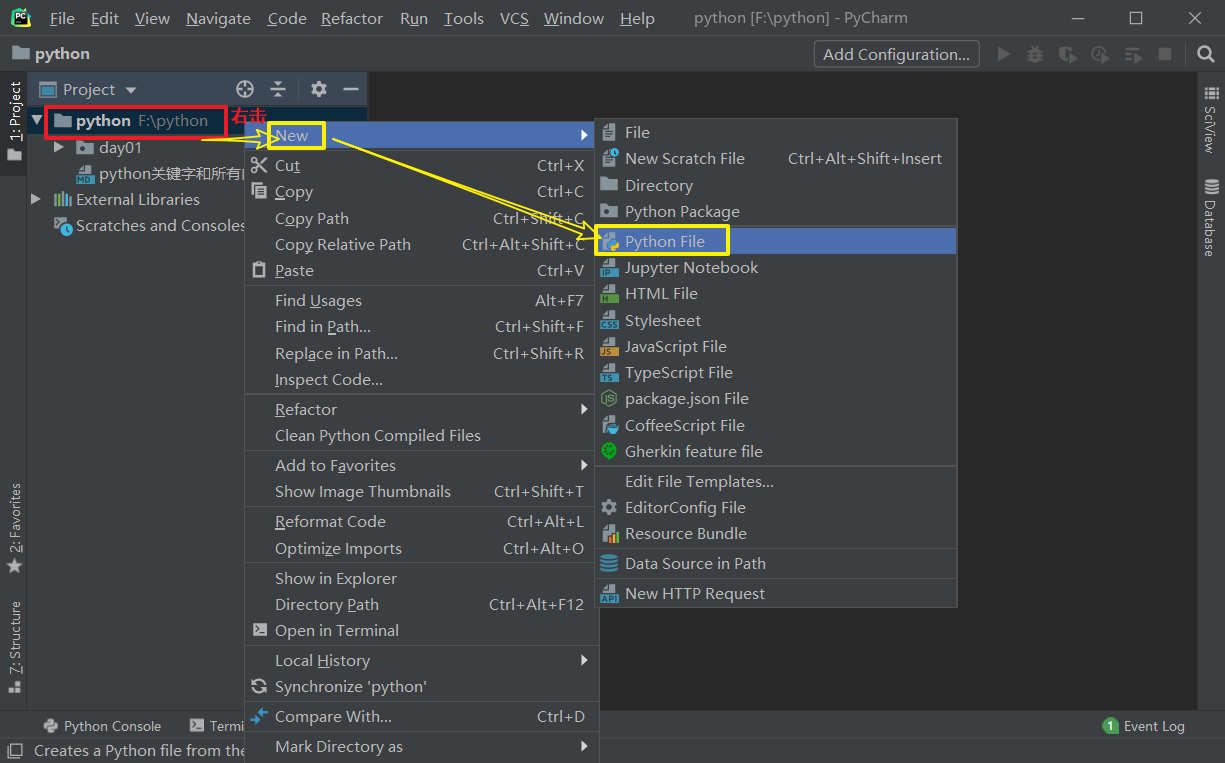
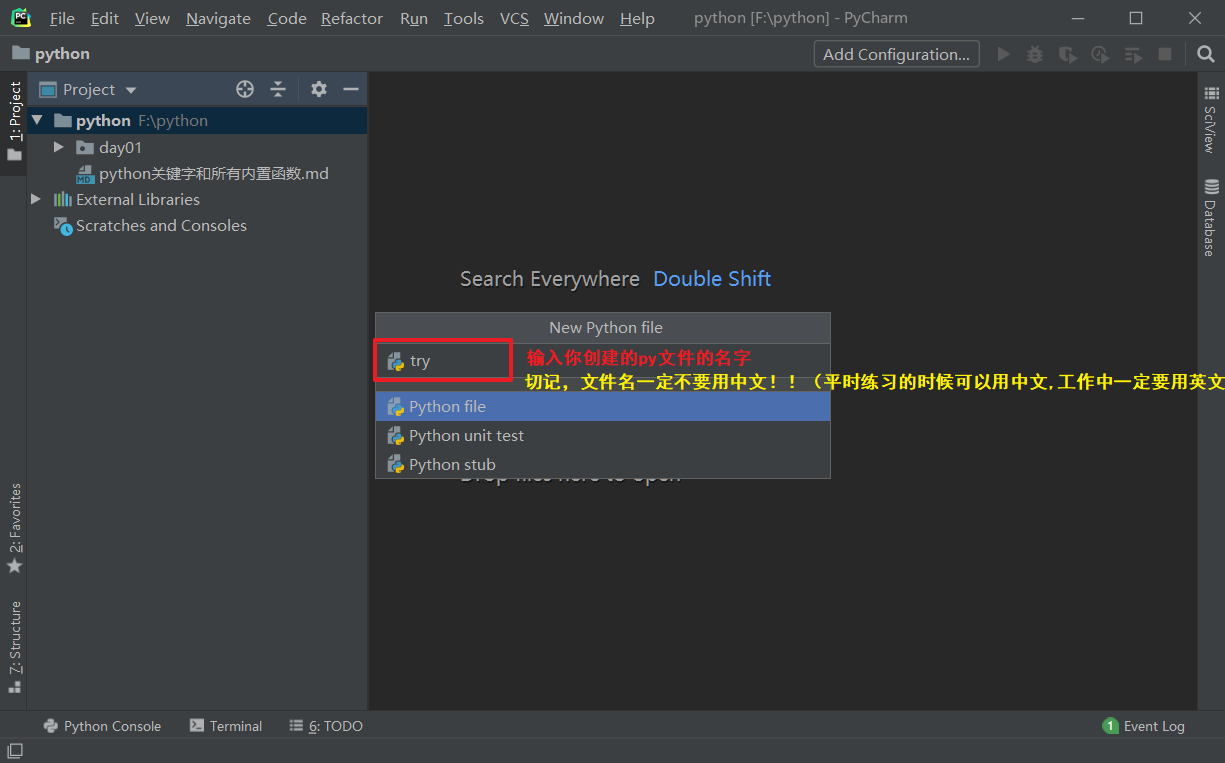
创建完成后就可以写代码了:
4th:写代码-->运行这段代码-->查看结果