下载eclipse https://pan.baidu.com/s/1R9xJjNitLvqVsSfWVY7pIg 后解压
1、设置工作空间
Eclipse启动完成后会弹出一个对话框,提示选择工作空间(Workspace),如下图所示:
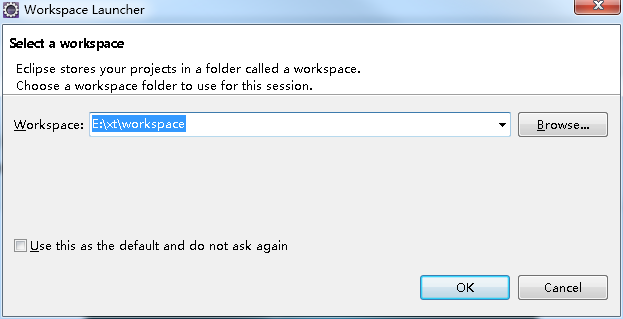
工作空间用于保存Eclipse中创建的项目和相关设置。此处使用Eclipse提供的默认路径为工作空间,当然,也可以单击【Browse】按钮来更改,工作空间设置完成后,单击【OK】按钮即可
2、进入欢迎界面
工作空间设置完成后,由于是第一次打开,会进入Eclipse的欢迎界面,如下图所示:
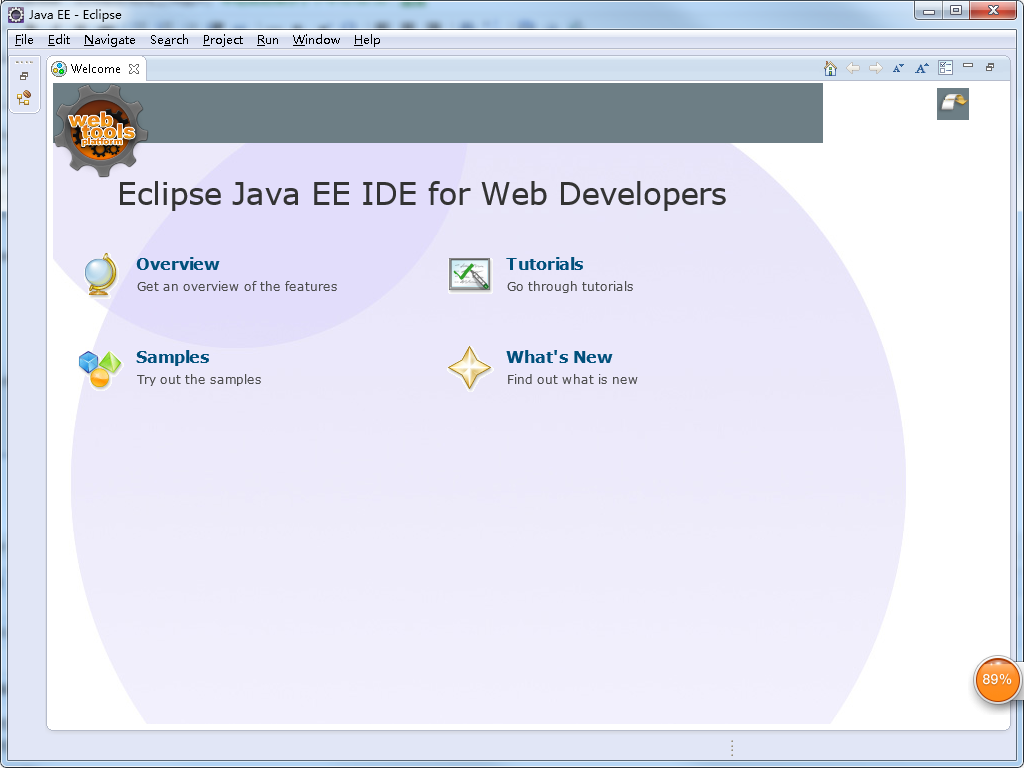
上图所示的欢迎界面中有四个功能图标,鼠标悬浮在图标上面即会显示这些信息。
3、切换透视图
所谓透视图,就是自己将不同的view的摆放起来,例如j2ee这个透视图,只不过是将Eclipse的wtp插件中提供的各个view进行摆放。
所以说如果你没有自己的想要的透视图,你完全可以自定义一个,再保存。
透视图(Perspective)是比视图更大的一种概念,用于定义工作台窗口中视图的初始设置和布局,目的在于完成特定类型的任务或使用特定类型的资源。在Eclipse的开发环境中提供了几种常用的透视图,如Java透视图、资源透视图、调试透视图、小组同步透视图等。用户可以通过界面右上方的透视图按钮 在不同的透视图之间切换。选择要进入的透视图,也可以在菜单栏中选择【Window】→【Open Perspective】→【Other】打开其他透视图,如下图所示:
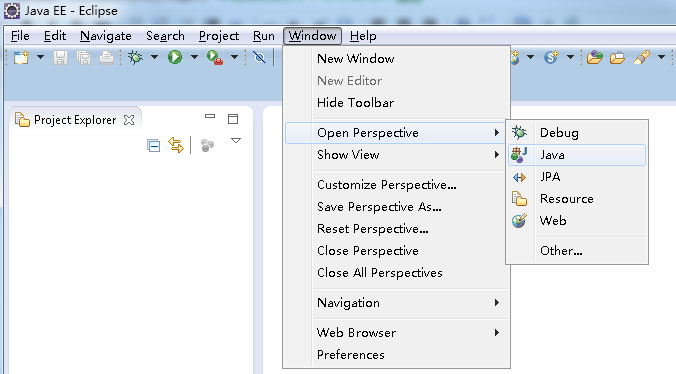
4、java透视图
在Eclipse欢迎界面单击关闭欢迎界面窗口,就进入Eclipse工作台界面,Eclipse工作台主要由标题栏、菜单栏、工具栏、透视图四部分组成,如下图所示
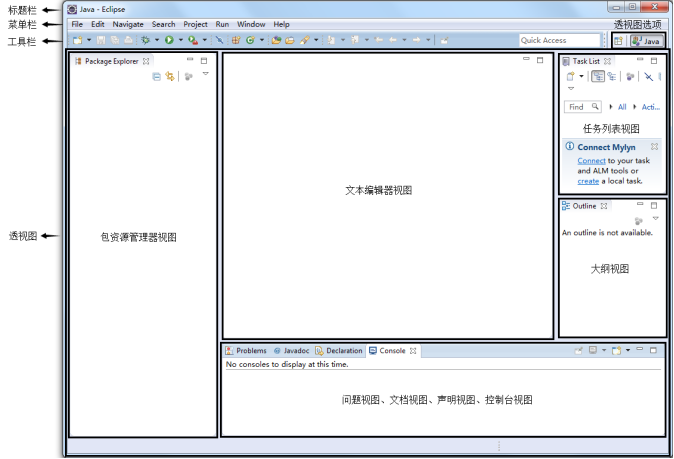
从上图可以看到,工作台界面上有包资源管理视图、文本编辑器视图、大纲视图等多个模块,这些视图大多都是用来显示信息的层次结构和实现代码编辑,下面是Eclipse工作台上的几种主要视图的作用: Package Explorer(包资源管理器视图):用来显示项目文件的组成结构。 Editor(文本编辑器):用来编写代码的区域。 Problems(问题视图):显示项目中的一些警告和错误。 Console(控制台视图):显示程序运行时的输出信息、异常和错误。 Outline(大纲视图):显示代码中类的结构。 视图可以有自己独立的菜单和工具栏,它们可以单独出现,也可以和其他视图叠放在一起,并且可以通过拖动随意改变布局的位置。 Eclipse工作台界面处于中间位置的是文本编辑器(editor),代码编写要在该区域中完成,文本编辑器具有代码提示、自动补全、撤销(undo)等功能,关于如何使用这些功能将在后面进行详细讲解。
5、创建项目

在Eclipse窗口中选择菜单【File】→【New】→【Java Project】,或者在Package Explorer视图中单击鼠标右键,然后选择菜单【New】→【Java Project】会出现一个【new Java Project】对话框,如右图所示:
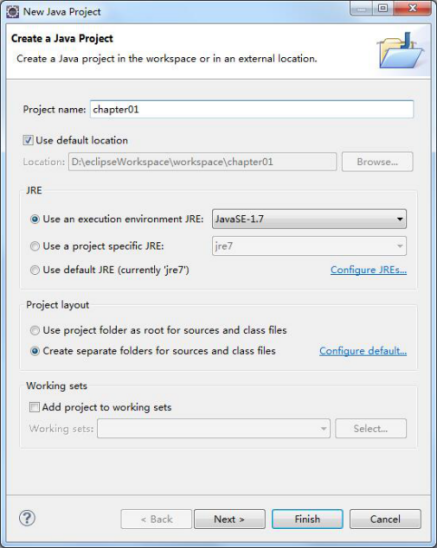
在上图对话框中【Project name】文本框表示项目的名称,这里将项目命名为chapter01,其余选项保持默认,然后单击【Finish】按钮完成项目的创建。这时,在Package Explorer视图中便会出现一个名称为【chapter01】的Java项目,如下图所示:
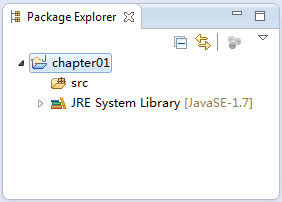
6、创建项目包
在Package Explorer视图中,鼠标右键单击【chapter01】项目下的src文件夹右键,选择【New】 → 【Package】,会出现一个【New Java Package】对话框,其中【Source folder】文本框表示项目所在的目录,【Name】文本框表示包的名称,这里将包命名为“cn.itcast.chapter01”,如下图所示:
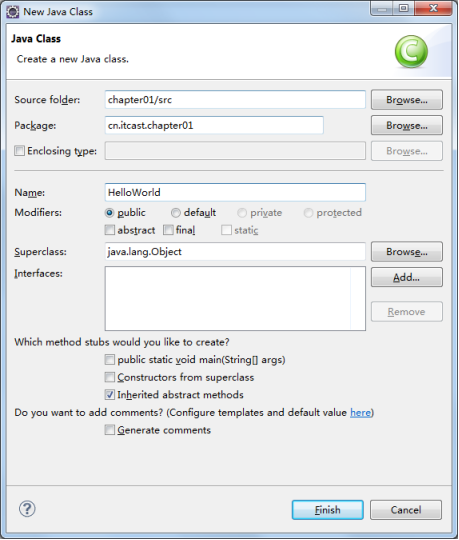
7、创建Java类
鼠标右键单击包名,选择【New】→【Class】会出现一个【New Java Class】对话框,如右图所示:
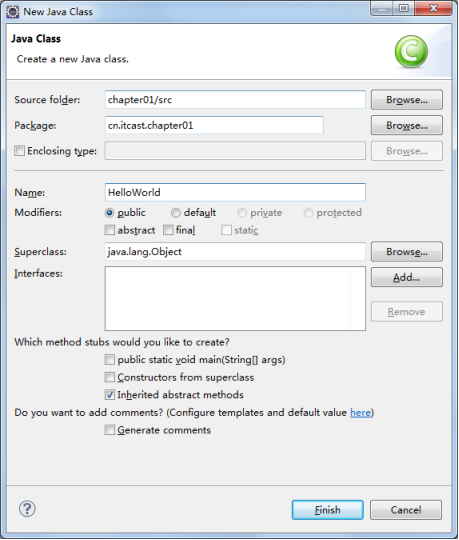
选择所属包,并且输入Java类名称
在上图对话框中【Name】文本框表示类名,这里创建一个HelloWorld类,单击【Finish】按钮,就完成了HelloWorld类的创建。这时,在“cn.itcast.chapter01”包下就出现了一个HelloWorld.java文件,如下图所示:
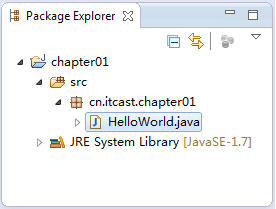
创建好的HelloWorld.java文件会在编辑区域自动打开,如下图所示:
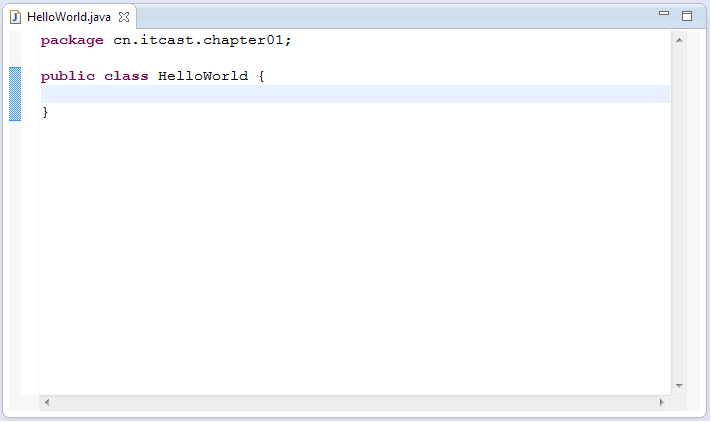
8、编写程序代码
创建好了HelloWorld类后,接着就可以在上图文本编辑器里完成代码的编写工作,在这里只写main()方法和一条输出语句“System.out.println(”Hello World !“);”,如下图所示:
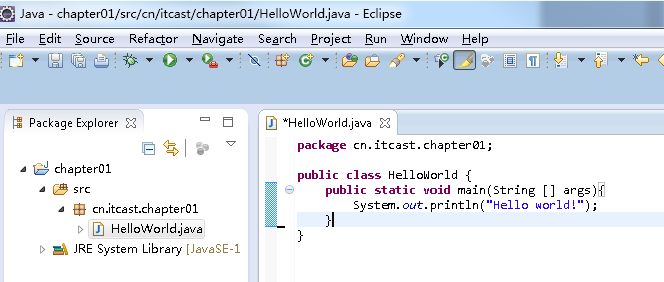
9、运行程序
程序编辑完成之后,鼠标右键单击Package Explorer视图中的HelloWorld.java文件,在弹出框中选择【Run As】→【Java Application】运行程序,如下图所示:
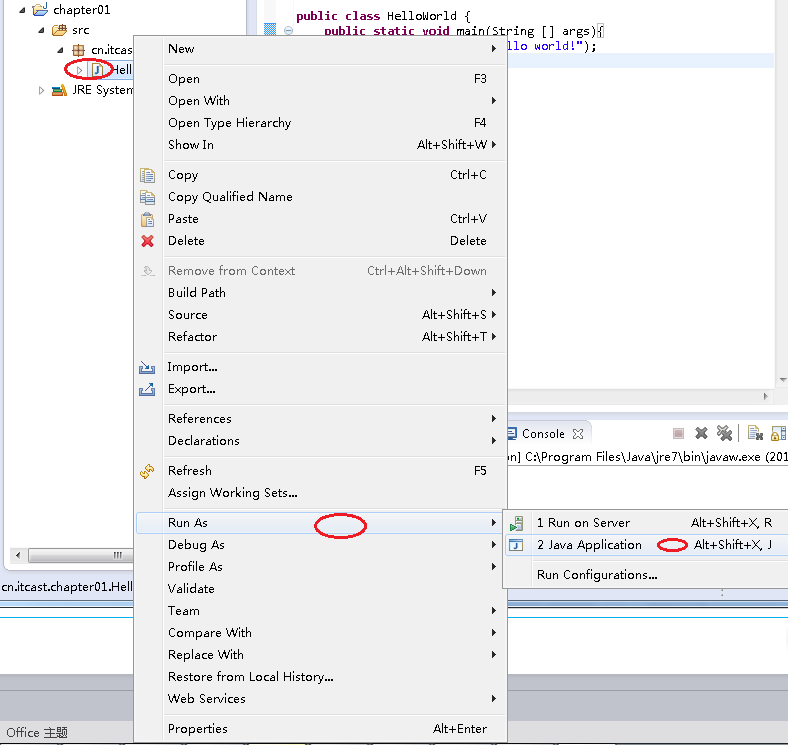
也可以在选中文件后,直接单击工具栏上的 按钮运行程序。程序运行完毕后,会在Console视图中看到运行结果,如下图所示:

至此,就完成了在Eclipse中创建Java项目,以及在项目下编写和运行程序的讲解。
在Eclipse中还提供了显示代码行号的功能,使用鼠标右键单击文本编辑器中左侧的空白处,在弹出的窗口中选择【Show Line Numbers】,即可显示出行号。如下图所示:
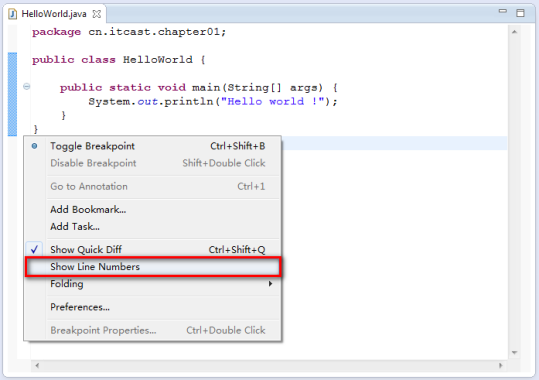
包的定义与使用
为了便于对硬盘上的文件进行管理,通常都会将文件分目录进行存放。同理,在程序开发中,也需要将编写的类在项目中分目录存放,以便于文件管理。为此,Java引入了包(package)机制,程序可以通过声明包的方式对Java类定义目录。
Java中的包是专门用来存放类的,通常功能相同的类存放在相同的包中。在声明包时,使用package语句,具体示例如下:
package cn.itcast.chapter01; // 使用package关键字声明包
public class Example01{…}
需要注意的是,包的声明只能位于Java源文件的第一行。 在实际程序开发过程中,定义的类都是含有包名的,如果没有显式地声明package语句,创建的类则处于默认包下,在实际开发中,这种情况是不应该出现的,本教材的示例代码主要展现的是功能部分的代码,所以在大多数示例代码中没有为示例指定包名,但是在提供的源码中,都已使用包名。
在开发时,一个项目中可能会使用很多包,当一个包中的类需要调用另一个包中的类时,就需要使用import关键字引入需要的类。使用import可以在程序中一次导入某个指定包下的类,这样就不必在每次用到该类时都书写完整类名,简化了代码量。使用import关键字的具体格式如下所示:
import 包名.类名;
需要注意的是,import通常出现在package语句之后,类定义之前。如果有时候需要用到一个包中的许多类,则可以使用“import 包名.*; ”来导入该包下所有类。
在JDK中,不同功能的类都放在不同的包中,其中Java的核心类主要放在java包及其子包下,Java扩展的大部分类都放在javax包及其子包下。为了便于后面的学习,接下来简单介绍Java语言中的常用包。
- java.util:包含Java中大量工具类、集合类等,例如Arrays、List、Set等。
- java.net:包含Java网络编程相关的类和接口。
- java.io:包含了Java输入、输出有关的类和接口。
- java.awt:包含用于构建图形界面(GUI)的相关类和接口。
除了上面提到的常用包,JDK中还有很多其它的包,比如数据库编程的java.sql包,编写GUI的javax.swing包等等,JDK中所有包中的类构成了Java类库。在以后的章节中,这些包中的类和接口将逐渐介绍,这里只需要有个大致印象即可。