理历史照片的时候发现,用文件夹进行分类之后,还有很多照片,如果继续分类,就会导致每个文件夹照片过少,查看不便,但是如果不分类,手机原始的命名方式没有办法满足查看需求,故而,产生了对照片进行批量重命名的想法。
经过测试,使用Excel可以实现对图片的批量重命名,“数字+下划线+字符”可以满足照片的细分类需求。
下面对批量重命名的过程给与重现。
1. 准备数据。
经测试,用“数字+下划线”命名没有问题,下面测试其他几种字符组合的命名方式。1_表示有中文字符的名称、2_表示有英文括号的名称、3_表示英文名,4_表示有中文括号的命名方式、5_表示英文名。具体如下图JPEG格式目录下。②创建两个Windows批处理文件,分别命名为get_old_name和upd_new_name,如下图Windows批处理文件目录下。
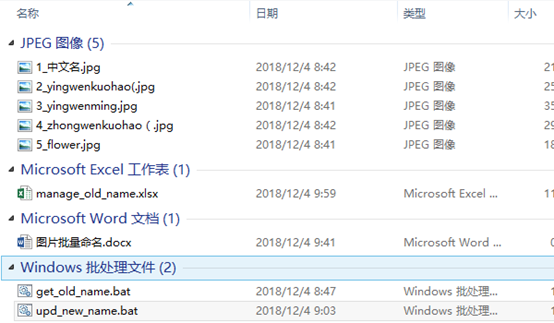
2. get_old_name.bat
使用notepad++打开get_old_name文件,输入如下语句:

3. old_name.txt
执行get_old_name.bat文件,得到一个名称为old_name.txt文件,打开可以看到,里面是这个文件夹里面所有文件的原始名称。如果命名有更改,先删除old_name.txt,再执行get_old_name.bat。
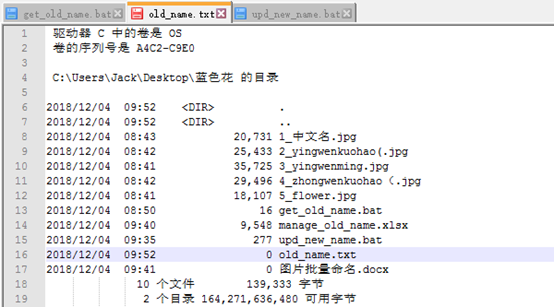
4. Excel处理原始名称
打开Excel,对图片的原始名称进行整理。使用=MID(A1,37,100)【表示从A1的地37个字符开始,获取100个字符】函数,获得JPEG的有效名称。

5. Excel生成命令
批量生成批处理命令,批处理命令的格式为【REN old_name new_name】,注意,名称要带格式。使用Excel字符串拼接函数="REN "&A1&" "&B1&C1对原始名称进行处理。
截图进行了缩进,数据没有全部显示,其中old_name是原始名称,new_name是想要的明明方式。Bat是生成的最终的bat语句。

6. get_old_name.bat
打开upd_new_name.bat,将bat列的语句保存其中。

7. 结论
upd_new_name.bat执行结果如下:

与原名进行对比可以发现:

① 使用中文名的无法使用这种方式重命名,要先处理数命名
② 虽然英文括号通过测试,但是有时候也会无法识别,不推荐使用;
③ 中文括号也不能使用这种方式重命名,要先处理命名;
结论:正确的命名方式可以是“数字+下划线+英文字符”。
以上测试只满足自己的命名需要,并不代表全部。