在使用Cacti方便快捷的建立监控图时,往往根据实际应用必须监控几台甚至上百台服务器的汇总流量图来观察该应用服务器组的总流量等指标。
这里我们就来介绍如何用cacit快速的建立汇总流量图,其他汇总图建立方法相同;
一、创建CDEF
1、点击cacti左边菜单中的graph Management下的CDEFs
2、点击CDEF's右边的add,增加一个名为 Test 项
3、在CDEF Items表格中点击add,输入如下图:依次创建以下三个Items;




4、完成后如下图:

CDEF item创建完成。
二、创建new graph
1、点击cacti左边菜单中的graph Management
2、在右边点击add出现如下图,直接选择create

3、在Graph Configuration表格中的title输入新图的名字;如 Test all interface traffic in(bits/sec)
4、表格最下的选项Vertical Label是纵轴的标识,这里我们填入 Bits Per Second
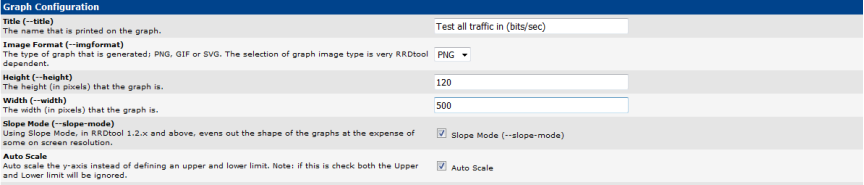

5、完成后点击右下方的create,会在当前页面中间出现如下表格:
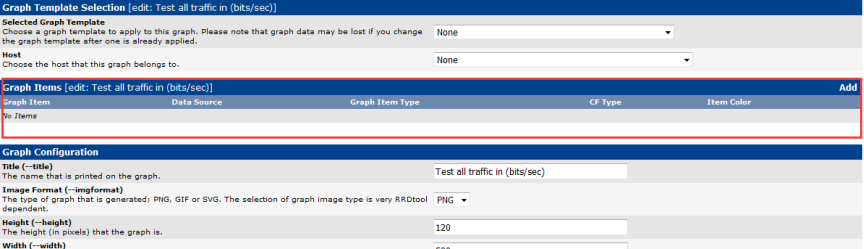
6、点击graph item 表格中的add按钮,输入信息如下图:

说明:
因为我们会在最后汇总数据所以添加时除了data source和类型相互关联不可以选错,都可以任意搭配;
请多熟悉其中的关联性,建议多测试几次;
data source: 数据来源就是你要汇总的流量之一;
color: 选择颜色这里可以任意选择;
Graph Item Type: 图形(我选择的是AREA区域类型,要累加的流量图请选择stack)
CDEF Function: 这里一定要选择“Turn bytes into Bits”
点击create后,我们就创建了第一个流量图,会在页面上显示出来;继续添加其他流量图,方法同上;
7、汇总流量数据,并标识当前流量、平均流量、最大流量以及总流量数;
完成所有流量图的添加后,开始汇总流量,继续创建graph item,如下图所示:

这里切记选择我们上面所创建的CDEF’s Function “Test”
并在text format栏中写入 Inbound
然后依次添加图上的标识栏见以下步骤:
当前流量,图释1:

平均流量,图释2:

最大流量,图释3:
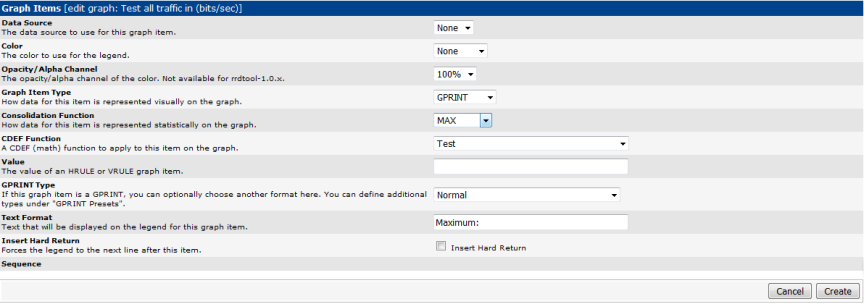
总流量统计,图释4:
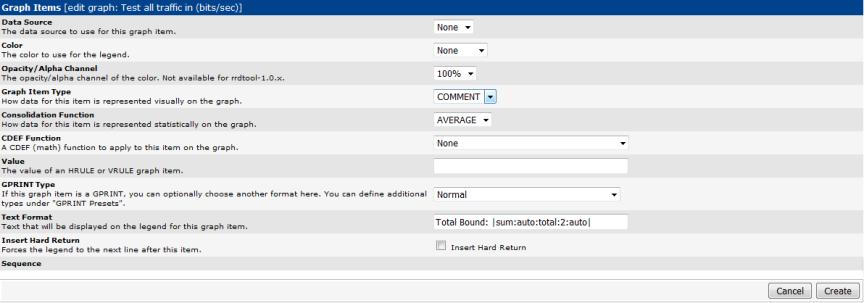
Text Format处填写:Total Bound: |sum:auto:total:2:auto|
8、完成后如下图所示,表示操作成功,请根据以上方法继续添加traffic out流量

另外:
a、为了使每个IP的进/出口流量更加一目了然,我们可以在每个IP的进出口流量之间添加一个分割线,创建如图:

b、Maximum:后面的<HR>,可以使流量图下方的文本左对齐,设置如下:
