1.1 冰点还原安装方法
1.1.1 通过cmd命令安装
通过cmd命令安装冰点还原,安装后可修改系统时间(推荐使用该方法)。
- 将冰点还原应用程序(.exe)放到不含中文的目录下(D:setup.exe)。
- 打开cmd,进入冰点还原程序所在的文件夹。

3.输入安装命令进行安装。安装命令:setup.exe /instal /allowtimechange /freeze=c:。如果要保护C盘D盘,则修改/freeze=c:,d:即可,注意每个参数中间要有空格。
4.安装完后系统会自动重启,并显示冰点还原登录界面。若未显示冰点还原界面,可用“Ctrl+Alt+Shift+F6”打开冰点还原。此时是没有密码的,点击“确定”即可进入主界面。

1.1.2 通过exe应用程序安装
双击冰点还原.exe应用程序安装,安装后不能修改系统时间(不推荐)。
该安装方式可以在安装过程中激活,也可以安装完成后激活。下图是在安装过程中进行的激活。
- 鼠标左键双击应用程序,在安装界面点击“下一步”继续安装。
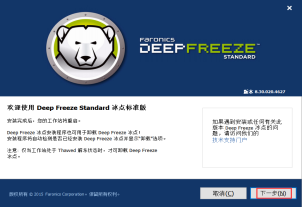
2.进入到冰点还原精灵软件许可协议界面,勾选“我接受软件许可协议的条款”,然后再点击“下一步”;
3.进入到许可证密钥界面,将注册机生成的许可证密钥复制上去,然后再点击“下一步”。在弹出的界面中,点击“激活选项”。
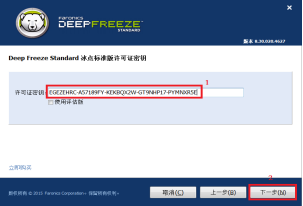

4.在激活设置界面选择离线激活(断开计算机网络),点击“下一步”。在激活界面,将注册机生成的激活码复制上去,点击“下一步”。
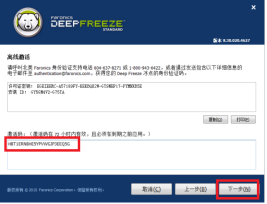
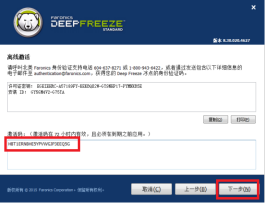
5.弹出“您的许可证密钥已经成功激活”,则激活成功,点击“确定”。
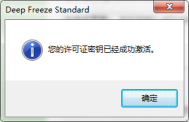
6.接下来进入到冰点还原精灵冻结的驱动器配置界面,如下图所示,我们可设置需要冻结的盘符,然后点击“下一步”(由于我只冻结了C盘,故其余磁盘和外接设备均设置的解冻状态)。
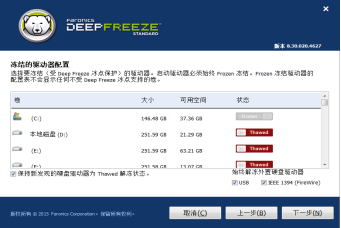
7.在下图界面直接点击“下一步”选项。
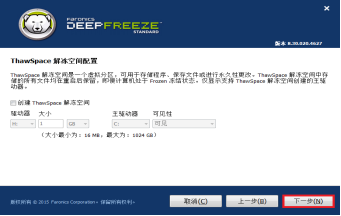
8.在下图所示界面中,取消勾选“将您的及三级连接至deepfree.com”,点击“安装”,即进入安装界面,等待安装成功后系统会自动重启。
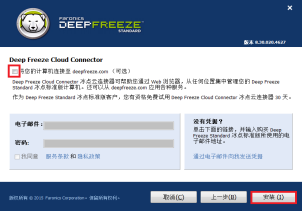
1.2 激活
- 解压注册机压缩文件,双击,在注册机中选择Deep Freeze Standard v8.x,点击“Generate”,即可生成序列号和激活码。
 2.打开冰点还原,点击主界面“启动控制”选项卡,点击“编辑”,将注册机生成的Serial复制到“许可证密钥”框,点击“更新许可证”。
2.打开冰点还原,点击主界面“启动控制”选项卡,点击“编辑”,将注册机生成的Serial复制到“许可证密钥”框,点击“更新许可证”。
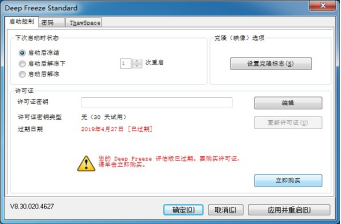

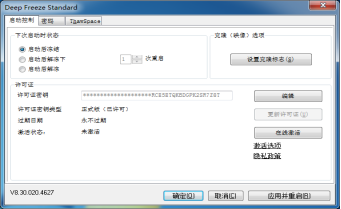
3.断开计算机网络连接,点击“激活选项”,选择“离线激活”。
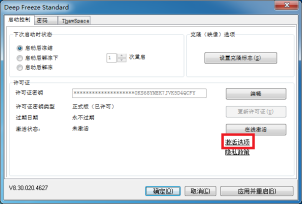
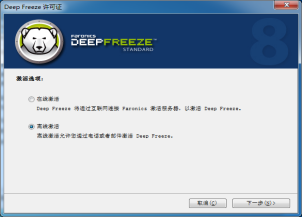 4.将注册机中生成的Activation复制到“激活码”中,点击“下一步”即可激活软件。
4.将注册机中生成的Activation复制到“激活码”中,点击“下一步”即可激活软件。
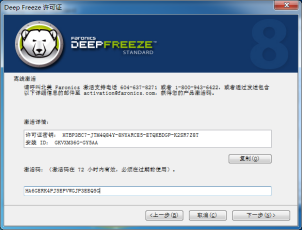
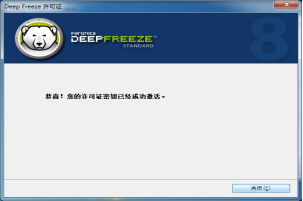
1.3 冰点还原使用设置
1.3.1 打开冰点还原设置界面
在电脑上安装好冰点还原精灵重启后,可以在键盘上同时按下ctrl+AIt+shift+F6键,或者先按住shift键,然后用鼠标双击桌面右下角任务栏中的冰点还原精灵图标,均可调出冰点程序登录界面,前面未设置密码时,直接点击“确定”即可进入主界面。

1.3.2 修改冰点还原登录密码
打开冰点还原精灵主界面后,可进行启动控制设置,密码设置等等。点击“密码”选项卡,设置密码为dinghan300011,点击“确定”,即可设置新密码。
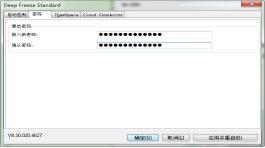
1.3.3 设置计算机下次启动时状态
点击“启动控制”选项,可设置计算机下次启动时的状态,共有3中启动模式。
①“启动后冻结”选项:是冰点还原精灵的正常保护状态,我们如果选择这个选项,那么软件会时刻保护你的系统,无论进行什么操作在电脑重启后都会恢复原状。
②“启动后解冻下”选项:默认的次数为1,意思为在电脑启动后一次为不保护状态,我们可以对这个数字进行调整,调整到几就表示几次重启不保护系统。
③ “启动后解冻”选项:指电脑重新启动后,没有保护,跟没有安装冰点系统精灵是一个效果。当对保护的盘(例如C盘)进行修改时,选择该选项。桌面右下角的任务栏中冰点还原图标为红色X时,就表明是没有保护的状态。
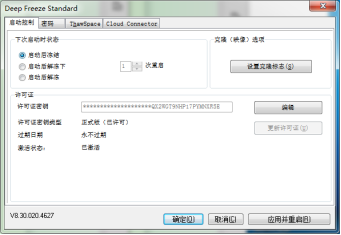
1.4 更新软件/文件
如果我们想对冻结盘进行更新(安装软件或文件),步骤如下:
- 按下ctrl+AIt+shift+F6键,或者先按住shift键,然后用鼠标双击桌面右下角任务栏中的冰点还原精灵图标,调出冰点还原软件,输入密码进入界面。
- 在“启动控制”选项卡中,选择第三个选项“启动后解冻”,然后点击应用并重启,接下来电脑是没有保护的,我们就可以安装自己需要的软件了。
3.在未保护状态下软件安装完成后,需重新调出冰点还原精灵软件,在“启动控制”选项卡中,选择第一个选项“启动后冻结”,然后点击应用并重启,重启后计算机再次处于保护状态。