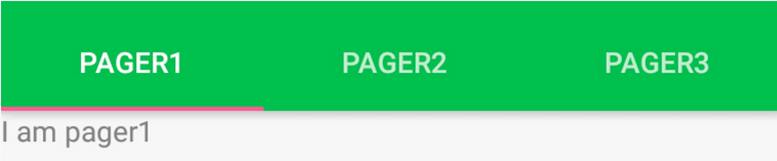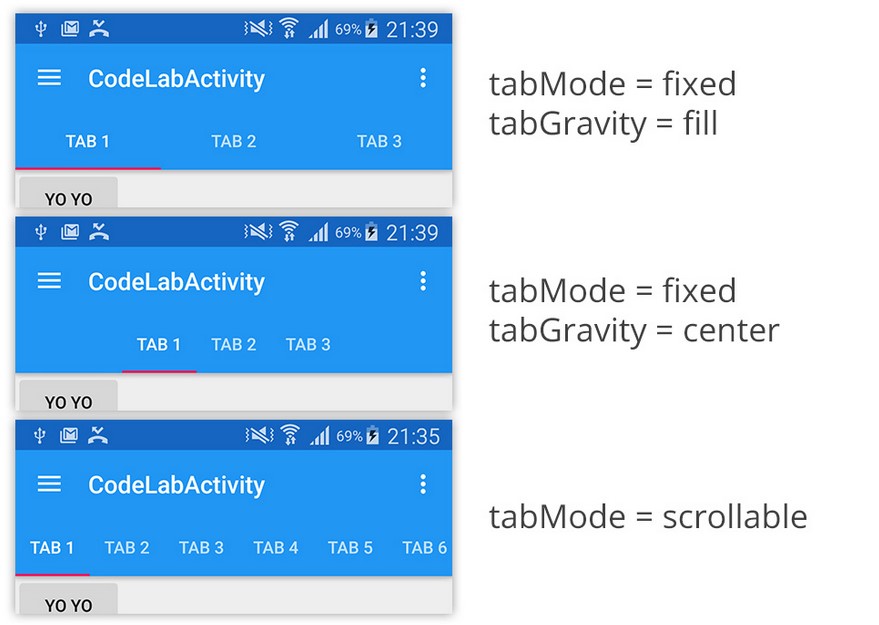Snackbar
Snackbar提供了一个介于Toast和AlertDialog之间轻量级控件,它可以很方便的提供消息的提示和动作反馈。
Snackbar的使用与Toast的使用基本相同:
Snackbar.make(view, Snackbar comes out, Snackbar.LENGTH_LONG)
.setAction(Action, new View.OnClickListener() {
@Override
public void onClick(View v) {
Toast.makeText(
MainActivity.this,
Toast comes out,
Toast.LENGTH_SHORT).show();
}
}).show();
需要注意的是,这里我们把第一个参数作为Snackbar显示的基准元素,而设置的Action也可以设置多个。(画线区域为snackbar显示样子)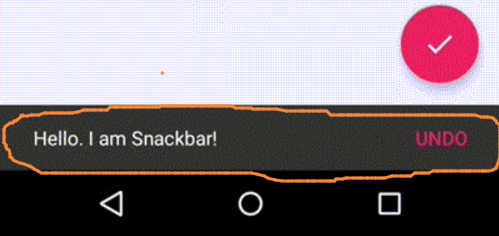
Toolbar
Toolbar是应用的内容的标准工具栏,可以说是Actionbar的升级版,两者不是独立关系,要使用Toolbar还是得跟 ActionBar扯上关系的。相比Actionbar Toolbar最明显的一点就是变得很自由,可随处放置,因为它是作为一个ViewGroup来定义使用的,所以单纯使用ActionBar已经稍显过时 了,它的一些方法已被标注过时。

从左到右分别是我们前面提及到的导航栏图标,App的logo,标题和子标题,自定义控件以及ActionMenu 。
那么它怎么使用呢,首先我们一样要用到v7的支持包,然后定义程序的主题样式,在style里得先把Actionbar去掉,有点像欲想练功,必先自宫的感觉啊。如下:
/res/values/styles.xml
<style name="AppBaseTheme" parent="Theme.AppCompat.Light.NoActionBar">
<!-- toolbar(actionbar)颜色 -->
<item name="colorPrimary">#4876FF</item>
<!-- 状态栏颜色 -->
<item name="colorPrimaryDark">#3A5FCD</item>
<!-- 窗口的背景颜色 -->
<item name="android:windowBackground">@android:color/white</item>
<!-- SearchView -->
<item name="searchViewStyle">@style/MySearchViewStyle</item>
<!-- 底部导航栏颜色 -->
<item name="android:navigationBarColor">#4876FF</item>
</style>
去除Actionbar最简单的方法就是直接继承NoActionBar的主题了。颜色的属性说明,还是下面这张图最清楚了: 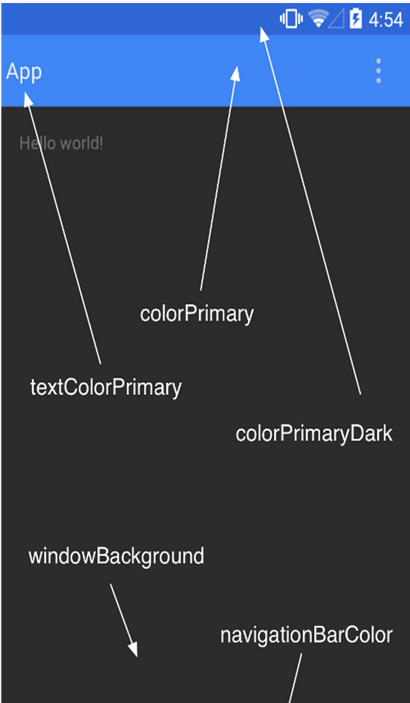
SearchView在AppCompat中提供了更强的可定制性和更多的样式可供设置,不过一般我们用默认的就行。
toolbar属性: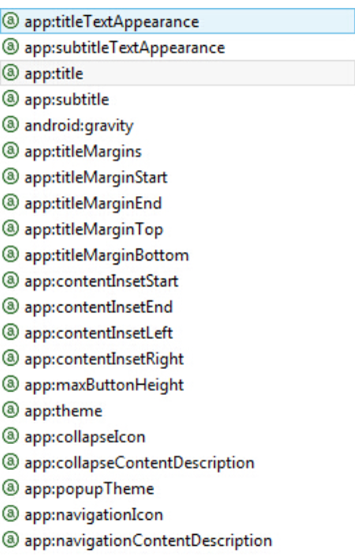

使用代码:
mToolbar = (Toolbar) findViewById(R.id.toolbar);
// toolbar.setLogo(R.drawable.ic_launcher);
mToolbar.setTitle("Rocko");// 标题的文字需在setSupportActionBar之前,不然会无效
// toolbar.setSubtitle("副标题");
setSupportActionBar(mToolbar);
/* 这些通过ActionBar来设置也是一样的,注意要在setSupportActionBar(toolbar);之后,不然就报错了 */
// getSupportActionBar().setTitle("标题");
// getSupportActionBar().setSubtitle("副标题");
// getSupportActionBar().setLogo(R.drawable.ic_launcher);
/* 菜单的监听可以在toolbar里设置,也可以像ActionBar那样,通过Activity的onOptionsItemSelected回调方法来处理 */
mToolbar.setOnMenuItemClickListener(new Toolbar.OnMenuItemClickListener() {
@Override
public boolean onMenuItemClick(MenuItem item) {
switch (item.getItemId()) {
case R.id.action_settings:
Toast.makeText(MainActivity.this, "action_settings", 0).show();
break;
case R.id.action_share:
Toast.makeText(MainActivity.this, "action_share", 0).show();
break;
default:
break;
}
return true;
}
});
上面关键的一点就是setSupportActionBar(mToolbar);把Toolbar当做ActionBar给设置了。menu还是可以像ActionBar一样用和处理的。
有几个代码里面需要注意的地方:
· 我们在使用 Toolbar 时候需要先隐藏掉系统原先的导航栏,网上很多人都说给Activity设置一个NoActionBar的Theme。但个人觉得有点小题大做了,所以这里 我直接在BaseActivity中调用 supportRequestWindowFeature(Window.FEATURE_NO_TITLE) 去掉了默认的导航栏(注意,我的BaseActivity是继承了AppCompatActivity的,如果是继承Activity就应该调用 requestWindowFeature(Window.FEATURE_NO_TITLE));
· 如果你想修改标题和子标题的字体大小、颜色等,可以调用 setTitleTextColor setTitleTextAppearance
setSubtitleTextColor setSubtitleTextAppearance 这些API;
· 自定义的View位于 title subtitle 和 actionmenu 之间,这意味着,如果 title 和 subtitle 都在,且actionmenu选项 太多的时候,留给自定义View的空间就越小;
· 导航图标和 app logo 的区别在哪?如果你只设置 导航图标(or app logo)和 title subtitle,会发现 app logo 和 title subtitle 的间距比较小,看起来不如 导航图标 与 它们两搭配美观;
· Toolbar和其他控件一样,很多属性设置方法既支持代码设置,也支持在xml中设置(这里也是最最最最最坑爹的地方,如何坑爹法,请接着往下看);
Action Menu Item 的文字颜色设置无效
系统默设置了ActionMenu每个Item的文字颜色和大小,像ToolbarActivity在Google原生5.1系统下默认效果就是下面这样的:
此时,如果我有需求要改变一下item文字颜色,应该怎么破?我按照网上比较普遍的解决方案,做了如下两步的修改操作:
在styles.xml中自定义一个Theme,并设置 actionMenuTextColor 属性(注意:不是 android:actionMenuTextColor )
<style name="Theme.ToolBar.Base" parent="Theme.AppCompat.Light.NoActionBar">
<item name="actionMenuTextColor">@color/color_red</item>
</style>
在布局文件的Toolbar中设置popupTheme(注意:是toolbar:xxx,不是android:xxx)
<android.support.v7.widget.Toolbar
android:id="@+id/toolbar"
android:layout_width="match_parent"
android:layout_height="wrap_content"
android:background="@color/color_0176da"
toolbar:popupTheme="@style/Theme.ToolBar.Base">
<!--自定义控件-->
<TextView
android:layout_width="wrap_content"
android:layout_height="wrap_content"
android:text="Clock" />
</android.support.v7.widget.Toolbar>
运行之后,文字的颜色的并没有发生任何改变。说好的改变颜色呢…..找来找去,最后再 StackOverflow 找到一个还不错的解决方案,就是把上面的的 actionMenuTextColor 属性换成 android:textColorPrimary 即可解决,最终得到下面的运行效果。
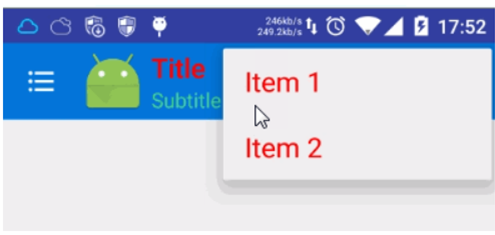
成功修改 actionmenu item 文字的颜色
这种方法也有一个小缺点,如果我把自定义控件换成Button,你会发现Button默认的文字颜色也变成了红色。所以,此处如果有朋友有更好的解决方案,请留言赐教。
如果你想要修改 ActionMenu Item 的文字大小,也可以在theme中设置加上如下设置
<item name="android:textSize">20sp</item>
以上就是目前使用 Toolbar 一些比较折腾的坑,感觉 Google 对 Toolbar 这些坑,还可以进一步优化优化。
TabLayout
应用中通过Tab在不同视图中间切换对于材料设计而言并非一个新的概念,他们等同于主页的顶级导航模式或者在应用内组织不同群组的内容,如图。
TabLayout既实现了固定的选项卡 - view的宽度平均分配,也实现了可滚动的选项卡 - view宽度不固定同时可以横向滚动。
选项卡可以在程序中动态添加:
TabLayout tabLayout = (TabLayout) findViewById(R.id.tabs);
tabLayout.addTab(tabLayout.newTab().setText(tab1)); tabLayout.addTab(tabLayout.newTab().setText(tab2)); tabLayout.addTab(tabLayout.newTab().setText(tab3));
但大部分时间我们都不会这样用,通常滑动布局都会和ViewPager配合起来使用,所以,我们需要ViewPager来帮忙:
mViewPager = (ViewPager) findViewById(R.id.viewpager);
// 设置ViewPager的数据等
setupViewPager();
TabLayout tabLayout = (TabLayout) findViewById(R.id.tabs);
tabLayout.setupWithViewPager(mViewPager);
通过一句话setupWithViewPager,我们就把ViewPager和TabLayout结合了起来。
可以调整两个属性来显示 TabLayout:
app:tabMode - 如果你想在屏幕上显示出每个单独的 tab,就设置 tab 为 fixed 的, 。它适合只有少数 tab 的时候,但是如果有很多的 tab 的时候这是一个完全错误的选择。在这种情况下你是不确定所有的 tab 是否能很好的在同一时间显示出来的。所以,你可以设置这个属性为 scrollable 让用户去滚动 tab,就像 Google Play Store 那样。
app:tabGravity - 如果你想要分配所有的可用空间给每个 tab,就设置这个属性为 fill。如果你想要所有的 tab 在屏幕的中间,就设置这个属性为 center。请注意,如果 tabMode 是设置成 scrollable 的,则这个属性将会被忽略。
NavigationView
NavigationView在MD设计中非常重要,之前Google也提出了使用DrawerLayout来实现导航抽屉。
这次,在support library中,Google提供了NavigationView来实现导航菜单界面。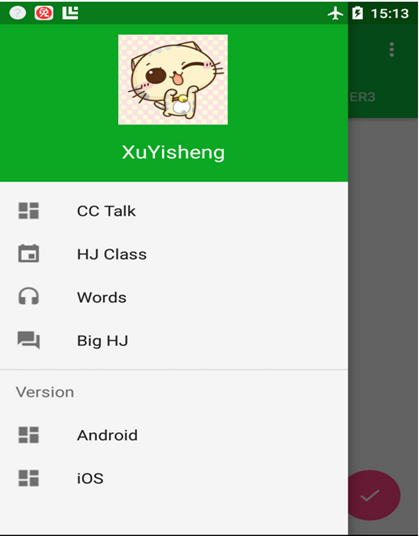
之前Google在V4包中推出自己的 DrawerLayout作为抽屉侧滑菜单,标准使用方法可以参考 google 原生态 抽屉式侧滑菜单 Android DrawerLayout 布局的使用介绍。
当时的官方布局是这样的:
<android.support.v4.widget.DrawerLayout xmlns:android="http://schemas.android.com/apk/res/android"
android:id="@+id/drawer_layout"
android:layout_width="match_parent"
android:layout_height="match_parent" >
<!-- the main content view -->
<FrameLayout
android:id="@+id/frame_content"
android:layout_width="match_parent"
android:layout_height="match_parent" >
</FrameLayout>
<!-- the navigetion view -->
<ListView
android:id="@+id/drawer_list"
android:layout_width="240dp"
android:layout_height="match_parent"
android:layout_gravity="start"
android:background="#9999cc"
android:choiceMode="singleChoice"
android:divider="@android:color/transparent"
android:dividerHeight="0dp" >
</ListView>
</android.support.v4.widget.DrawerLayout>
其实这次谷歌只是将上面的ListView布局替换成NavigationView了。简化了之前ListView写适配器的繁琐。
如今布局改成如下:
<android.support.v4.widget.DrawerLayout
xmlns:android='http://schemas.android.com/apk/res/android'
xmlns:app='http://schemas.android.com/apk/res-auto'
android:layout_width='match_parent'
android:layout_height='match_parent'
android:fitsSystemWindows='true'>
<!-- your content layout -->
<android.support.design.widget.NavigationView
android:layout_width='wrap_content'
android:layout_height='match_parent'
android:layout_gravity='start'
app:headerLayout='@layout/drawer_header'
app:menu='@menu/drawer'/>
</android.support.v4.widget.DrawerLayout>
其中最重要的就是这两个属性:
app:headerLayout //给NavigationView添加头部布局
app:menu //给NavigationView添加menu菜单布局
通过这两个属性,我们可以非常方便的指定导航界面的头布局和菜单布局:
其中NavigationView 中的 android:layout_gravity=”start” 属性来控制抽屉菜单从哪边滑出,一般“start ”从左边滑出,“end”从右边滑出。
app:headerLayout布局如下:
<?xml version="1.0" encoding="utf-8"?>
<LinearLayout xmlns:android="http://schemas.android.com/apk/res/android"
android:layout_width="match_parent"
android:layout_height="200dp"
android:background="@drawable/img1"
android:gravity="center"
android:orientation="vertical">
<ImageView
android:layout_width="125dp"
android:layout_height="125dp"
android:scaleType="centerCrop"
android:src="@drawable/image" />
<TextView
android:layout_marginTop="15dp"
android:layout_width="wrap_content"
android:layout_height="wrap_content"
android:text="CSDN废墟的树博客"
android:textColor="@android:color/white" />
</LinearLayout>
app:menu 布局如下:
<?xml version="1.0" encoding="utf-8"?>
<menu xmlns:android="http://schemas.android.com/apk/res/android"
android:layout_width="match_parent"
android:layout_height="match_parent">
<group
android:checkableBehavior="single"
android:title="Home items">
<item
android:id="@+id/nav_blog"
android:icon="@drawable/ic_account_balance_black_24dp"
android:title="博客地址" />
<item
android:id="@+id/nav_ver"
android:icon="@drawable/ic_error_outline_black_36dp"
android:title="版本信息" />
<item
android:id="@+id/nav_about"
android:icon="@drawable/ic_error_outline_black_36dp"
android:title="关于我" />
</group>
<item android:title="Sub items">
<menu>
<item
android:id="@+id/sub_exit"
android:icon="@drawable/ic_power_settings_new_black_36dp"
android:title="退出应用" />
<item
android:id="@+id/sub_switch"
android:icon="@drawable/ic_settings_applications_black_36dp"
android:title="切换主题" />
</menu>
</item>
</menu>
代码中控制NavigationView
private void initNavigationView(){
navigationView = (NavigationView) findViewById(R.id.navigationView);
drawerLayout = (DrawerLayout) findViewById(R.id.drawer_layout);
//设置侧滑菜单选择监听事件
navigationView.setNavigationItemSelectedListener(new NavigationView.OnNavigationItemSelectedListener() {
@Override
public boolean onNavigationItemSelected(MenuItem menuItem) {
menuItem.setChecked(true);
//关闭抽屉侧滑菜单
drawerLayout.closeDrawers();
return true;
}
});
}
@Override
public boolean onOptionsItemSelected(MenuItem item) {
if (item.getItemId() == android.R.id.home){
//打开抽屉侧滑菜单
drawerLayout.openDrawer(GravityCompat.START);
}
return super.onOptionsItemSelected(item);
}
关于NavigationView中item的字体颜色和icon选中状态颜色是去当前主题theme中的
<--正常状态下字体颜色和icon颜色-->
<item name="android:textColorPrimary">@android:color/darker_gray</item>
<--选中状态icon的颜色和字体颜色-->
<item name="colorPrimary">@color/accent_material_light</item>