做规划设计的朋友,经常会遇到一种情况:有一条线,想用CAD绘制出剖面图。对于这种情况,该如何操作呢?
其实很简单,我们只需要结合LSV和Excel,即可完成CAD的线路剖面图绘制。
1 LSV生成剖面图
首先,在LSV加载你要进行分析的矢量数据,可以是LSV绘制的线,也可以是SHP或者CAD文件。
接着,用LSV对要绘制剖面的线进行剖面分析:
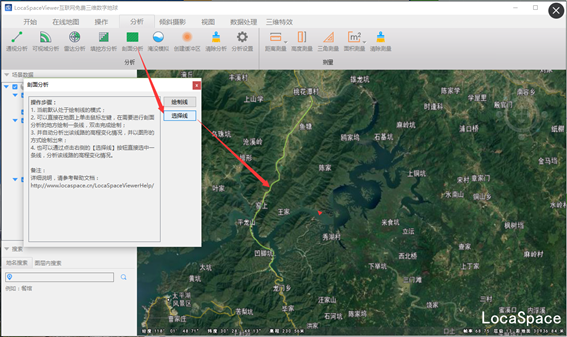
可以看到剖面图效果:
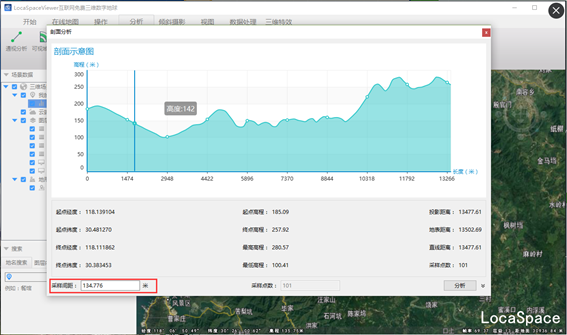
默认采样间距不一定合理,建议修改为20或者30,修改后,重新点击分析:
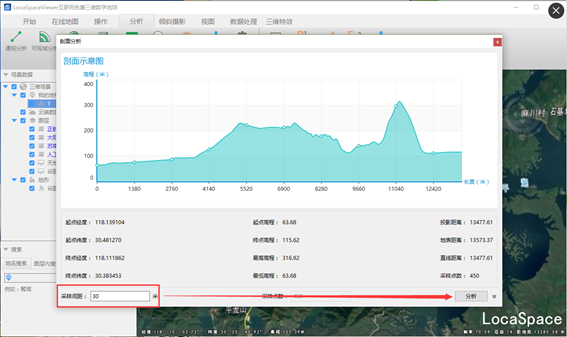
注意,DEM由于有分级概化,所以做分析的时候,尽可能要层级大,还能把整个线全包含,否则不准。
我们换个层级看看效果:
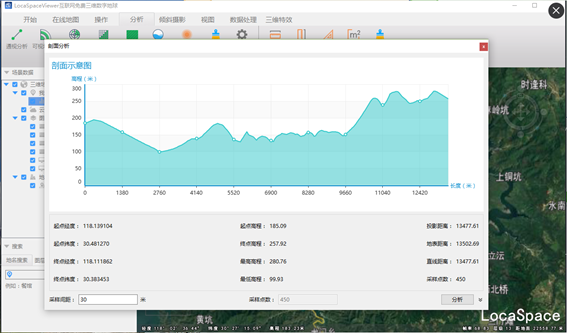
分析完毕后,点击展开按钮:
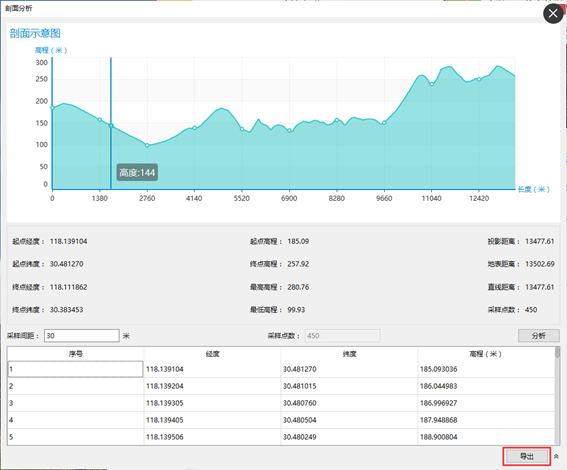
可以看到这些坐标,是按上面30m间距采样的经纬度和海拔。点击导出按钮。
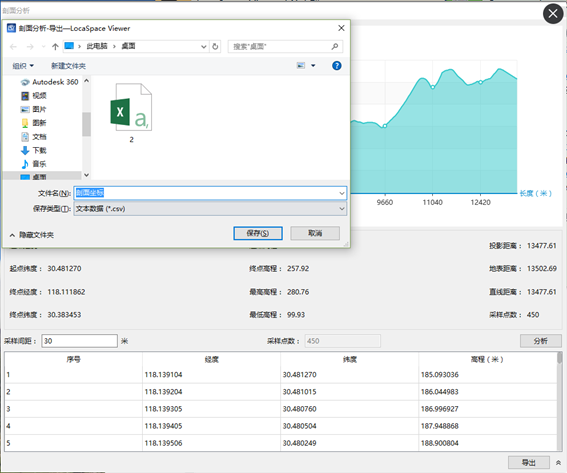
保存结果是csv格式的,Excel文件。
2 Excel处理数据
接着,用Excel打开LSV输出的文件:
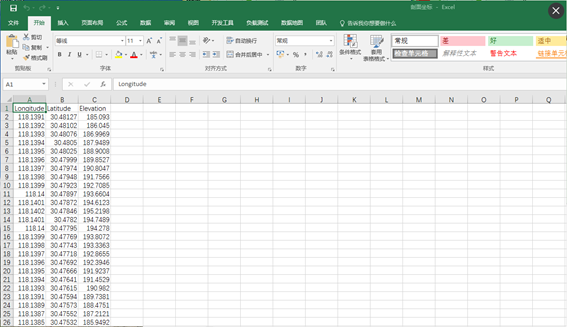
有了这些坐标,就可以考虑如何在CAD绘图了。毕竟,CAD绘图就是基于坐标的。
那么,先来整理下CAD的绘图思路:
输入pl命令,回车
输入xy坐标,回车
连续输入坐标
最后空格搞定
根据这个思路,我们来处理Excel内的数据:
首先,Excel第一行,输入pl命令:
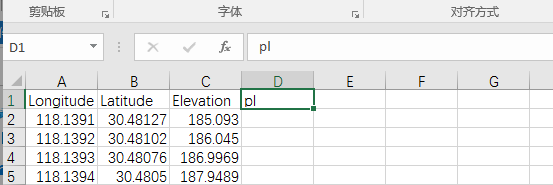
接下来是坐标内容,那么用Excel的公式来处理:
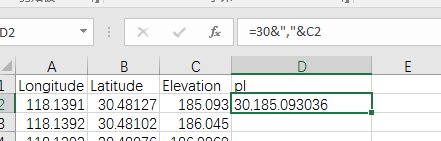
对于该公式,解释下。
=30&","&C2
30的意思是,我们之前设置的采样间距是30m。
&是连接符,连接逗号分隔,后面再连接高程值。
注意,我们CAD绘图的时候,是从0,0坐标开始的。那么我们再修改下公式:
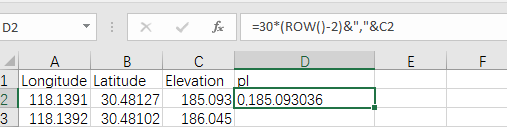
再解释下修改后的公式。
ROW()返回的是Excel单元格的行号。用30乘以行号-2,获得一个从0开始,按30递增的数列,这个就是我们的X坐标。因为两个坐标点的间距(前文的采样间距)设置的是30m。
把这个公式拖拽到底:
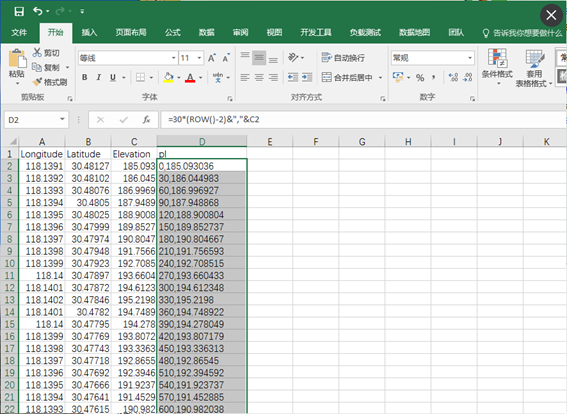
好了,我们便有了完整的CAD绘制命令和坐标集。
3 CAD绘制
接下来开始绘制的过程,我们从Excel的pl开始,复制到这一列的最后一行,然后打开CAD,在输入命令的位置粘贴,等CAD绘制完毕后,就可以看到CAD的绘制效果:
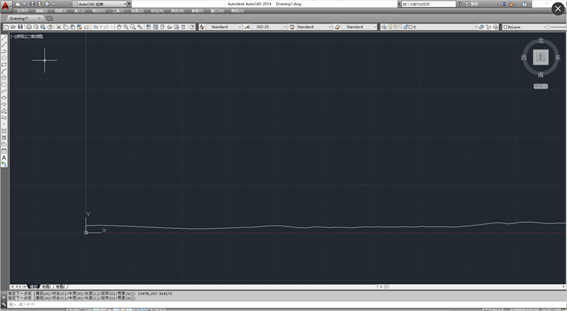
但是为什么看起来和LSV内生成的不一样呢?
原因其实很简单,X坐标是距离,算下来都有十几公里了,而Y坐标是海拔,实际只有几十米到200m。自然看起来Y就没什么变化了。
所以我们回到Excel内,对Y做一个放大处理,依旧是修改单元格公式:
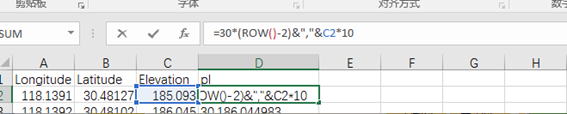
给c2就是高程,乘以一个缩放倍率,然后填充到底,重新复制,再粘贴到CAD的命令窗看看:
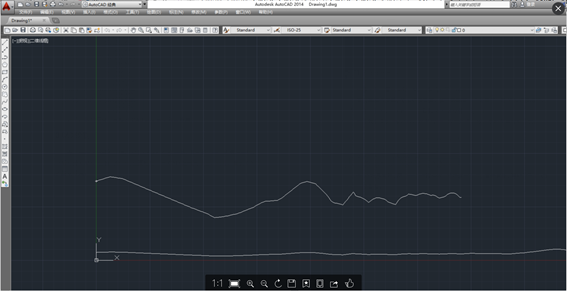
可以看到CAD正在绘图,等一会,看到CAD的绘图结果:
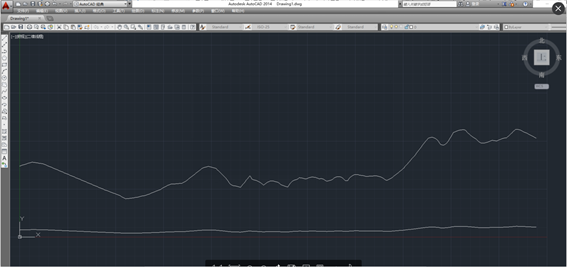
绘制完毕后,我们再看看LSV的剖面图效果:
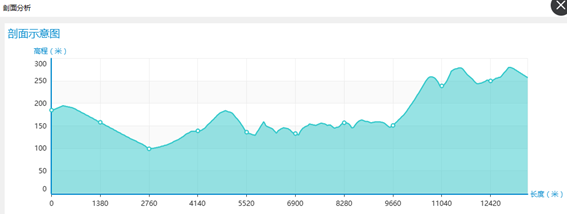
经过Y缩放后的图形,就完全一样啦。
通过这样的简单几步,就可以把LSV的剖面图转换为CAD的剖面图,实现了剖面图的快速制图。
LocaSpace Viewer国产免费谷歌地球,软件下载www.tuxingis.com
