本实验用户将体验如何对云服务器ECS(Windows操作系统)中的数据进行备份,并恢复误删除数据。
场景体验目标
本场景用户将体验如何对云服务器ECS(Windows操作系统)中的数据进行备份,并恢复误删除数据。通过两种方式扩容磁盘容量:
1)通过磁盘扩容的方式,对已有数据盘进行扩容。
2)通过购买新的云盘方式,扩容现有云服务器的存储容量。
体验此场景后,你可以掌握的能力有:
1. 备份和恢复云服务器ECS中的数据
2. 对已有磁盘进行扩容
3. 通过新购云盘实现存储空间扩容
背景知识
云服务器(Elastic Compute Service, 简称ECS),是一种简单高效,处理能力可以弹性伸缩的计算服务。ECS的相关术语说明如下:
实例(Instance):是一个虚拟的计算环境,由CPU、内存、系统盘和运行的操作系统组成;ECS实例作为云服务器最为核心的概念,其他资源,比如磁盘、IP、镜像、快照等,只有与ECS结合后才具有使用意义。
地域(Region):指ECS实例所在的物理位置。地域内的ECS实例内网是互通的,不同的地域之间ECS实例内网不互通。
可用区(Zone):指在同一地域内,电力和网络互相独立的物理区域。
磁盘(Disk):是为ECS实例提供数据块级别的数据存储。可以分为4类: 普通云盘、SSD云盘、高效云盘和本地SSD磁盘
快照(Snapshot):是某一个时间点上某个磁盘的数据拷贝。
镜像(Image):是ECS实例运行环境的模板,一般包括操作系统和预装的软件。
安全组(Security Group):是一种虚拟防火墙,具备状态检测包过滤功能。每个实例至少属于一个安全组。同一个安全组内的实例之间网络互通,不同安全组的实例之间默认内网不通,但是可以授权两个安全组之间互访。
实验详情
数据备份与恢复
本小节主要内容:对Windows操作系统ECS服务器的数据盘进行备份并模拟ECS云服务器的数据丢失;通过快照回滚的方式,恢复误删除数据;在云服务器ECS中,验证恢复数据。
1.远程登录到本实验提供的Windows操作实验环境。登录时,请使用 云产品资源 提供的 Windows服务器 ECS实例的 公网IP,用户名 以及 密码。
说明:Mac用户或Windows用户远程访问Windows操作系统的详细操作步骤,请参考 帮助文档 。
2.通过如下步骤,将文件存储到ECS的数据盘(本地磁盘D)中。
1)依次点击【开始】,【计算机】 ,打开计算机窗口。
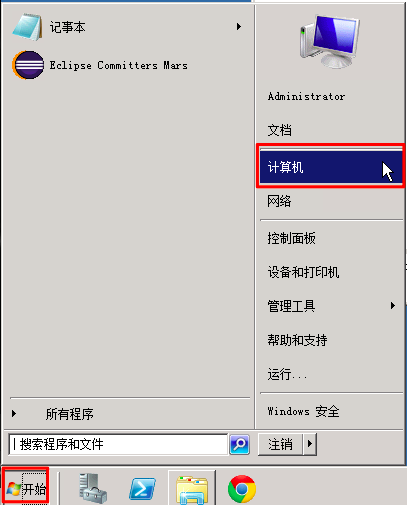
2)进入 C:LAB_OSS 路径中,双击打开文件 世界地图。

页面弹出 地球仪 的图片。

3)拷贝文件 世界地图 到 D: 路径中。

3.用户可以阿里云管理控制台的快照功能,备份数据盘中的数据。首先,请通过如下步骤,登录到阿里云ECS管理控制台。
1)点击页面左侧 云产品资源 查看资源信息, 然后点击 一键复制登录url,用浏览器隐身窗口登录控制台 ;
2)在阿里云RAM用户登录页面,依次输入 云产品资源 提供的 子用户名称 、子帐号密码 ,然后点击 登录 。


3)在左侧列表处点击【产品与服务】,然后点击中心页面【弹性计算】条目下的【云服务器ECS】进入ECS管理控制台。
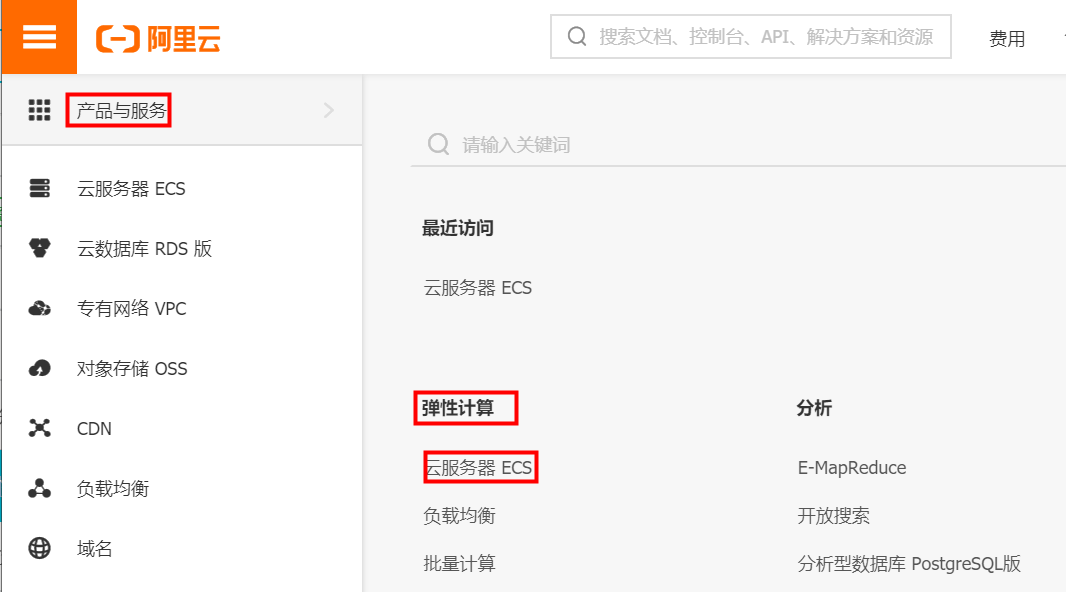
4.通过如下步骤,创建云服务器ECS的数据盘的快照。
1)点击左侧栏中的【实例】
2)选择云产品资源提供的 地域 ,例如:华北2 等
3)在实例列表中,点击目标实例右侧的【管理】。

4)点击左侧栏的【本实例磁盘 】。在右侧磁盘列表页面中,点击 数据盘 右侧的【创建快照 】。

5)输入快照名称为 backup-u-xxx ,其中 u-xxx 为云产品资源中 ECS服务器 的 实例名称 。完成后,点击【确定】。

6)点击【<】 ,返回到上一级目录。

7)点击左侧栏的【存储与快照】条目下的【快照】 。等待几分钟后,在右侧页面中,快照的 状态 变为 成功 ,证明数据盘已备份成功。

5.通过如下步骤,模拟云服务器ECS的图片文件误删除。
1)返回ECS服务器Windows界面,删除 D: 路径中 世界地图 文件。
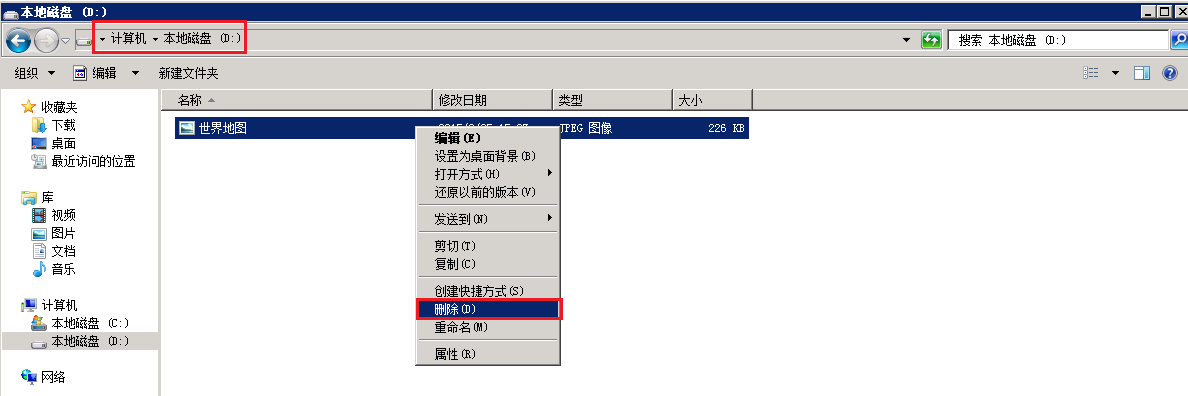
此时,本地磁盘D:中无任何文件。

6.通过如下步骤,通过快照回滚的方式,恢复误删除数据。
1)返回阿里云ECS管理控制台,点击【实例】,然后点击目标实例右侧的【更多】,在实例状态栏,点击【停止】。
说明:在进行快照回滚(恢复数据盘中的数据)操作之前,ECS服务器的状态必须是 已停止 。
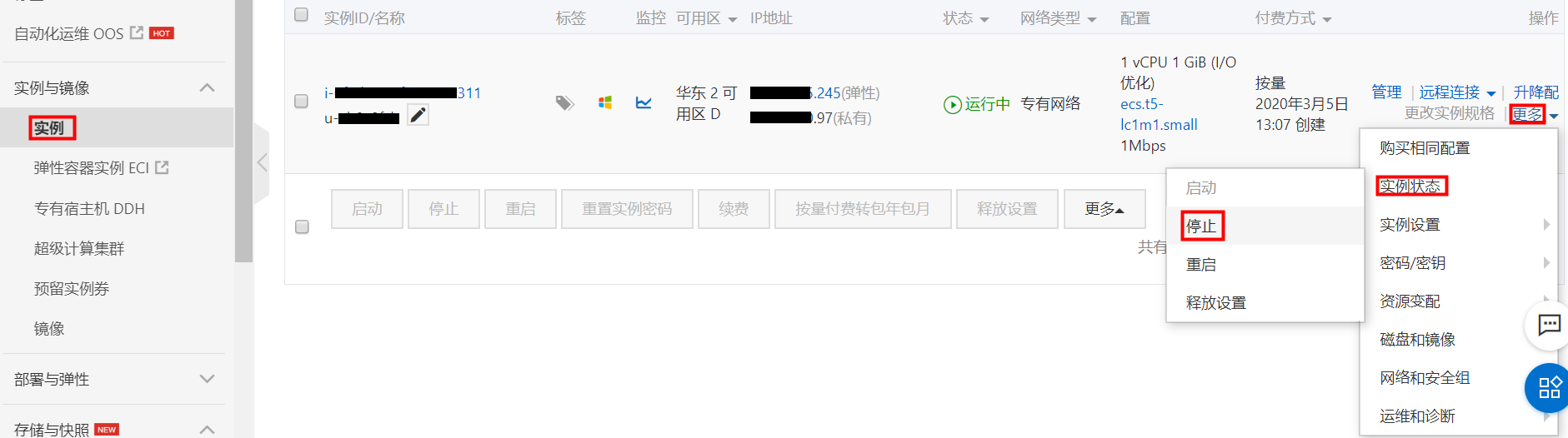
弹出停止对话框,点击【确定】。

等待1分钟左右,实例状态变为 已停止 。

2)点击左侧栏【快照】,在右侧页面查找已创建的快照 backup-u-xxx ,其中 u-xxx 为云产品资源中 ECS服务器 的 实例名称 。点击快照右侧的【回滚磁盘】。

弹出提示对话框,点击【确定】,默认勾选 回滚后立即启动实例 。

3)点击左侧栏的【实例】, 查看到实验分配的ECS实例 u-xxx 的状态为 运行中。其中 u-xxx 为云产品资源中 ECS服务器 的 实例名称。

7.通过如下步骤,验证云服务器ECS的本地磁盘D:中图片文件是否恢复。
1)首先,重新远程登录到ECS服务器。然后,打开 本地磁盘(D:) ,可以查看到已删除的文件 世界地图 。

2)双击打开 世界地图 ,可以查看到图片信息与原有的图片相同,证明通过ECS快照的方式,可以快速恢复误删除的文件。
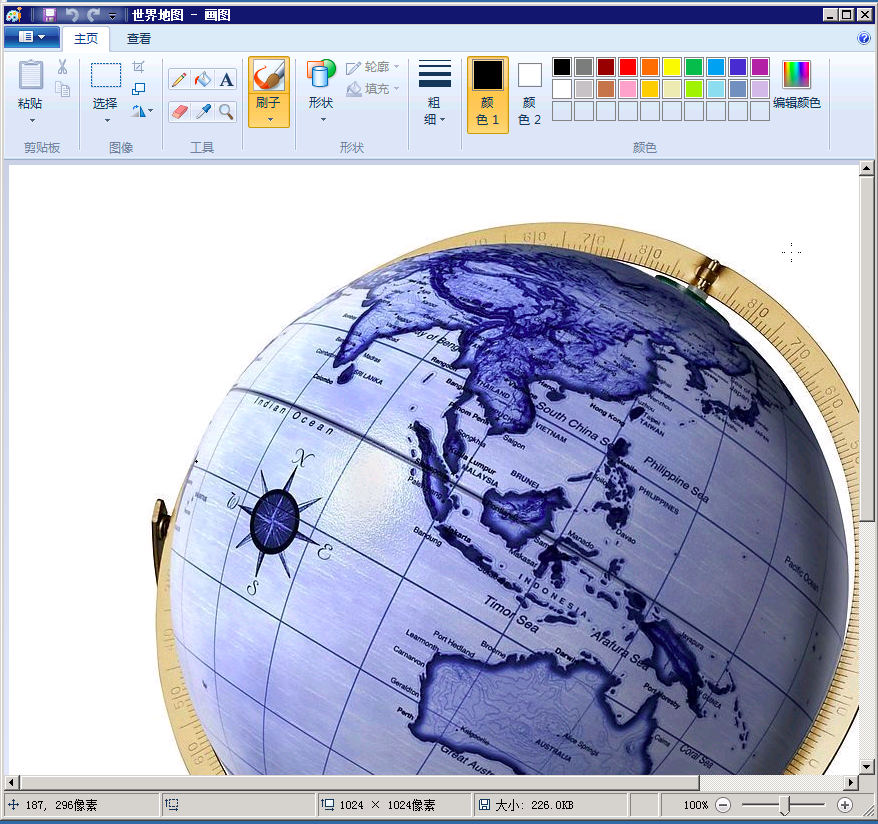
数据盘扩容与新增
随着业务的需求,用户的磁盘容量可能无法满足数据存储的需求,用户可以通过扩容磁盘的功能,对现有磁盘进行扩容,且扩容后,磁盘上原有的数据仍会保留。在真实的工作环境中,进行磁盘扩容之前,请注意如下事项:
- 建议在扩容磁盘之前手动创建快照,以备份数据。
- 磁盘上如果正在执行创建快照的操作,则此时不允许进行扩容操作。
- 只做磁盘容量的扩容,不做文件系统的扩容。
- 支持普通盘的扩容,不支持本地盘(本地磁盘、本地 SSD 盘)的扩容。
- 挂载在实例上的数据盘,只有实例为 运行中 (Running) 或者 已停止 (Stopped) 状态时,才可以进行扩容操作。
1.通过如下步骤,通过阿里云管理控制台,扩容云盘。
1)返回阿里云管理控制台,点击右侧的【云盘】,进入磁盘列表页面。
2)点击数据盘右侧的【更多】,在弹出的列表中,点击【磁盘扩容】。
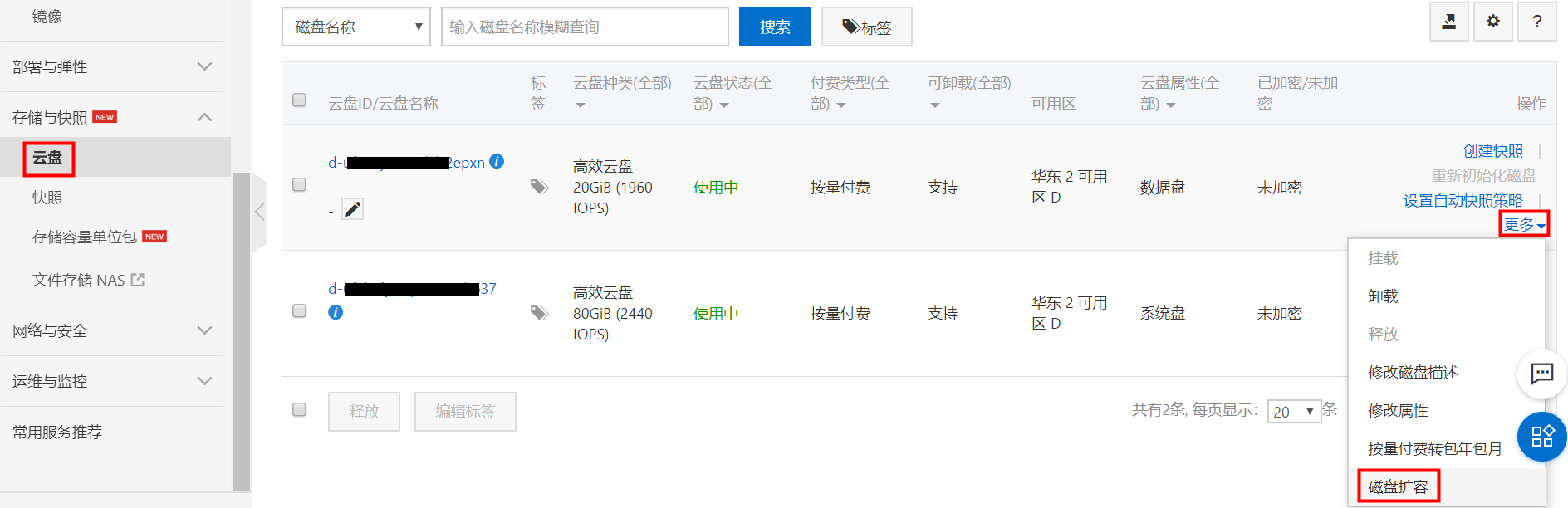
3)在弹出的对话框中,设置 扩容后容量 为 50G 。完成后,点击【确定扩容】。

弹出提示对话框,点击【已阅读】。

弹出扩容成功,点击【返回云盘列表】。

2.使用 ECS 控制台或者 Open API 扩容磁盘之后,需要在 ECS 控制台或者使用 Open API 重启实例之后才可以生效。请通过如下步骤,重启ECS实例,生效磁盘扩容。
1)返回实例列表中,点击实例右侧的【更多】,【重启】。

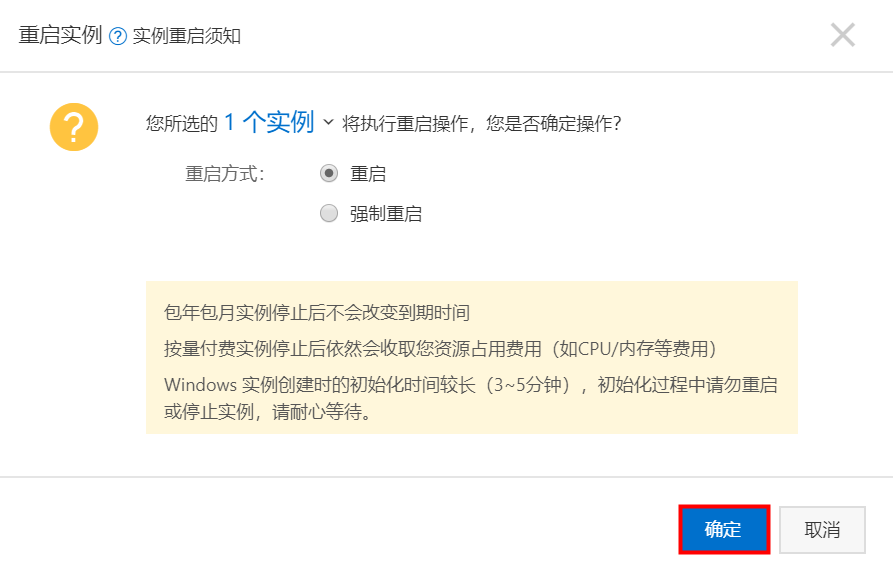
等待一段时间后,当ECS实例的状态再次变为 运行中 ,磁盘扩容生效。

3.扩容生效之后的磁盘,需要用户手动格式化扩展的存储空间。因此,请通过如下步骤,格式化扩容存储空间。
1)重新登录到云服务器ECS的windows操作界面。点击底部的【服务器管理器】。

2)在管理页面,点击左侧导航栏【存储】,【磁盘管理】。

3)右键点击D盘,弹出菜单中,点击【扩展卷】。

弹出对话框,点击【下一步】。
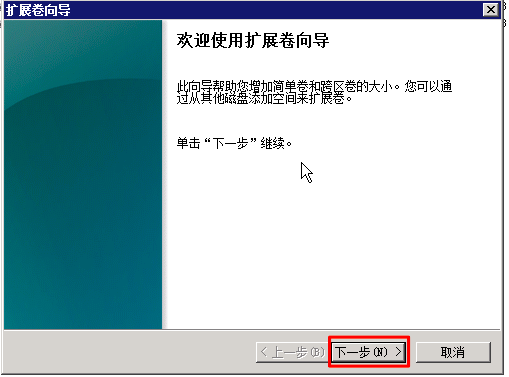
选择磁盘页面,点击【下一步】。

若弹出完成页面,点击【完成】 ,否则请忽略。

此时,D盘从20G扩容到50G。

4.再次进入 计算机 的 本地磁盘D 的路径下,查看到D盘原有的世界地图文件仍存在。
说明:磁盘扩容后,数据不会丢失。

5.通过如下步骤,新购一块数据盘。
1)返回阿里云ECS管理控制台,并在左侧栏中,点击【云盘】。
2)在右侧磁盘列表主页面中,选择实验提供的 地域 。此时,用户可以查看到当前有两块 使用中 的磁盘:50G数据盘和80G系统盘。记录现有磁盘所在 可用区 ,例如:华东2可用区D。
3)点击右上角的【创建云盘】 。

4)跳转到云盘购买页面,【地域与可用区】 与实验提供的磁盘所在 可用区 一致。云盘 选择 高效云盘 且设置为20G ,购买量 设置为 1 。完成后,点击【确认订单】。

进入订单确认页面,点击【确认创建】。
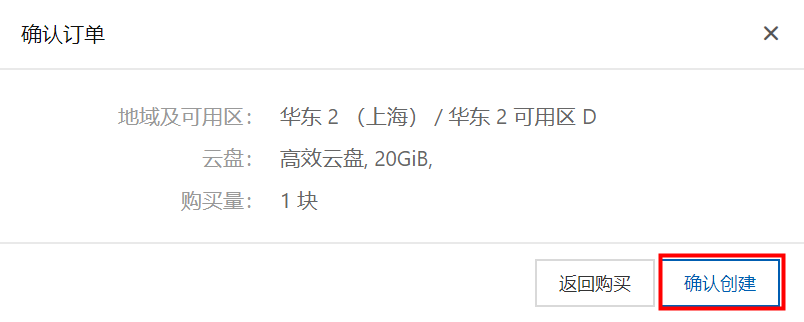
在开通成功页面,点击【管理控制台】,返回管理控制台页面。

6.通过如下步骤,将新购云盘挂载到云服务器ECS实例。
1)进入ECS的 云盘 页面,用户可以查看到一块新增 待挂载 20G的高效云盘。点击新购云盘右侧的【更多】和【挂载】。
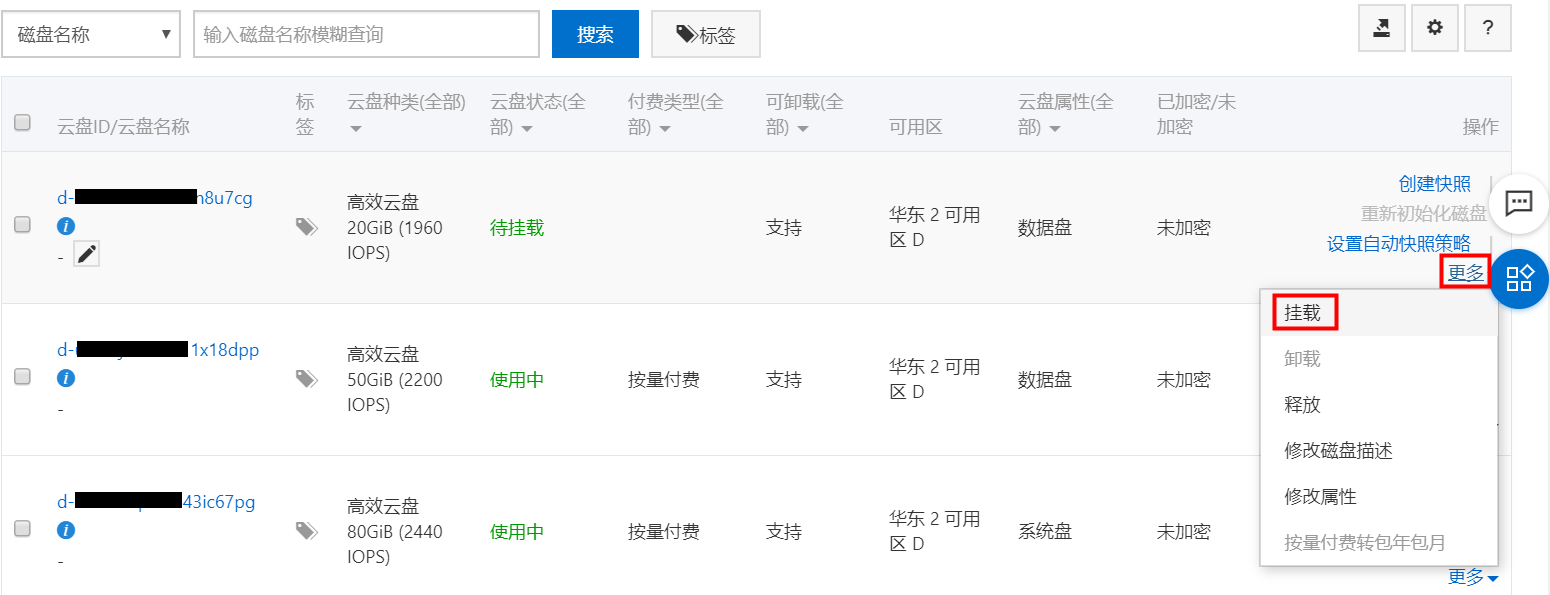
2)在弹出的对话框页面中,选择 目标实例 为实验提供的ECS资源,并点击【执行挂载】。
注意:若目标实例中无任何实例,请检查新购云盘是否与ECS在相同可用区。只有在同一可用区的云盘,才能挂载到ECS实例上。

等待几秒钟后,点击右上角的 【刷新】 ,新购云盘的状态变为 使用中。

7.新挂载到ECS实例的数据盘无法直接使用,需要进行格式化。 通过如下步骤,对数据盘进行格式化。
1)重新登录到云服务器ECS的windows操作界面。点击底部的【服务器管理器】。

2)依次点击左侧栏的【存储】和【磁盘管理】。页面弹出初始化磁盘的对话框,点击【确定】,初始化新挂载的磁盘2。

3)在页面底部查看到 磁盘2 的状态是 20G 未分配。右键空白部分,并点击【新建简单卷】。
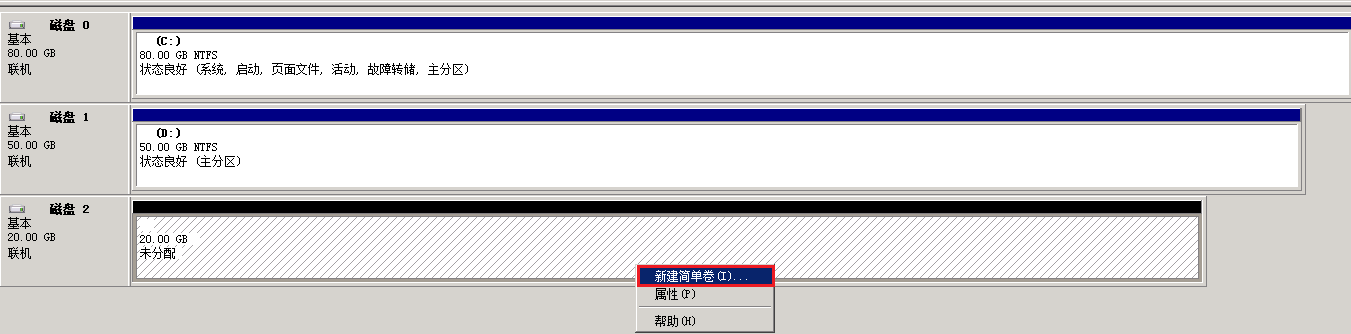
4)弹出对话框,进入向导页面,点击【下一步】。

指定卷大小页面,点击【下一步】。
说明:设置简单卷的大小,即分区的大小;默认会选择所有剩余空间。您也可以根据需要,指定分区大小。

指派驱动器号,默认顺序使用;点击【下一步】。
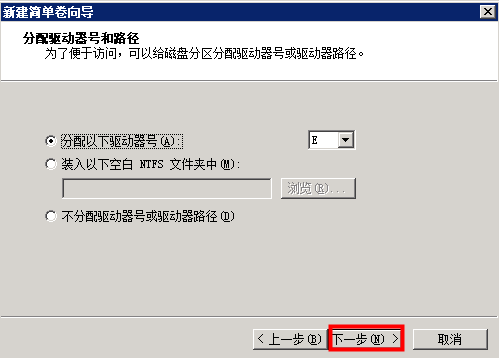
格式化分区,使用默认配置信息;选择【下一步】。

点击【完成】。

5)等待几秒钟后,可以查看到 磁盘2 的状态为 状态良好(主分区) ,且分配的盘符为 E。至此,完成新磁盘的格式化的全部操作。

8.通过如下步骤,验证新挂载的磁盘可以写入文件。
1)打开【计算机】,拷贝 C:LAB_OSS 路径下的 世界地图 文件。

2)进入 新加卷(E:),可以查看到当前磁盘为空。粘贴拷贝的 世界地图 文件。
说明:新加卷(E:)为新购格式化云盘。

此时,将 世界地图 文件存储到 新加卷E 盘下。证明用户可以正常使用新购云盘。
