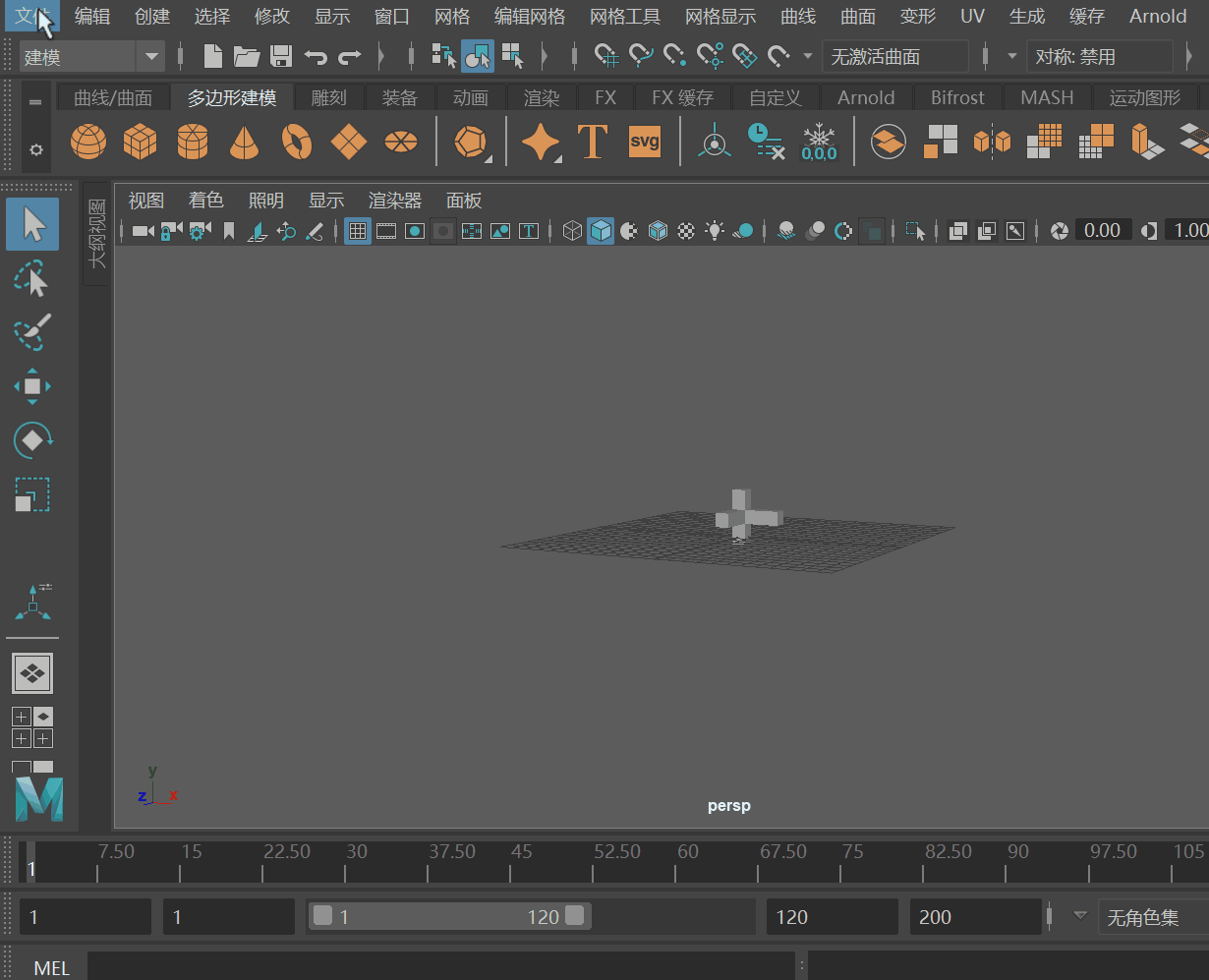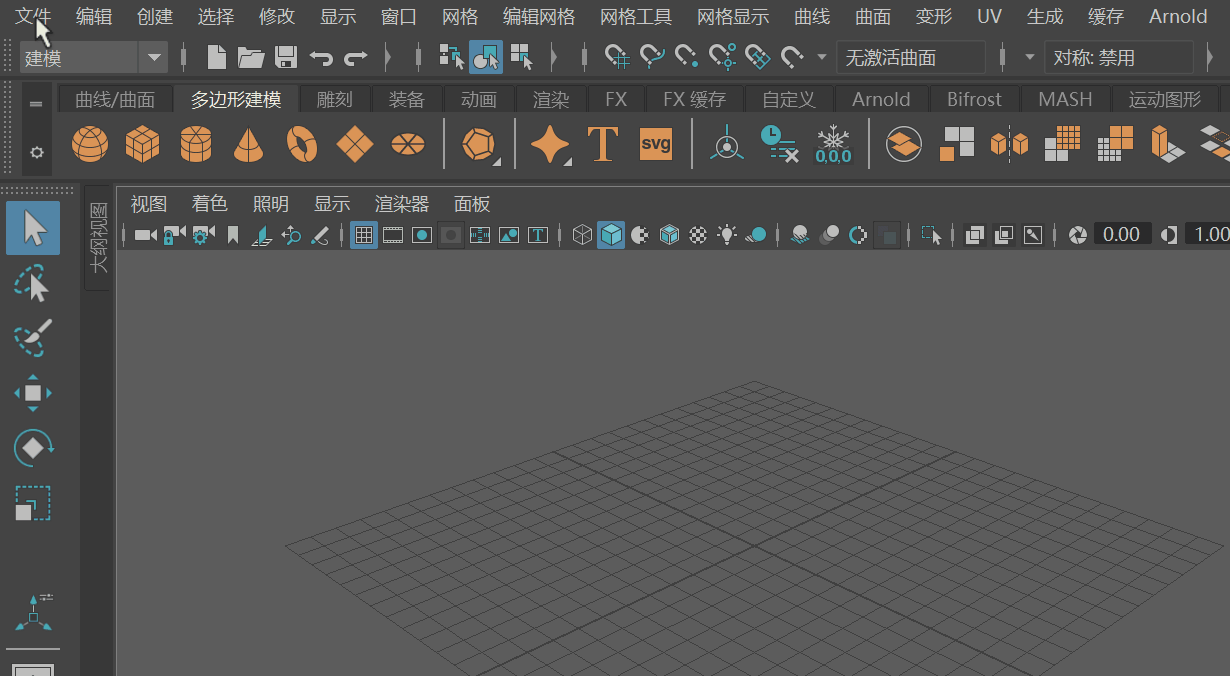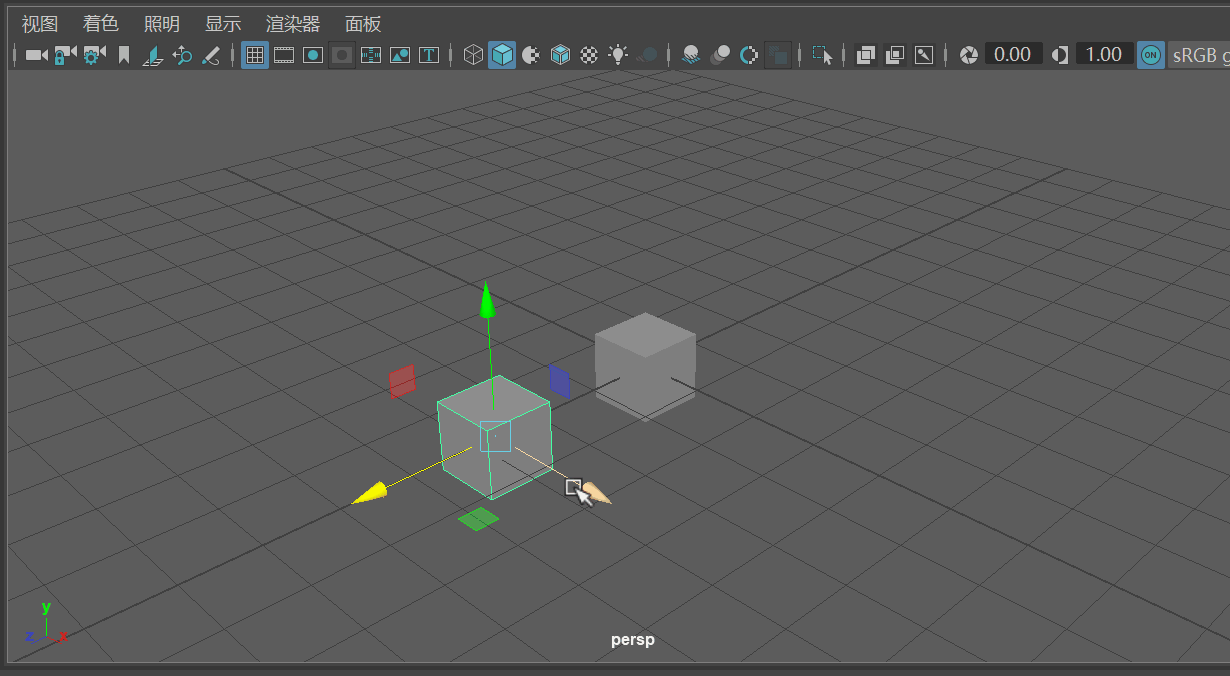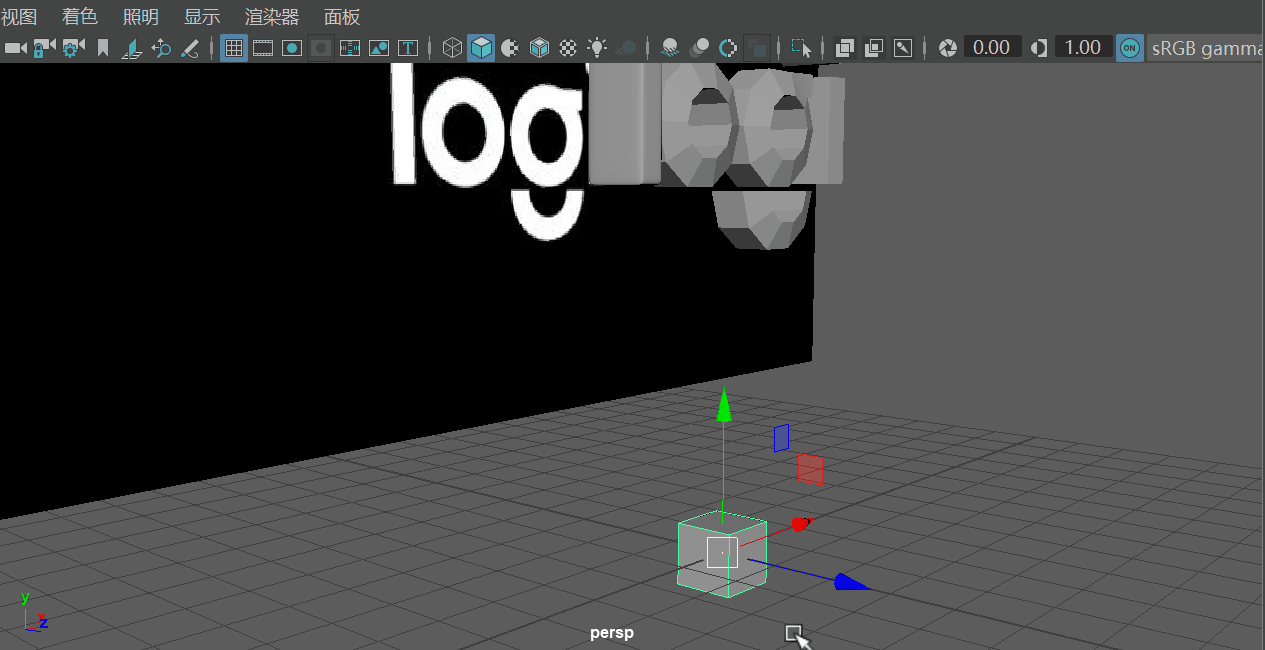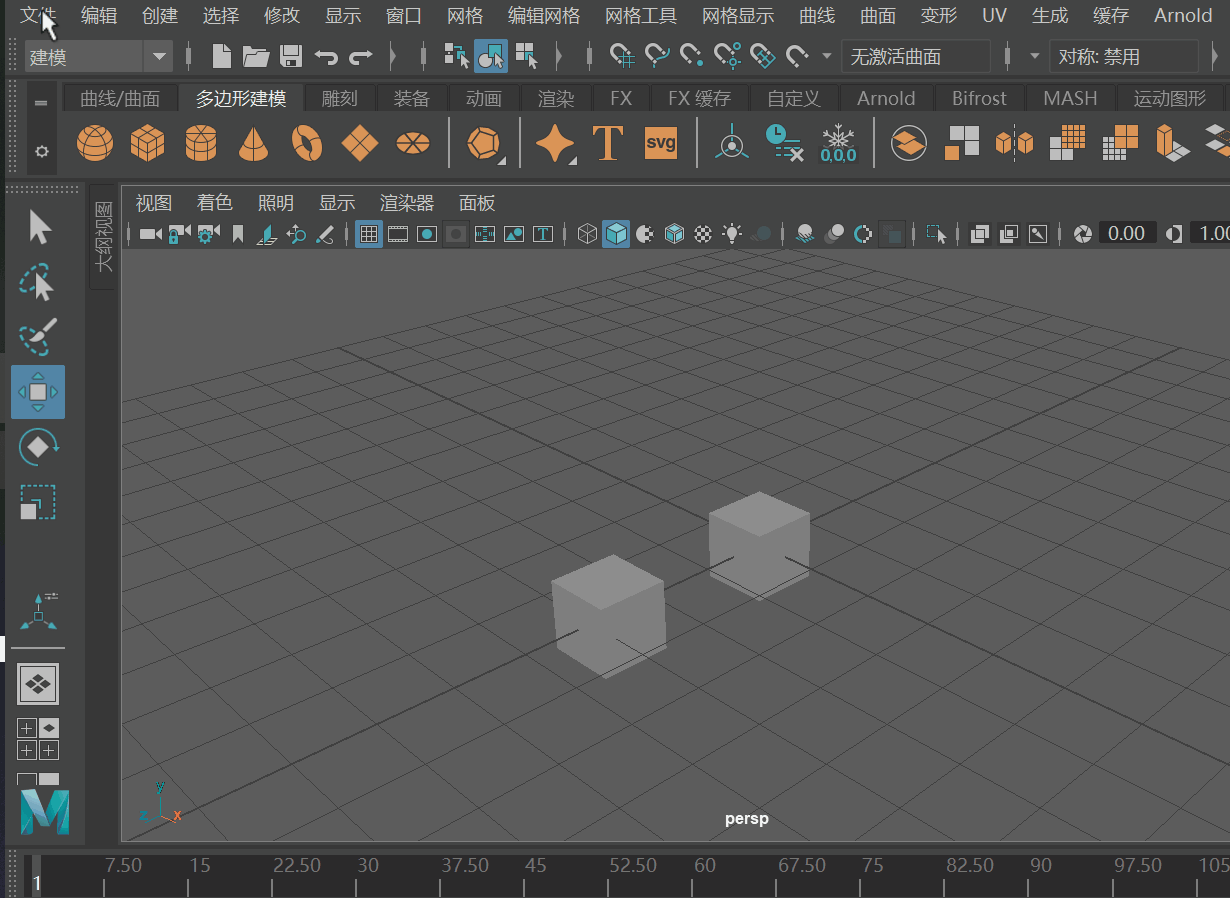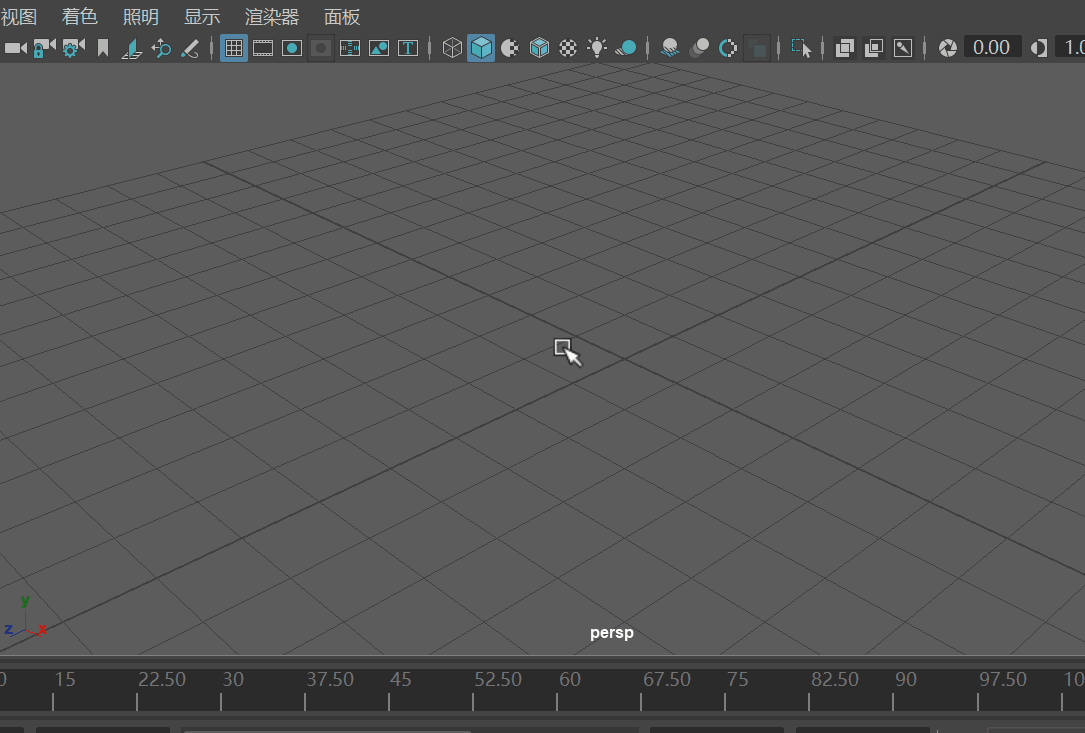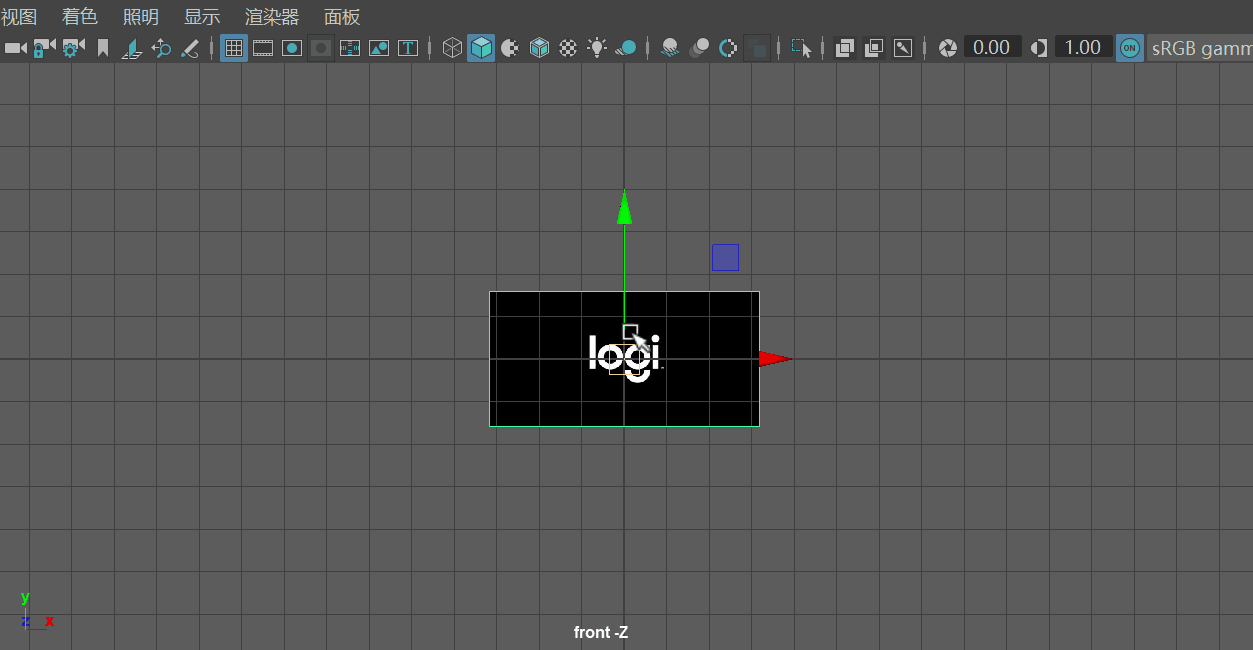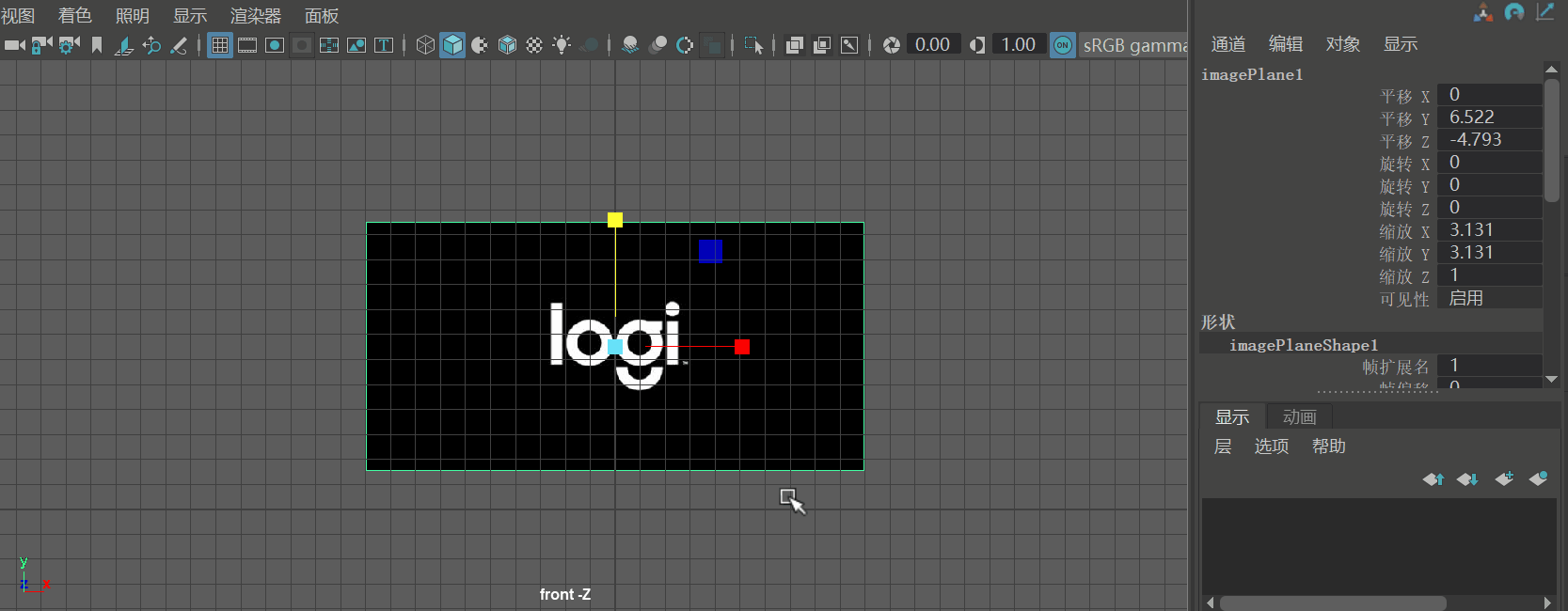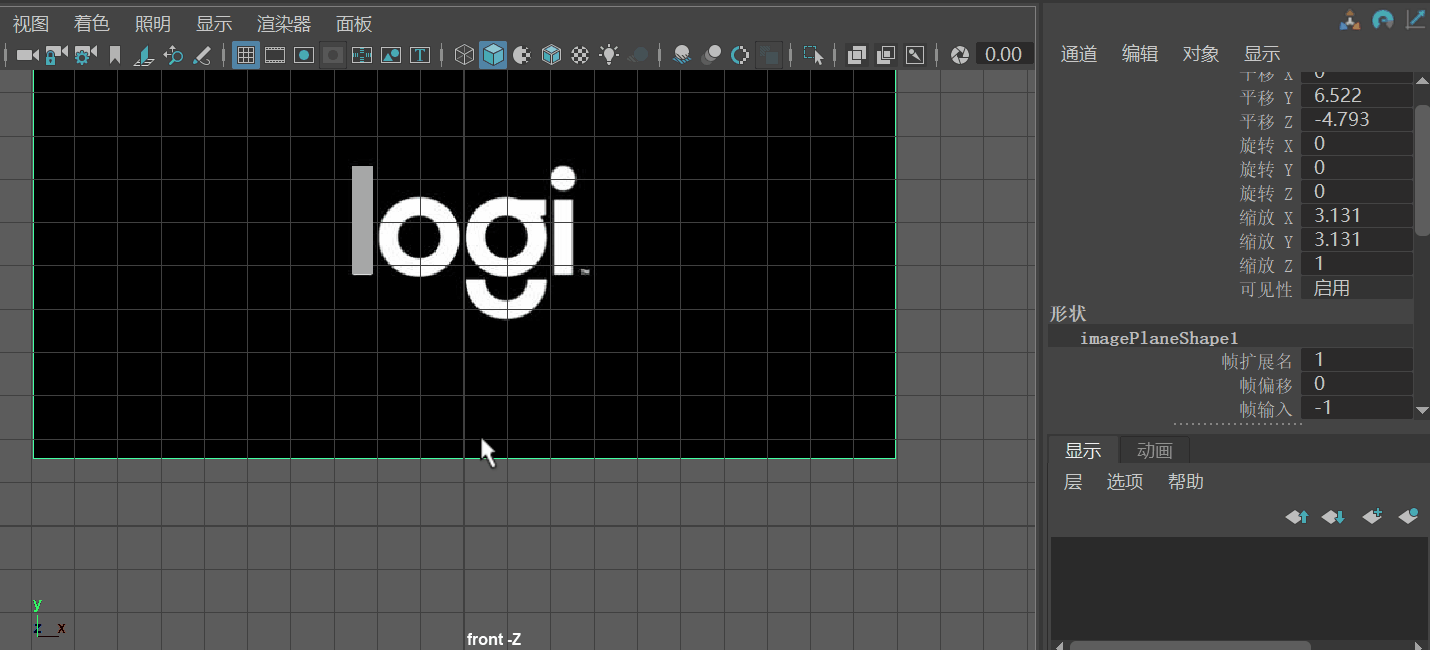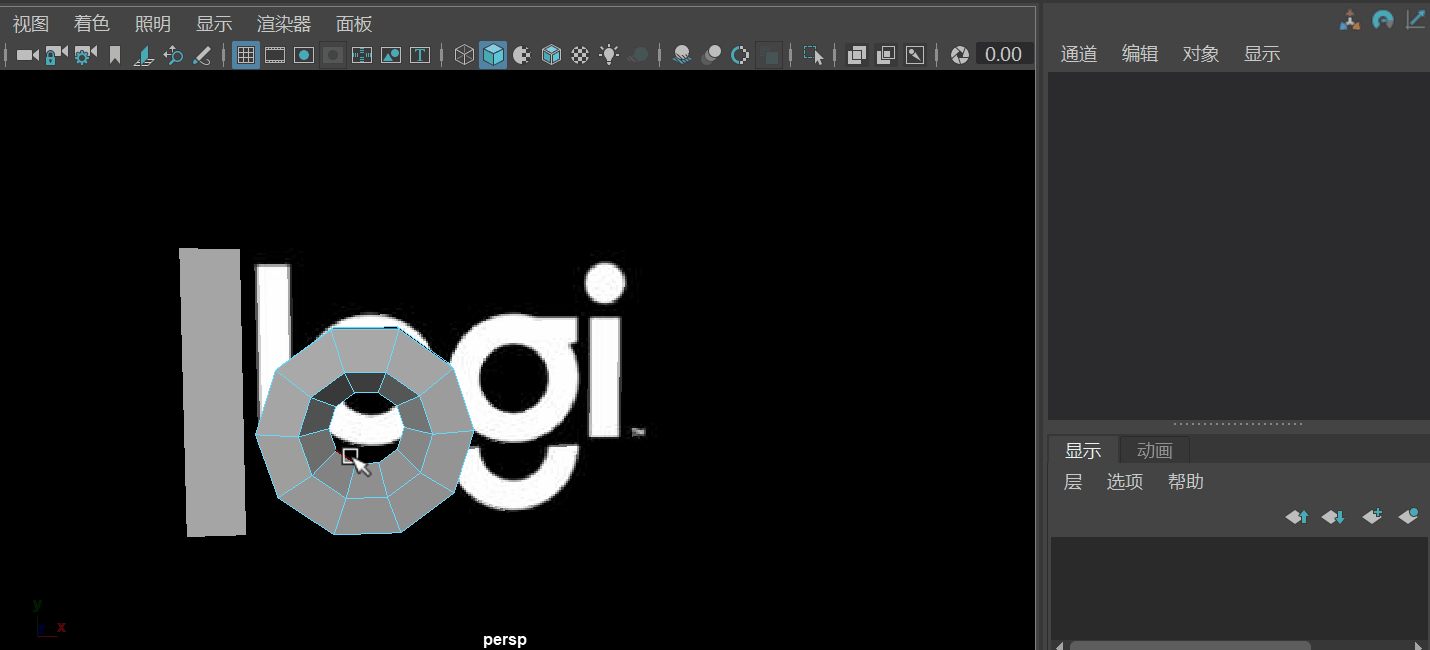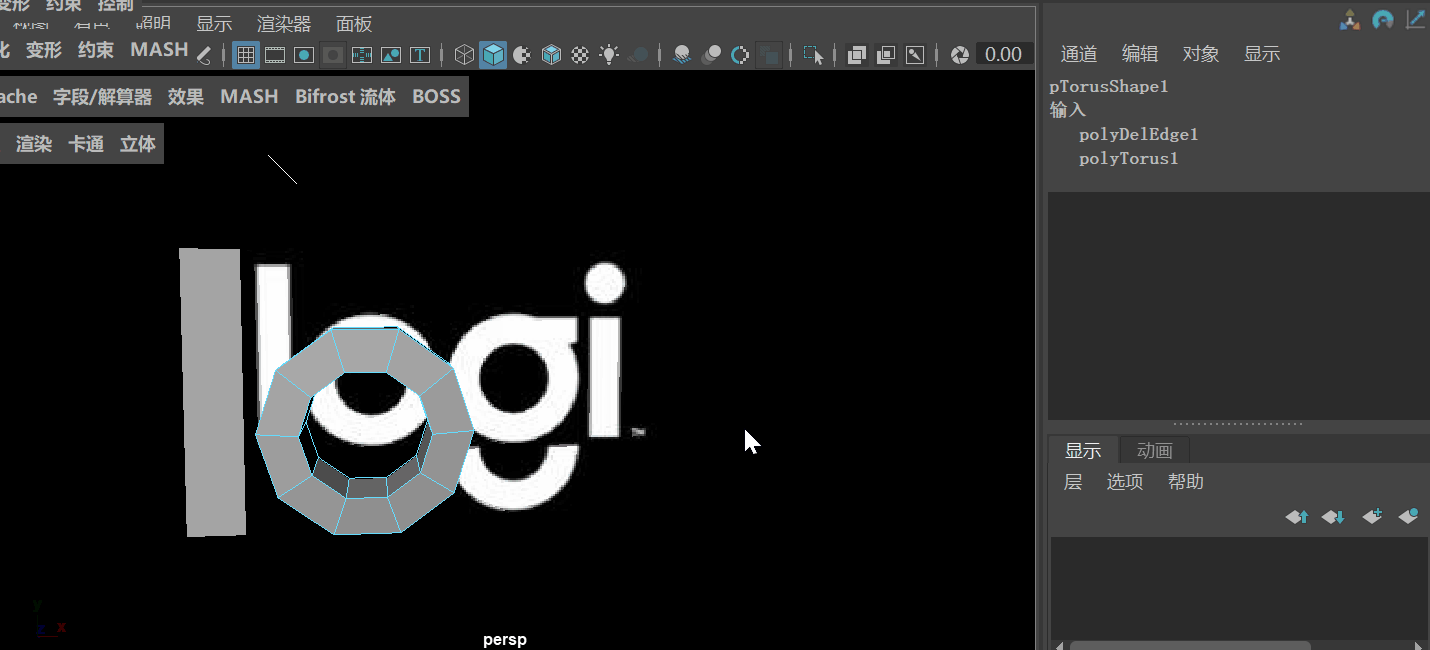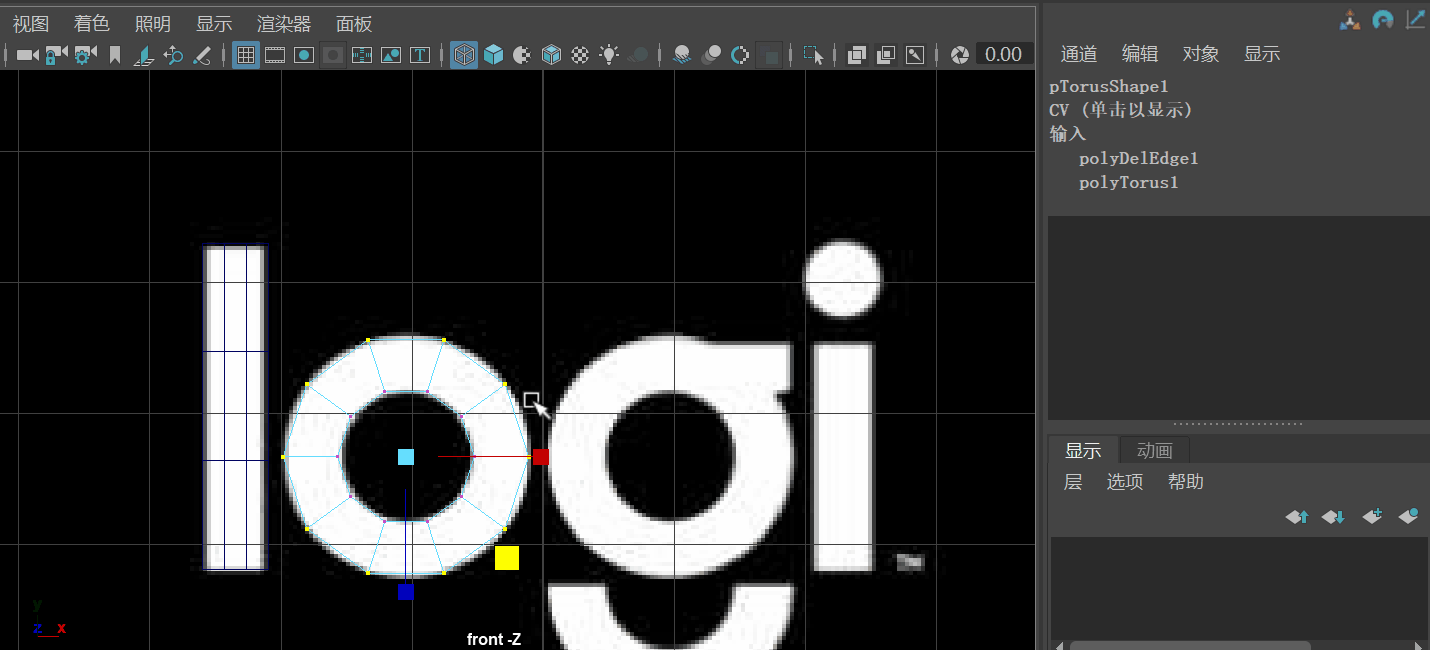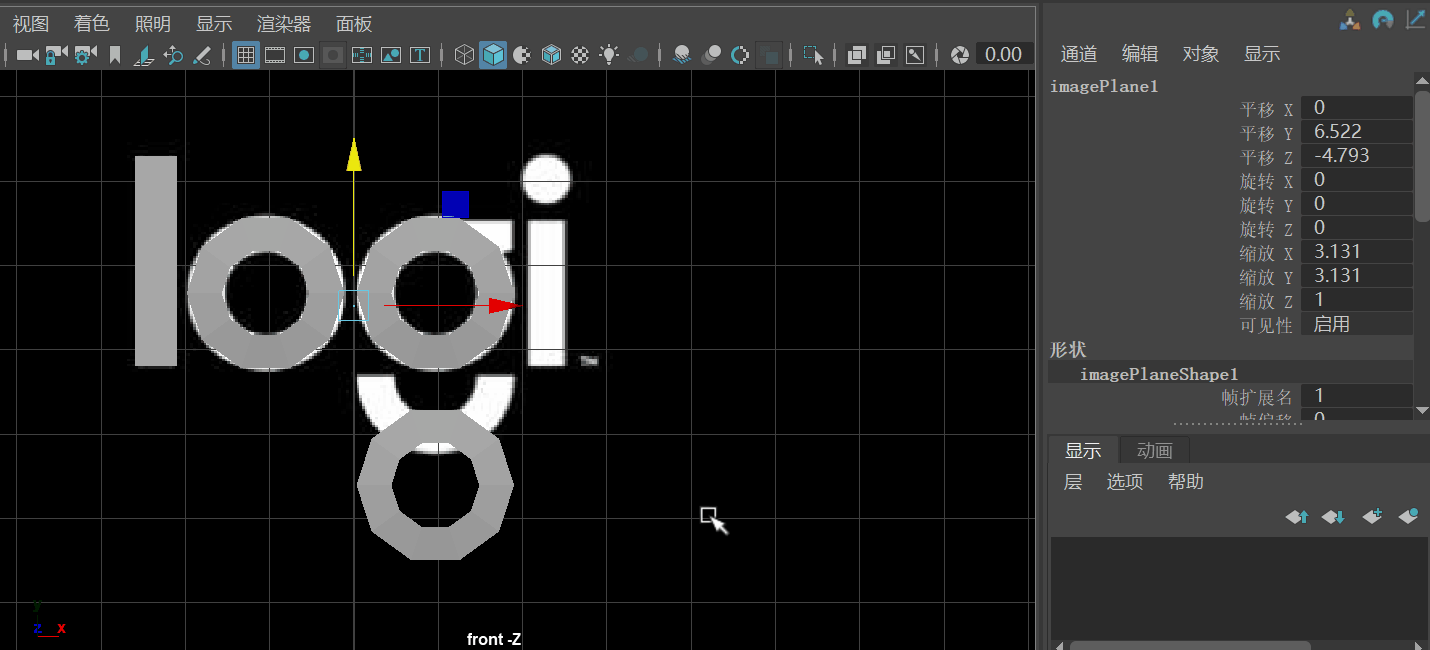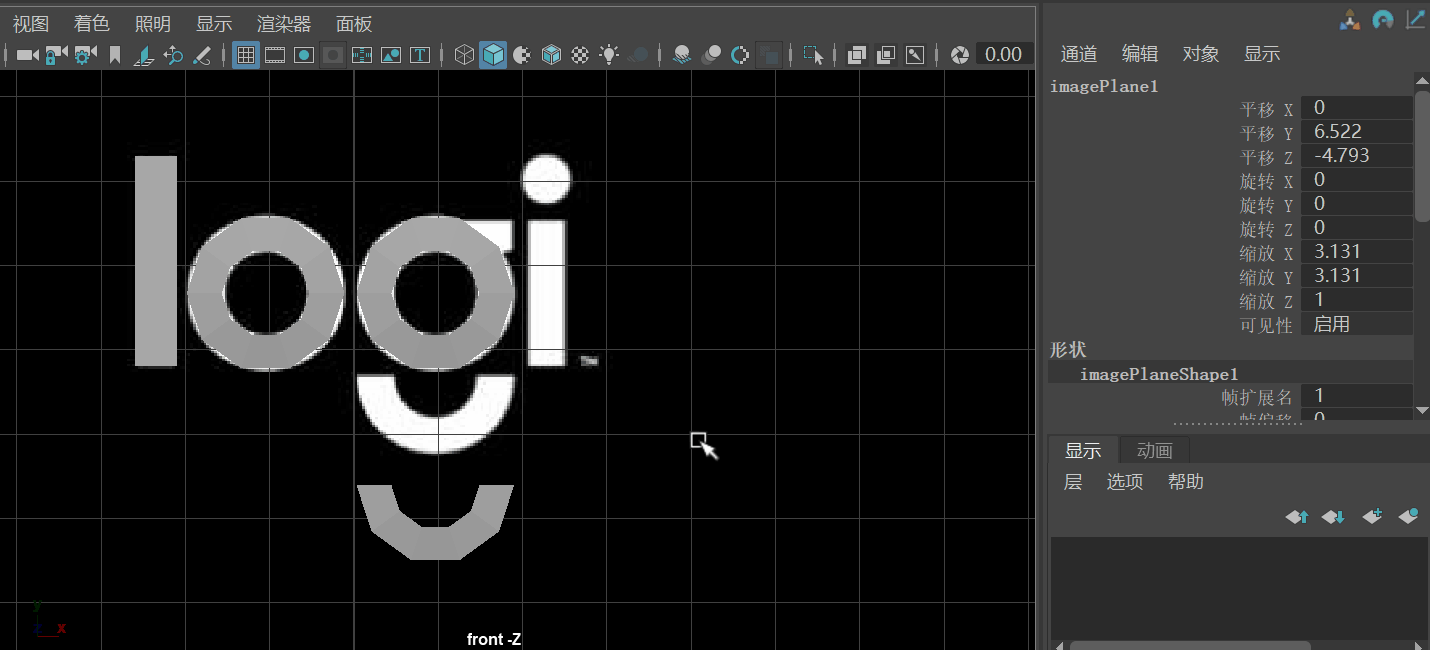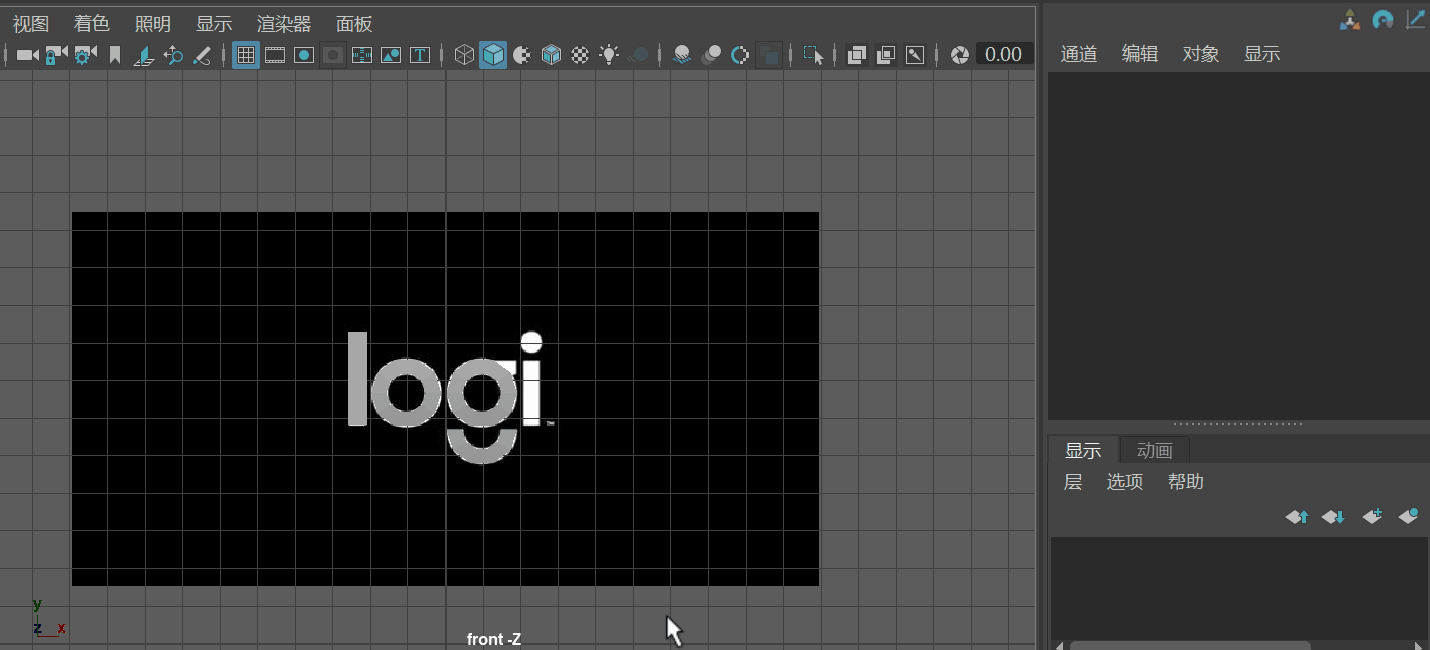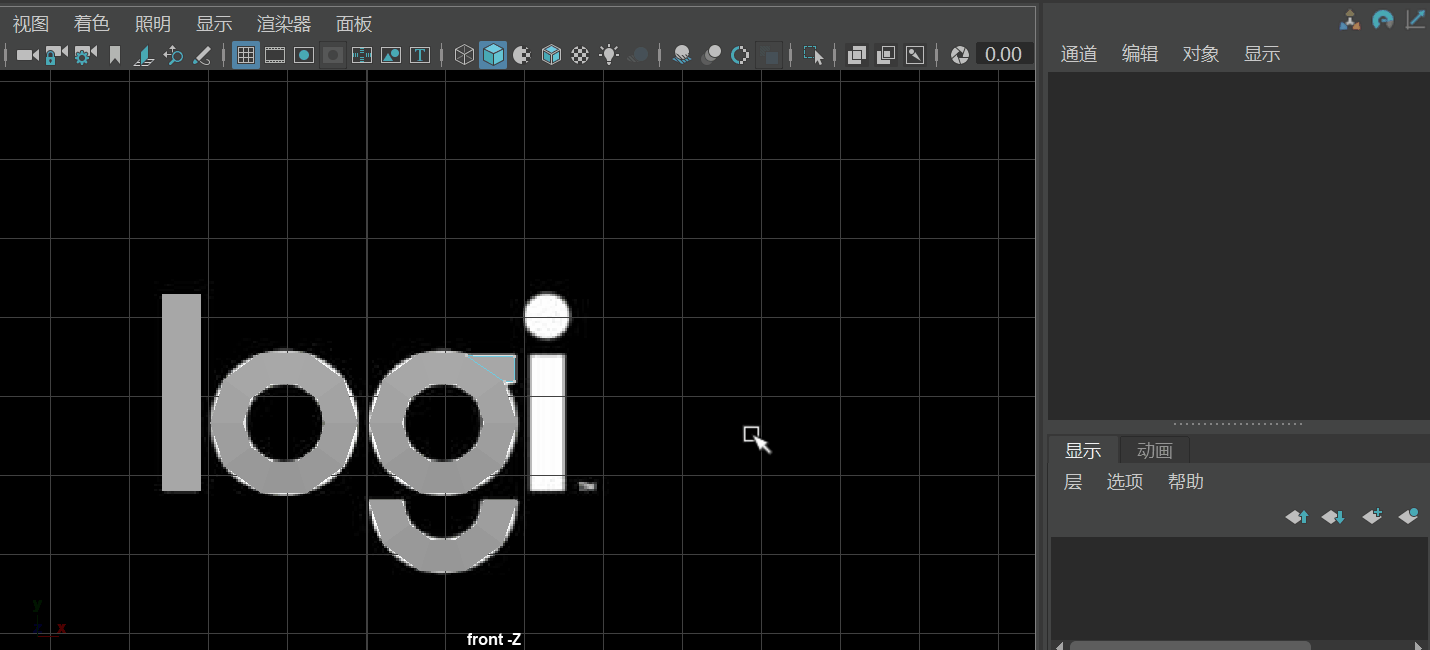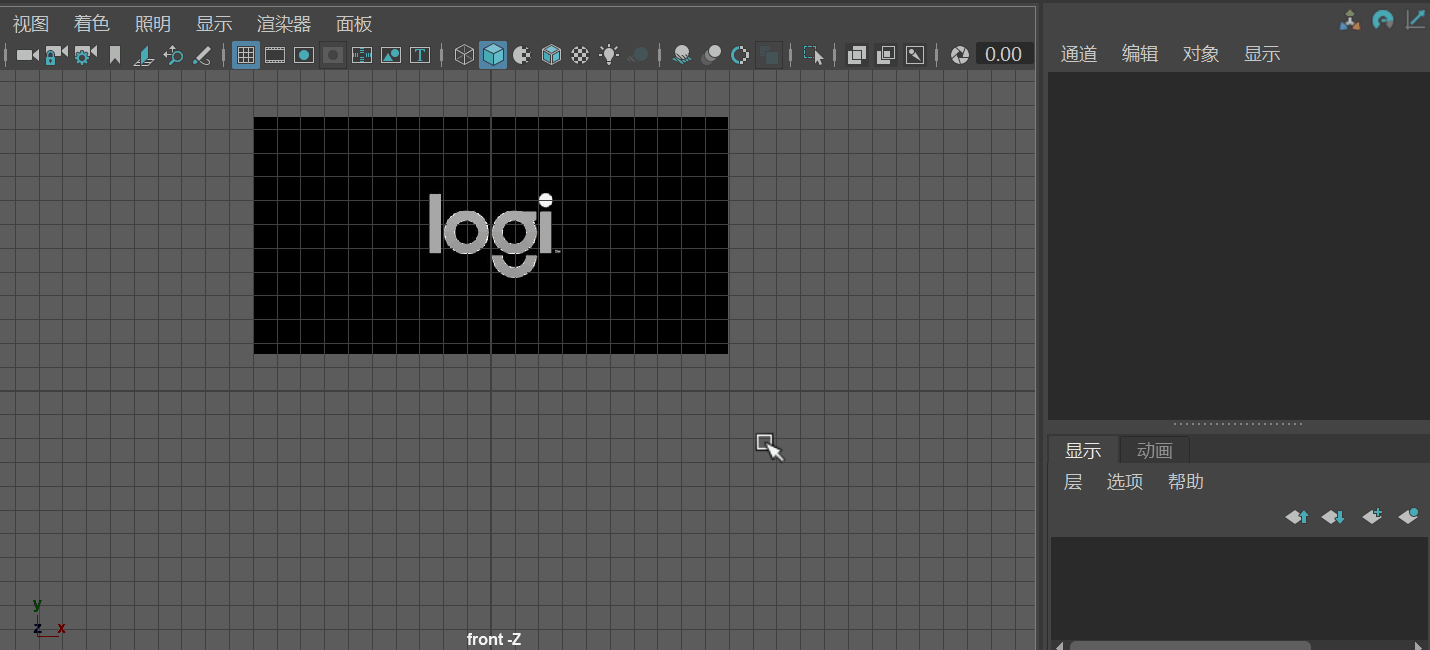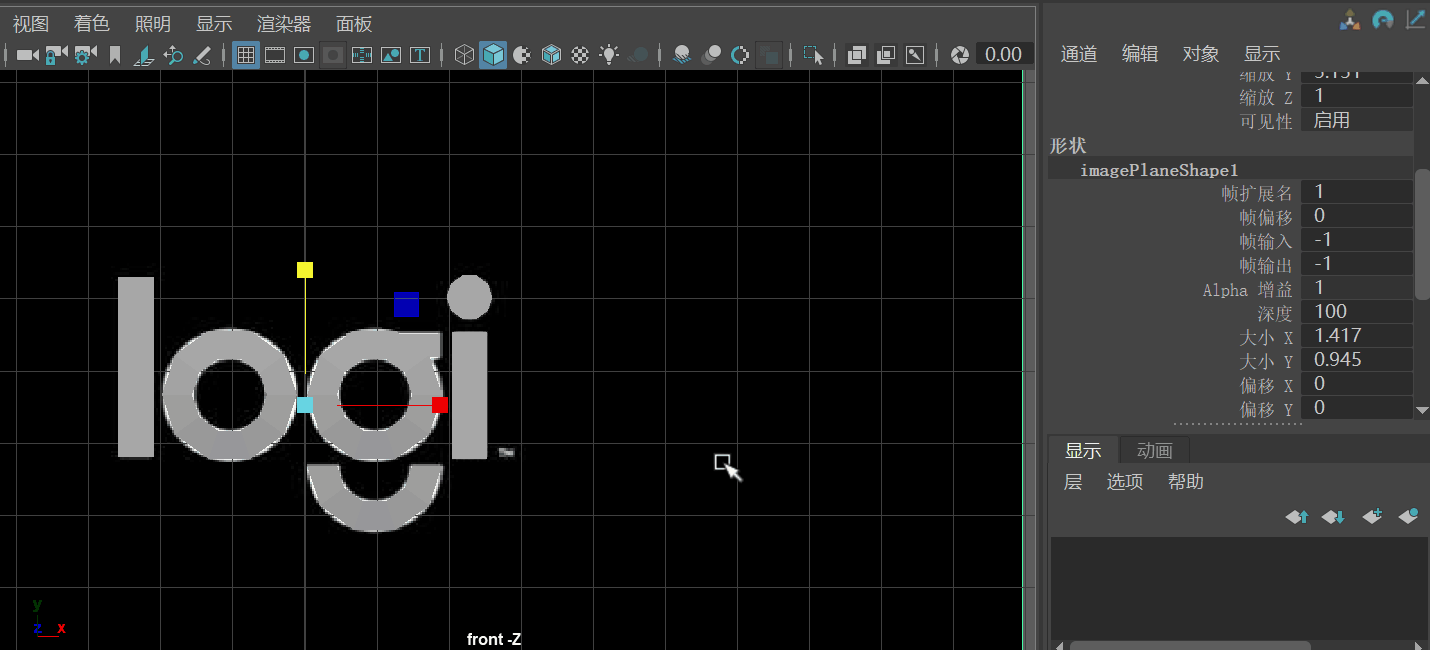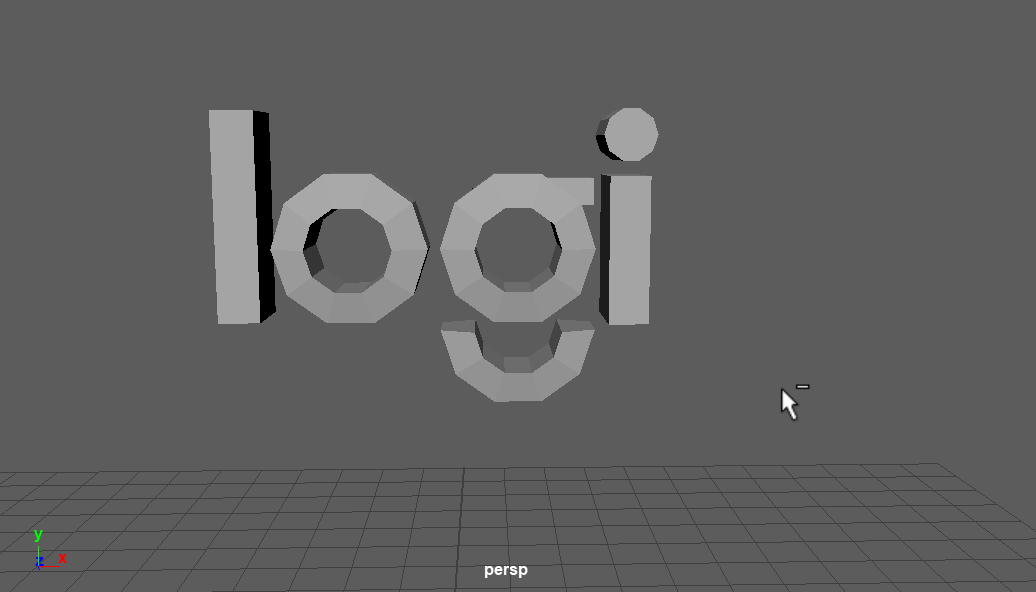1.项目管理
在进行建模等工作时,为了防止软件崩溃导致损失惨重,推荐先建立项目再进行工作,可以在电脑中建立一个maya专用文件夹用于存放项目,下面讲解怎么设置默认工作区。
点击菜单-文件-项目设置,设置项目,选择你建立好的文件夹。
以下是动图实现。
在这之后保存的项目默认保存到这个文件夹。
2.1、2、3、4、5快捷键
在maya中有12345这几个快捷键,分别代表着几种物体显示方式。
1 无平滑显示
2 平滑显示(带线框)
3 平滑显示(不带线框)
4 线框显示
5 着色显示
注意,这里的平滑显示并不是真的平滑了物体,只是作为平滑前观察平滑效果的工具,在之后还是要真正平滑的。
3.maya中的复制
除了在电脑中常用的ctrl+c和ctrl+v以外,maya中还可以使用ctrl+d进行复制,与前者不同的是,ctrl+d会直接生成复制的物体。
4.实例-logilogo
(1)新建项目
(2)导入参考图片
将参考图片放到项目文件夹中的sourceimages中,以我创建的项目为例,放到D:mayalogisourceimages中。其实也可以从其他地方导入,但是这样在之后可能会出现满世界找参考图片的情况,所以推荐把参考图片放到项目文件夹里。
在maya中导入图片,进入前视图,选择视图-图像平面-导入图像。
在前视图和透视图中调整位置。
(3)制作l
在前视图中制作,制作一个立方体与l对齐就行了。
(4)制作o
创建一个圆环,调整细分数,缩放到合适的大小。
删除中间一圈的边(shift+右键热盒),双击边可以选取循环边。
进入前视图,点模式,对点进行匹配,其中shift用于加选,ctrl用于减选。
(3)制作g
切换到对象模式,ctrl+d对o进行复制。
改成面模式,选中下面的圆的上半部分,用delete删除。
切换到透视图,可以看到,下面的圆是有两个洞的,更改成对象模式,shift+右键热盒选择填充洞。
创建一个立方体,对g上的一点进行匹配,在,选择点的时候要进行框选,因为立方体是立体的,框选才能一次将两个点选中。
返回透视视图,调整大小。
(4)i的制作
i的下半部分和l一样制作,i上的一点要创建一个圆柱体,调整细分数,旋转方向和大小与参考图匹配即可。
完成。