
一、PNETlab简介
- 此模拟器与EVE非常相似,并且相比EVE更美观更强大,涵盖了很多组件
- 可以模拟各种网络设备比如cisco、juniper、VMware等厂商设备
- 支持各种Windows、Ubuntu、Centos、Macos等主机操作系统
- 同时可运行zabbix、openstack等监控/云计算操作系统
- 可以和wireshark、VMware协同工作的能力,提升虚拟网络的仿真程度
- 可以运行IOL(Cisco IOS on Linux)、Dynamips、Quem等镜像
- 支持在线实验拓扑下载使用,不必在为寻找实验拓扑而烦恼
二、PNETlab部署
- 部署前准备工作
1.1官网下载PNETLAB镜像:https://pnetlab.com/pages/download![]()
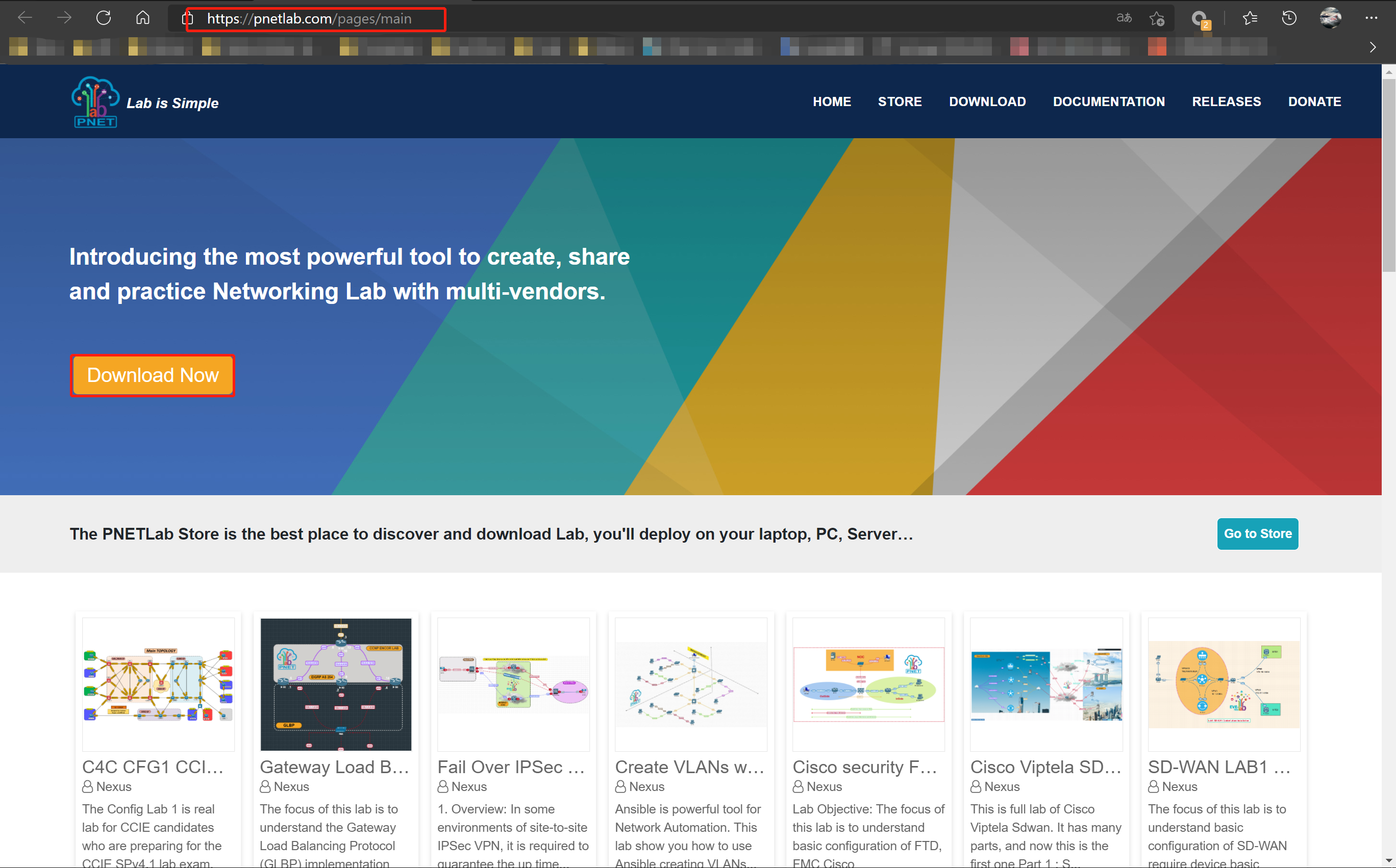
1.2官网下载实验需要用到的插件(EVE-NG-Win-Client-Pack-2.0.exe):https://mega.nz/#!V50gUCQY!ysvjljJrulRT0De96BhIXCEnP2uDkE-zWr7Kyyml3ds
* 这个插件必须安装,否则将不能使用Wireshark、CRT等工具
* 该插件同eve所使用的插件一致
![]()
1.3Vmware Workstation 16安装
PNETlab使用OVA导入Vmware Workstation中使用
2.开始部署
2.1导入刚刚下载好的OVA虚拟机文件
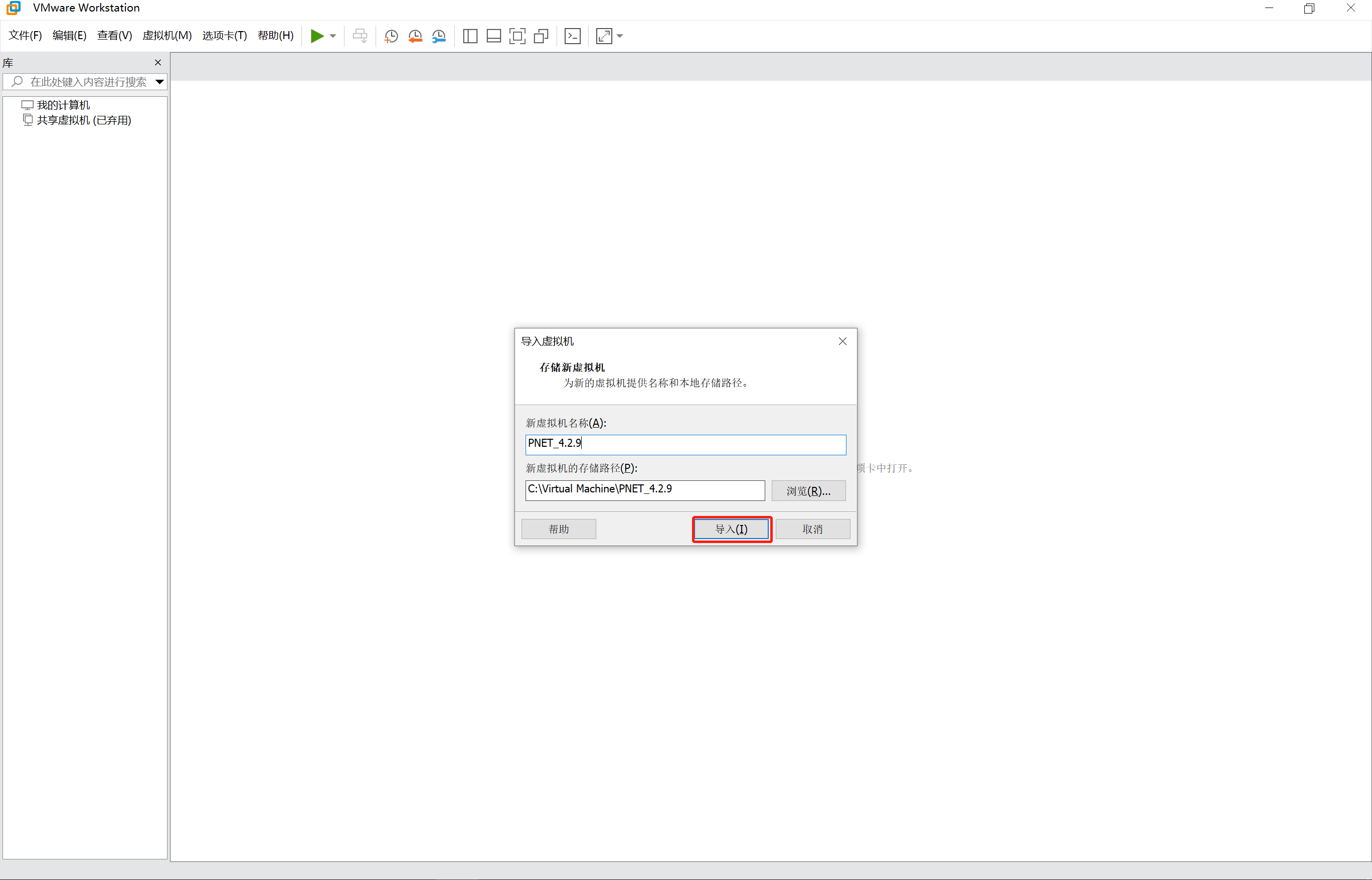
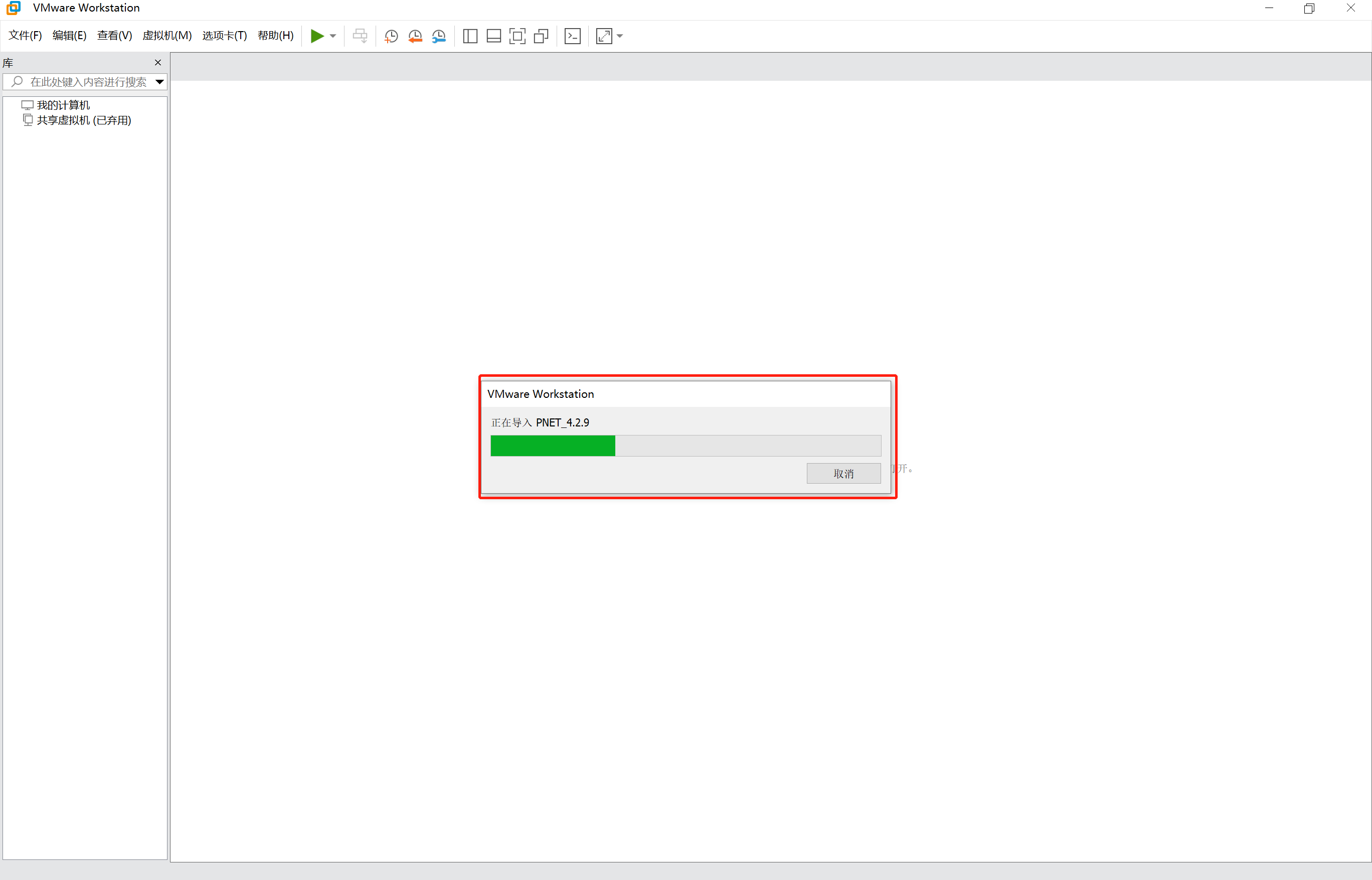
2.2导入完成后修改虚机配置
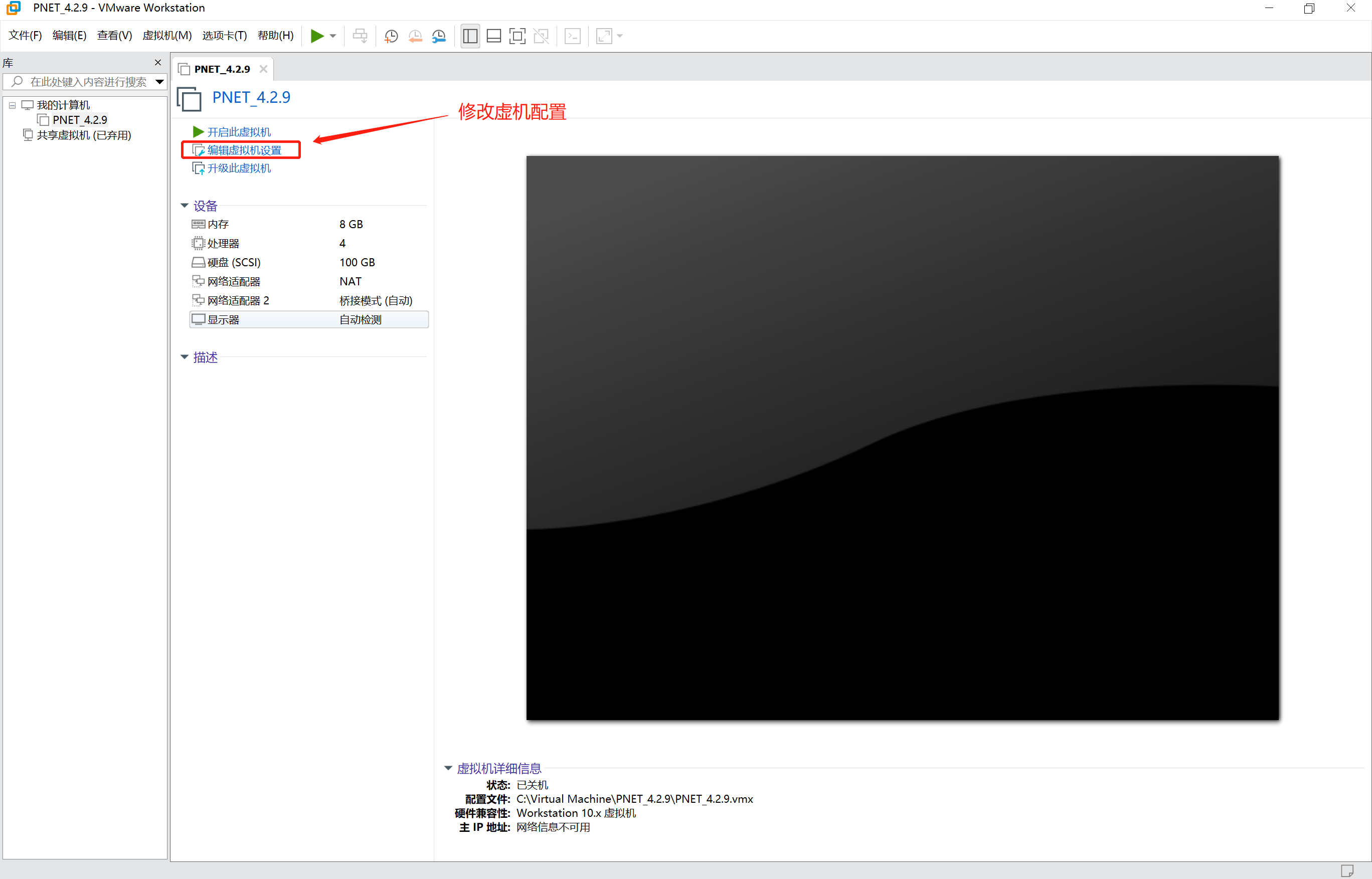

2.3由于Vmware Workstation版本较高,以防运行的时候出现问题,我们升级刚刚导入的虚拟机
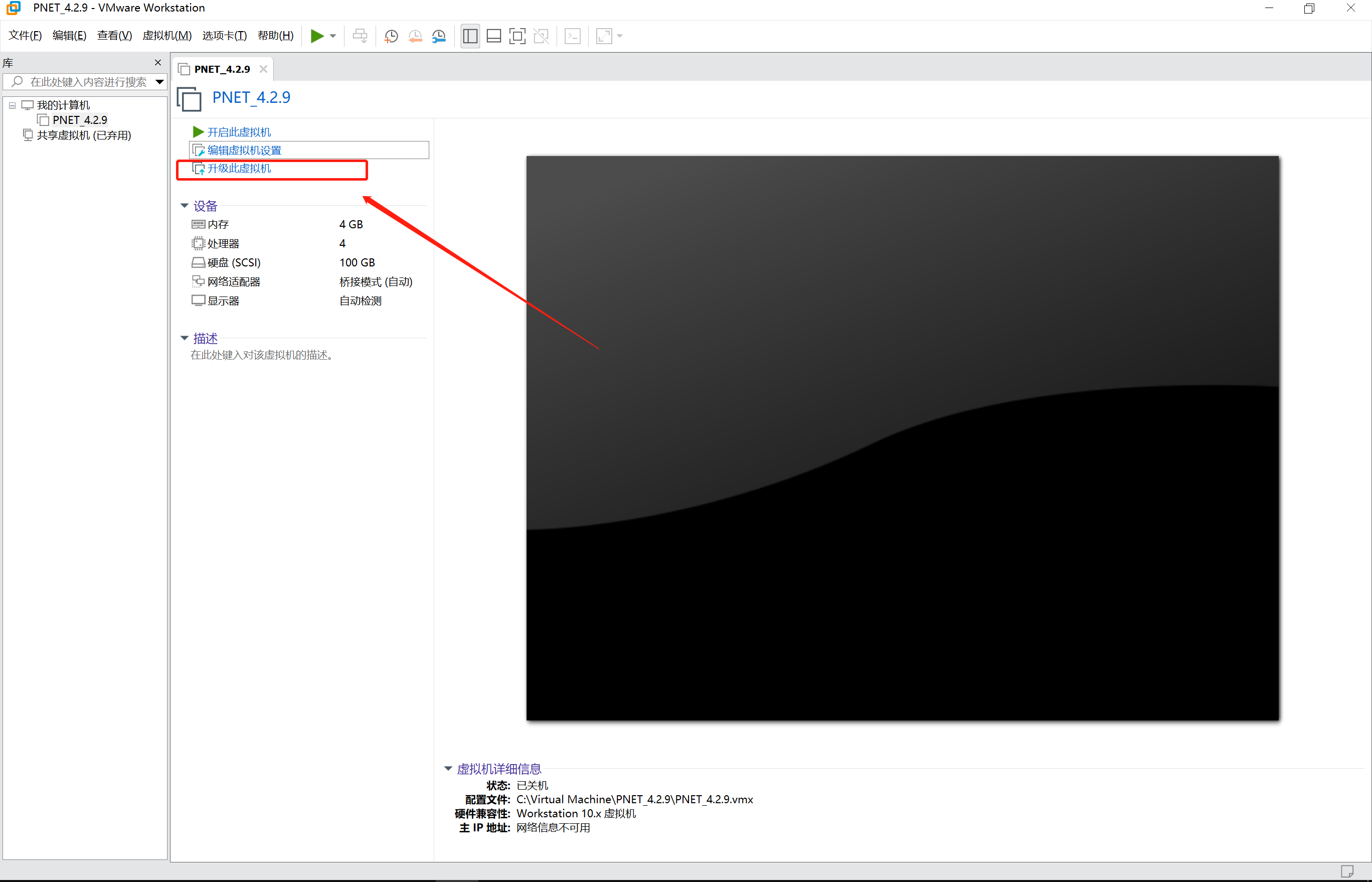
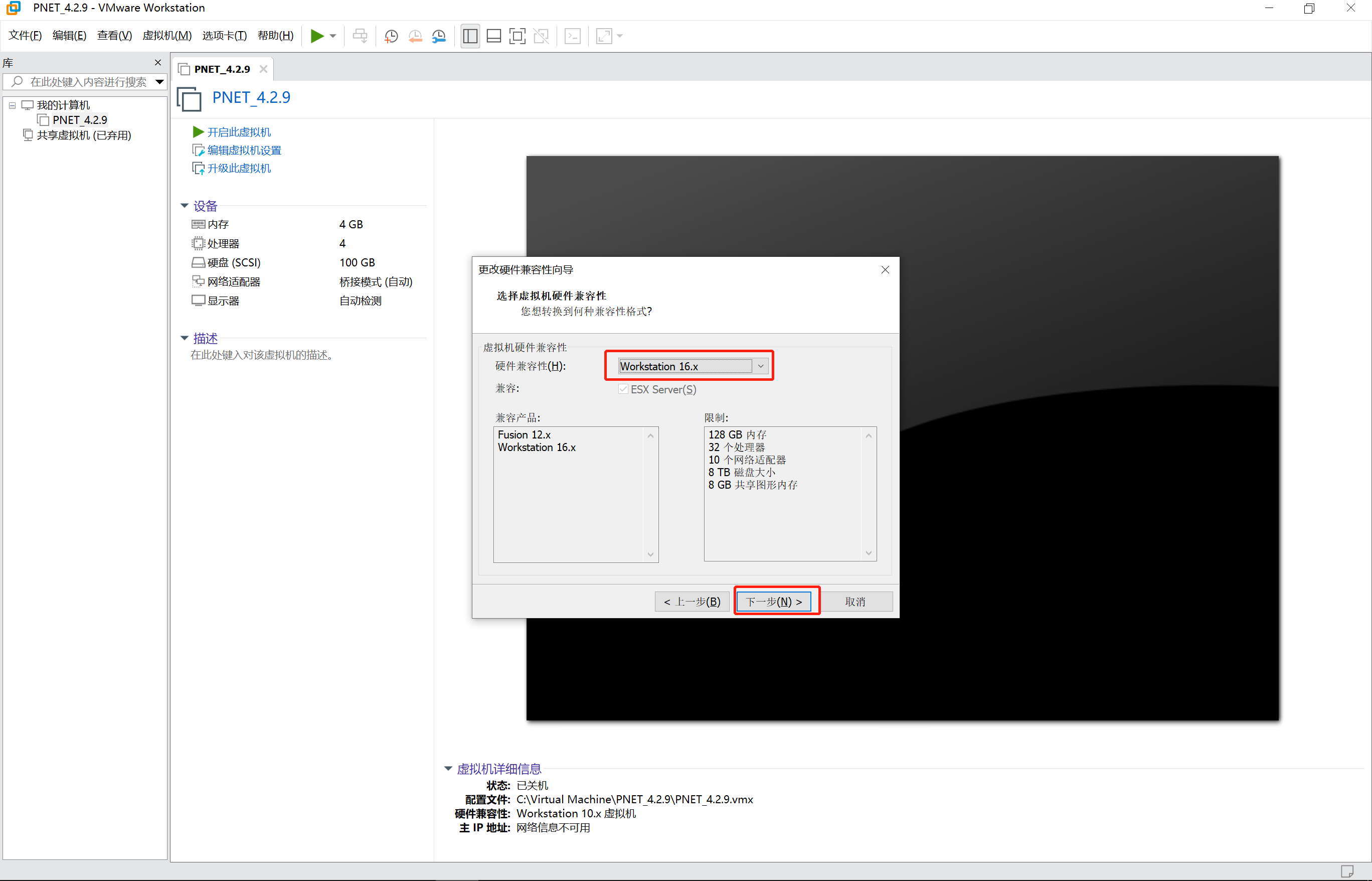

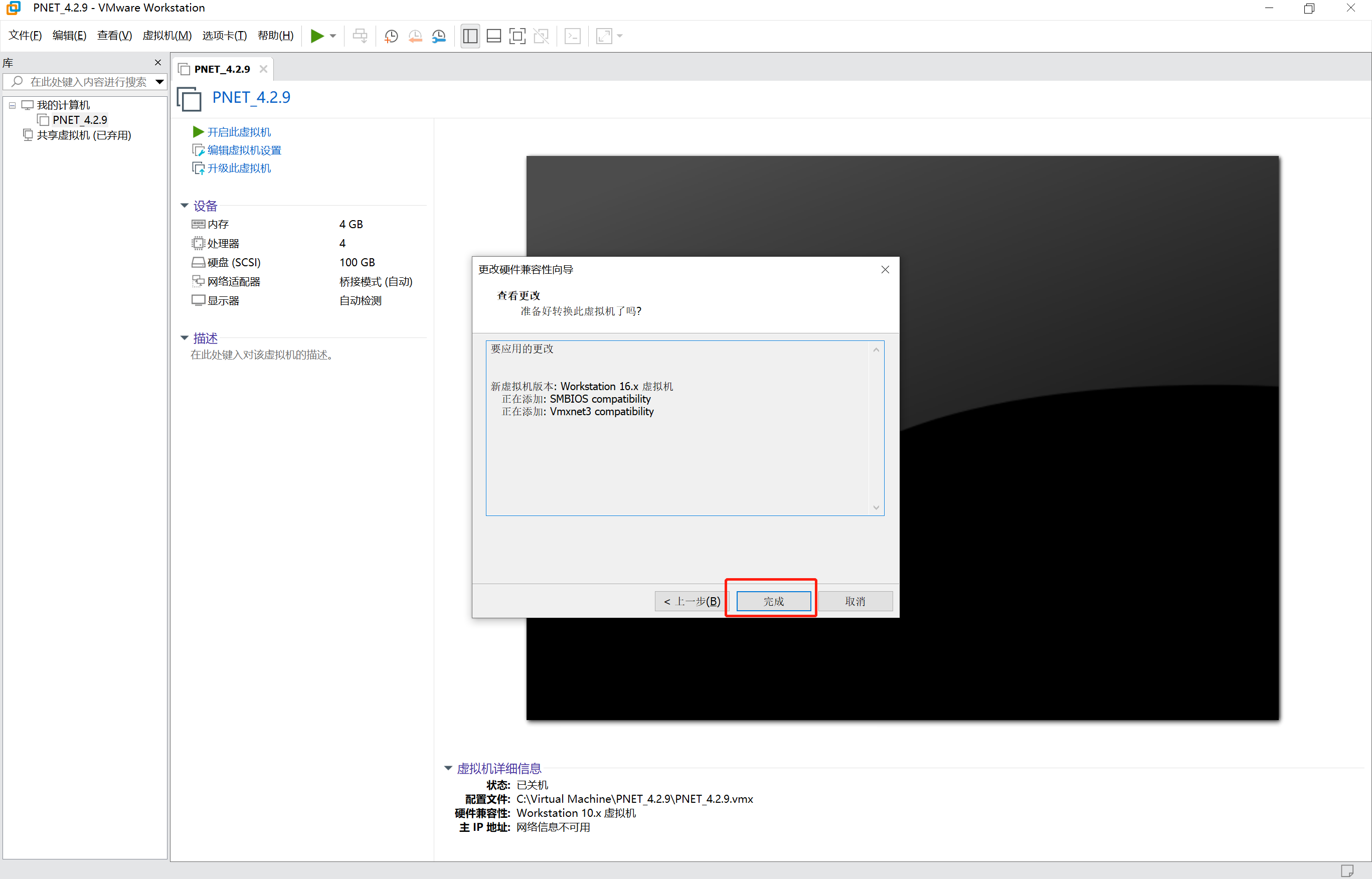
2.4升级完成后开启虚拟机

2.5登录PNETlab(默认用户名:root 密码:pnet)
2.5.1成功登陆后需要进行一些设置
2.5.1.1修改root密码
2.5.1.2NTP设置(这边可以回车跳过)
2.5.1.3网络连接设置(可以选择DHCP或者手工静态IP地址)
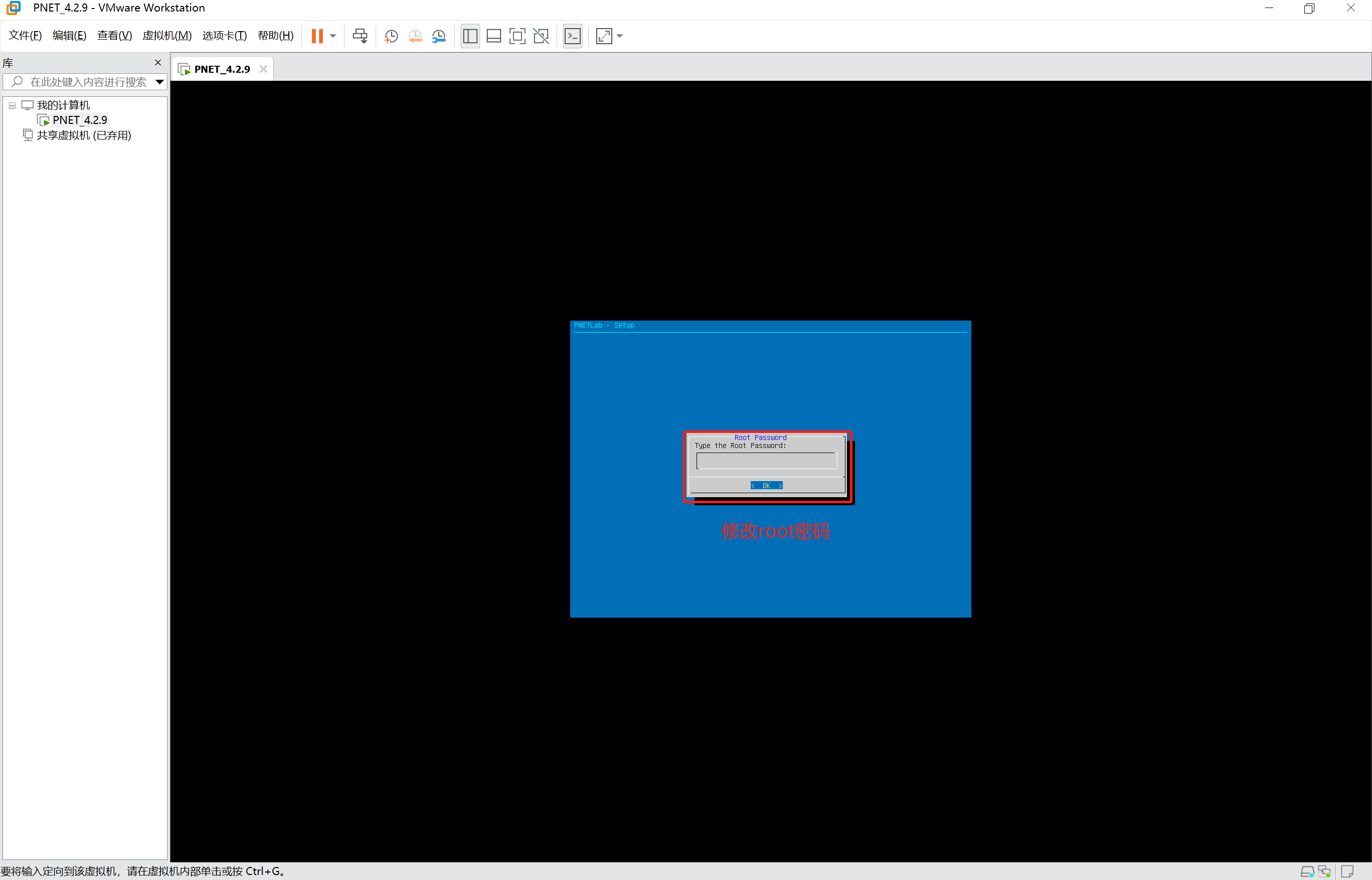
2.6设置完成后我们使用SSH登录对系统进行升级
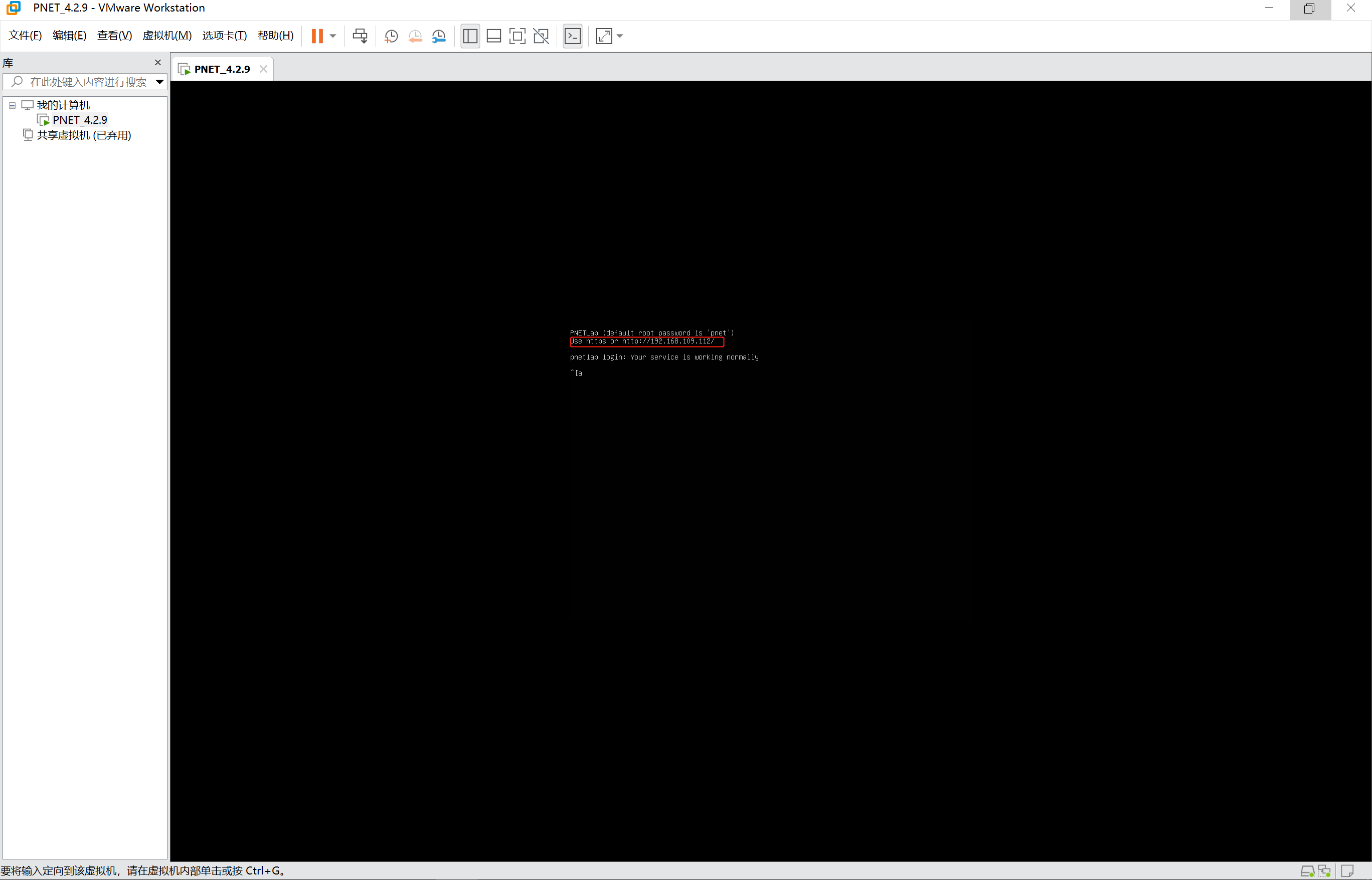
apt-get update //更新列表
apt-get upgrade //更新系统
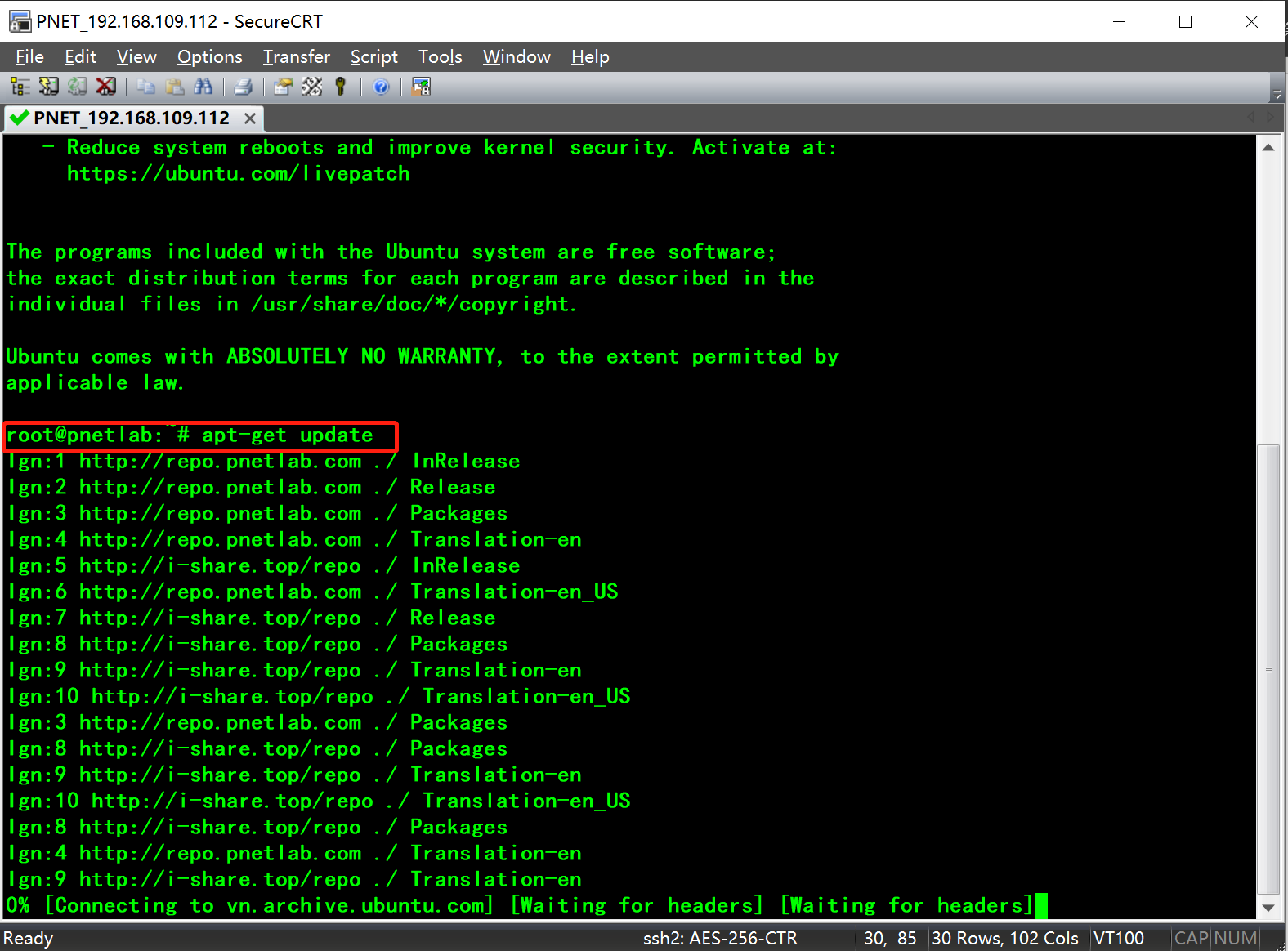
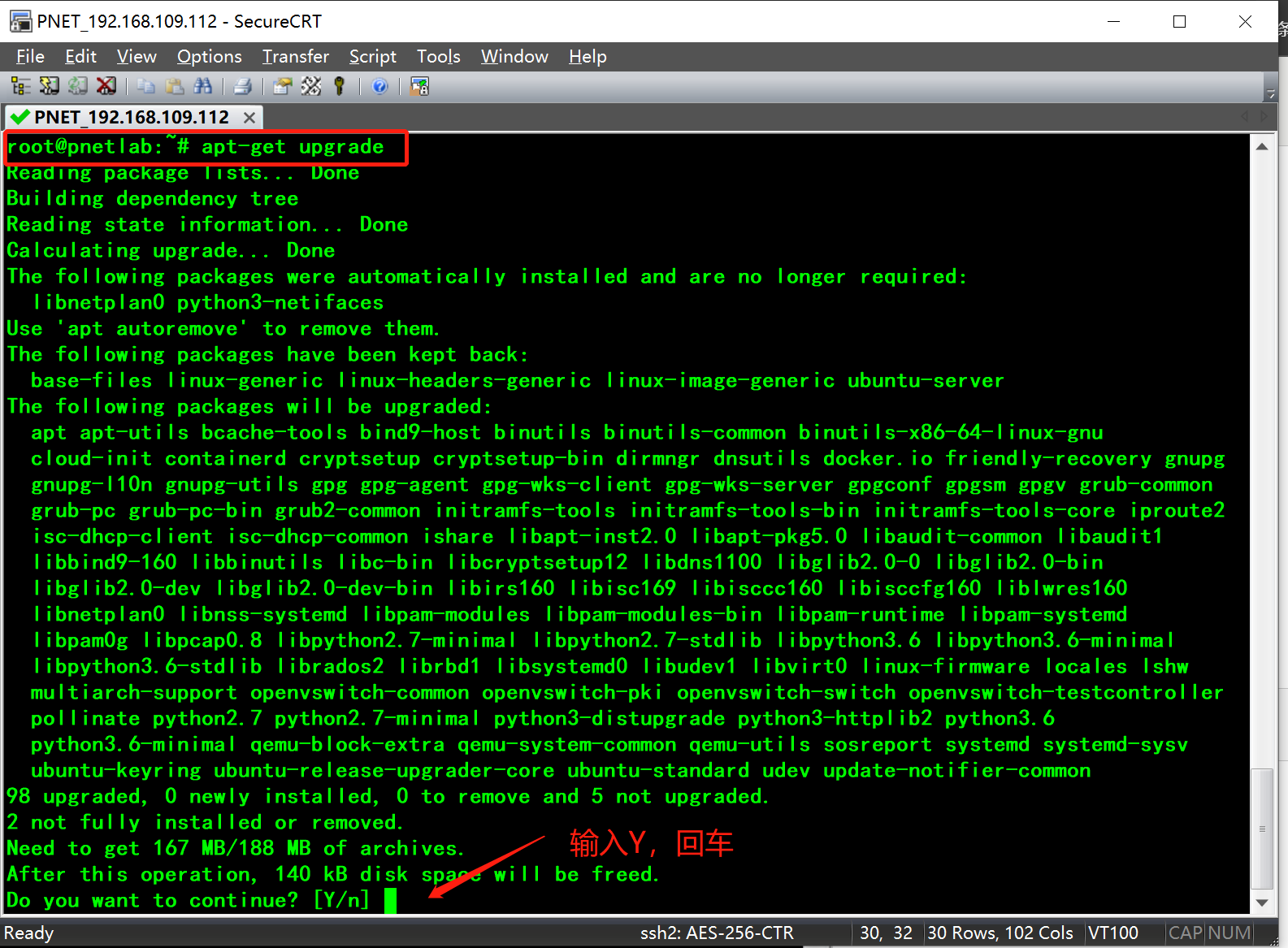
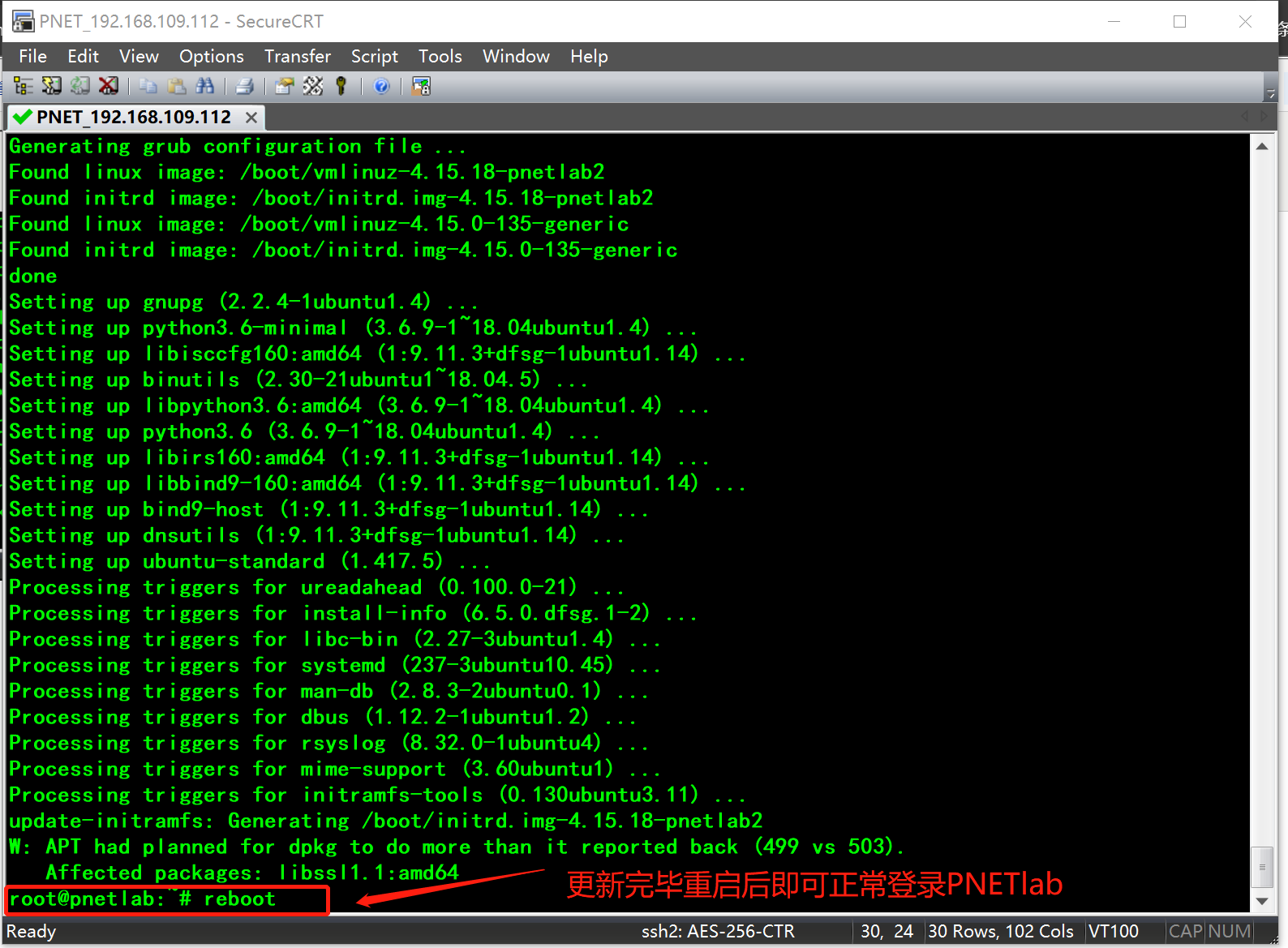
三、登录PNETlab
浏览器打开:http://192.168.109.112/(建议浏览器用新版微软EDGE、Google Chome、火狐)
PNETlab登录方式有本地登录及在线登录两种,两者区别在于:本地登录只能使用Open标识的实验模板,而在线登录则可以使用所有实验模板
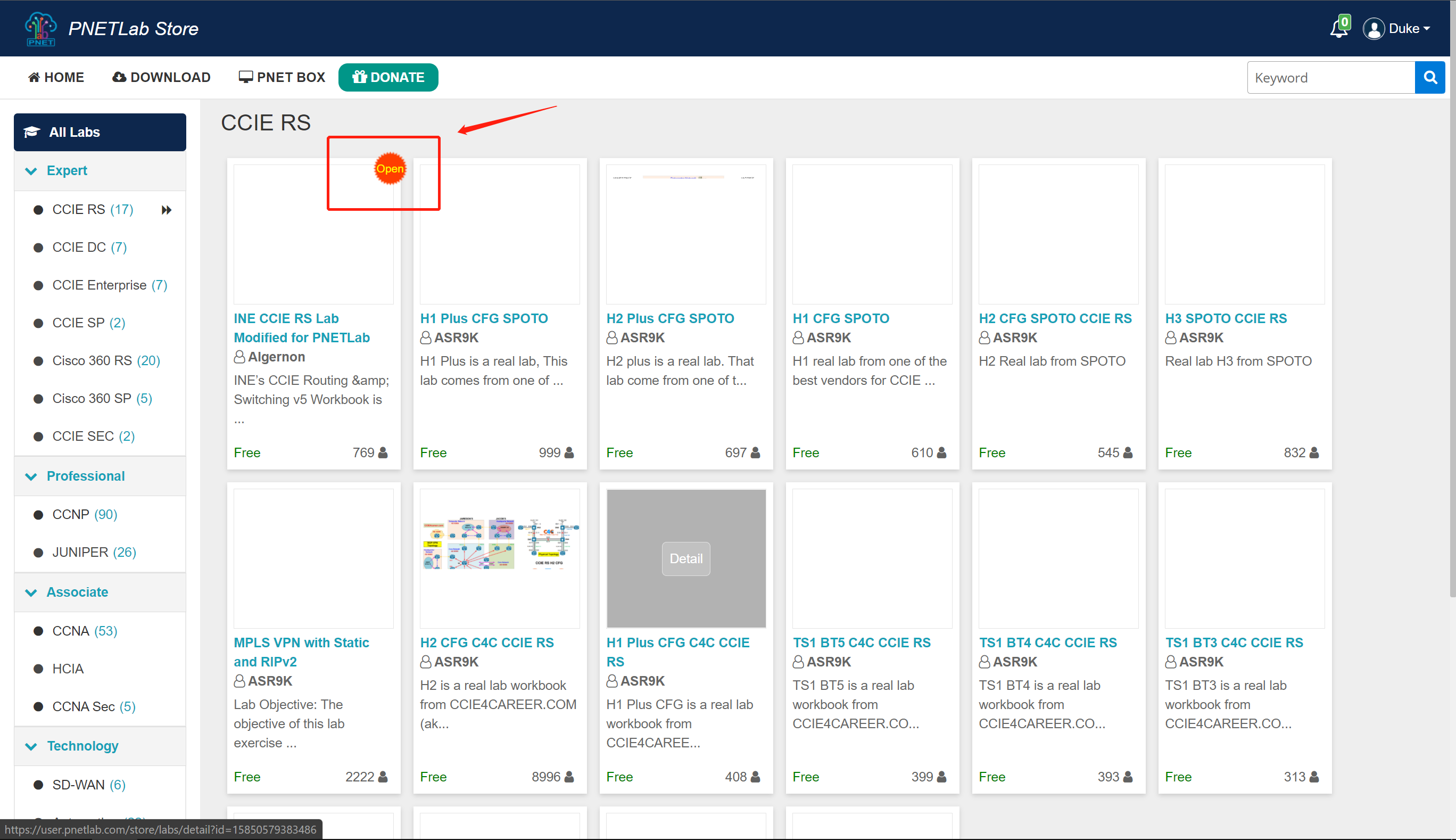
1:本地登录
默认账号:admin 密码:pnet
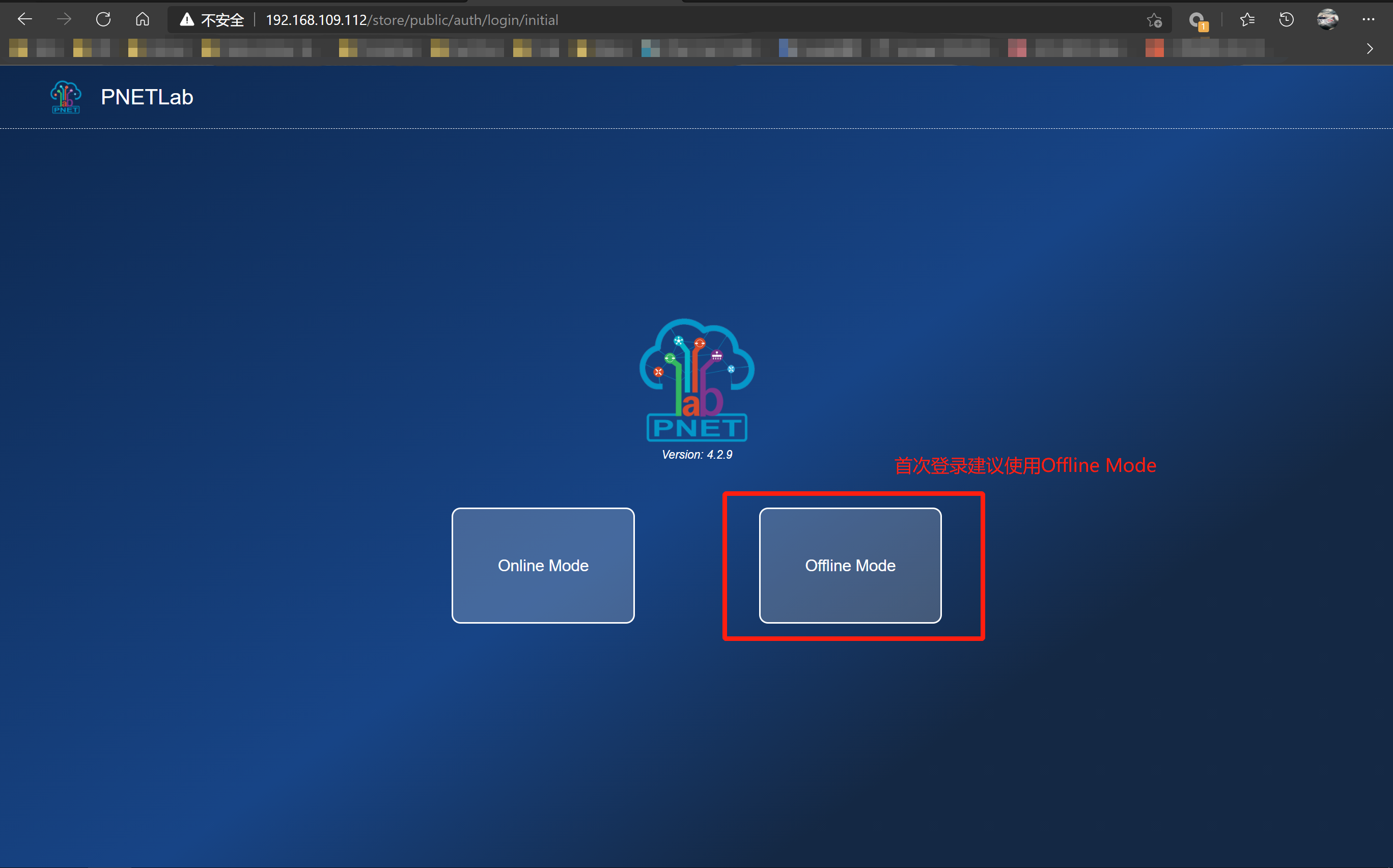
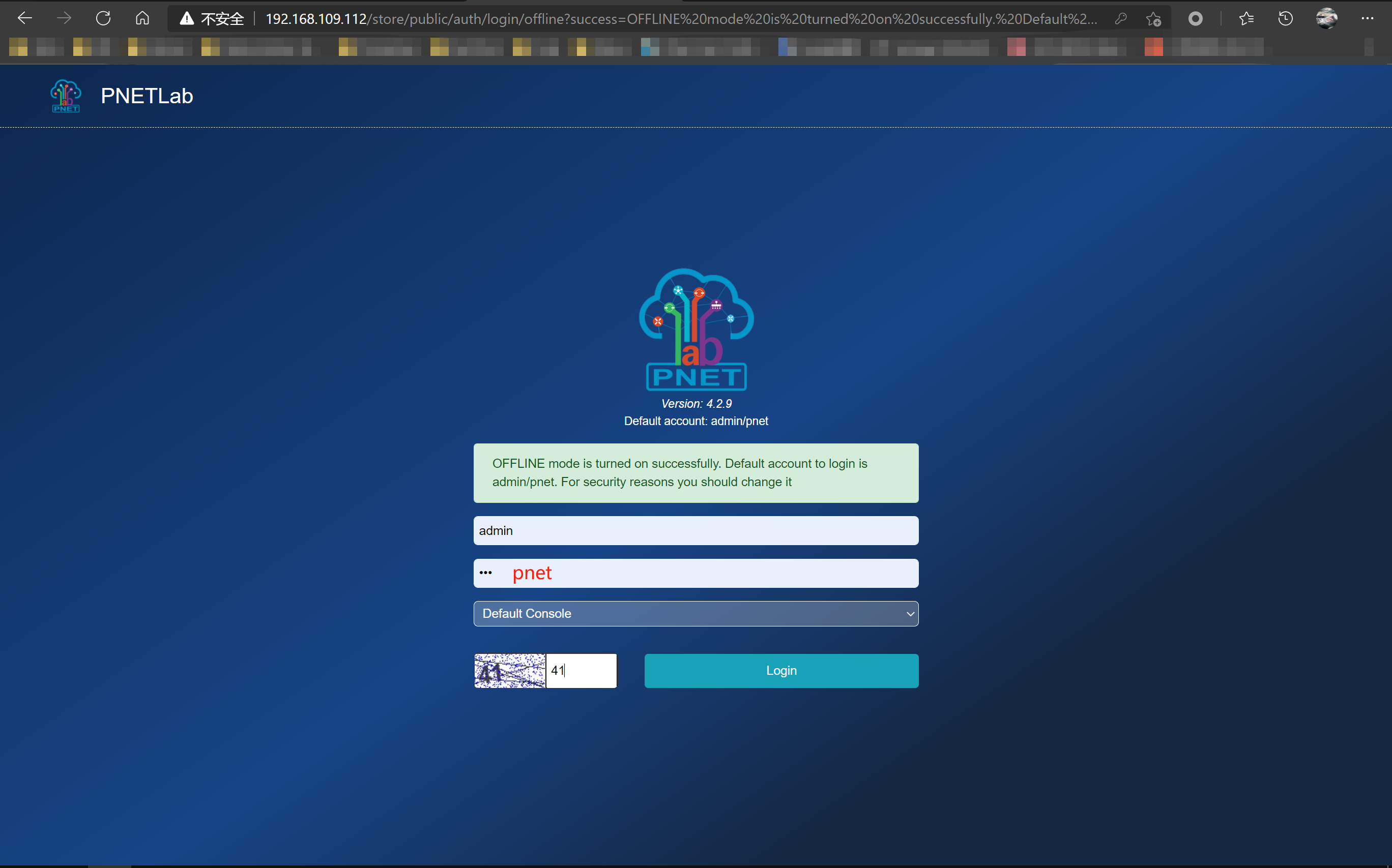
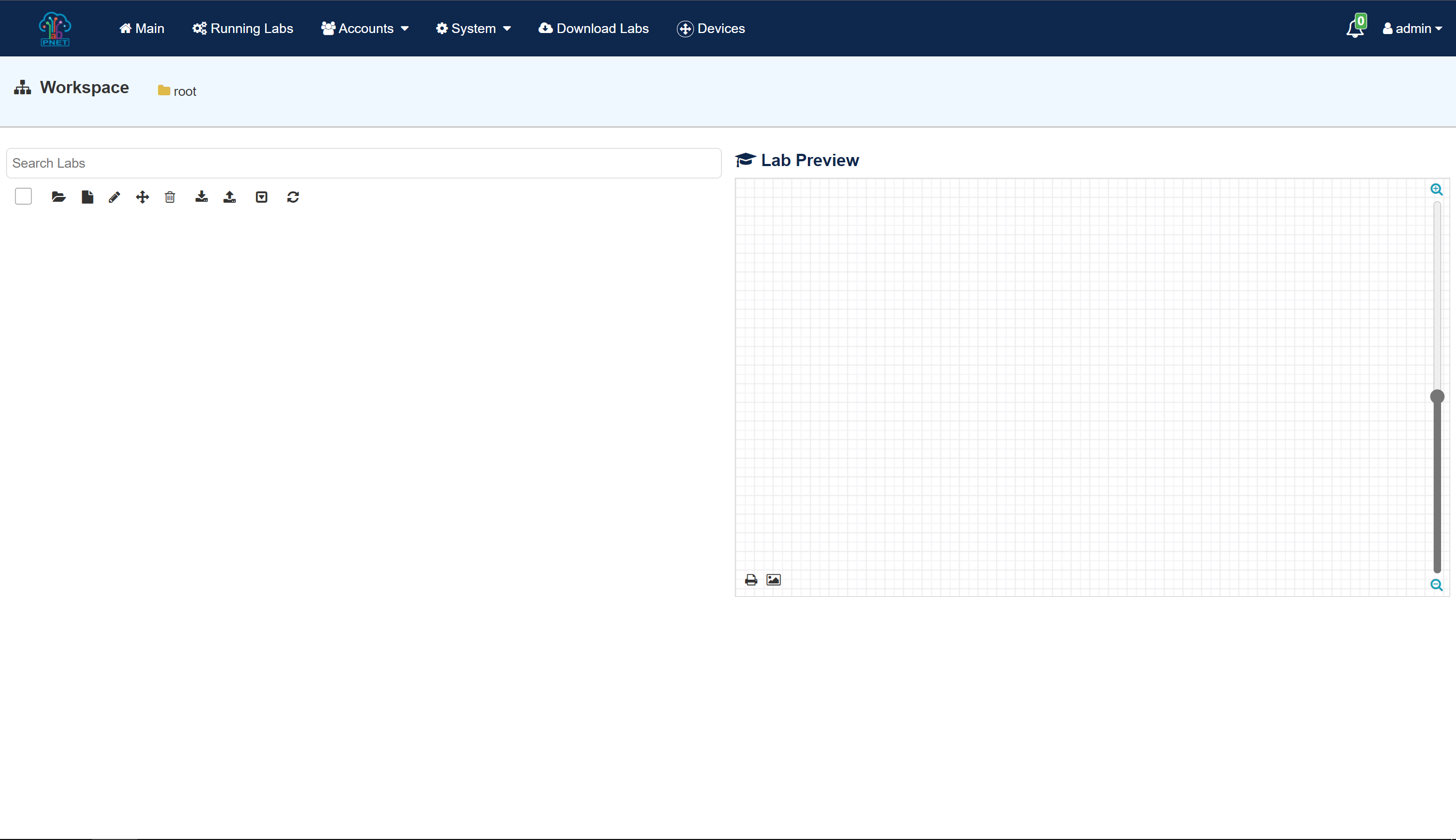
2:在线登录
账号密码需要注册
首次登录以本地方式登录的话需要设置开启在线登录
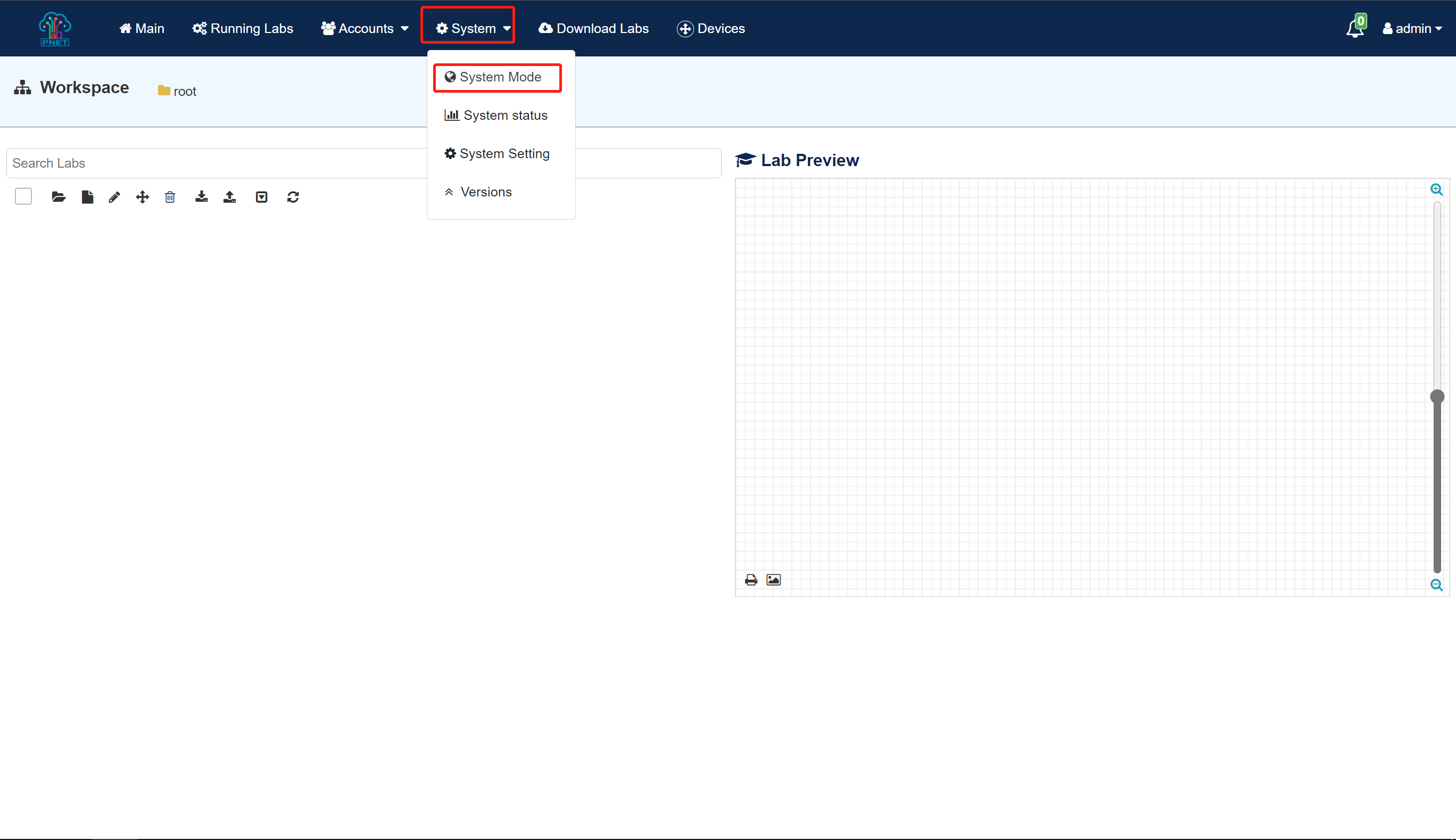
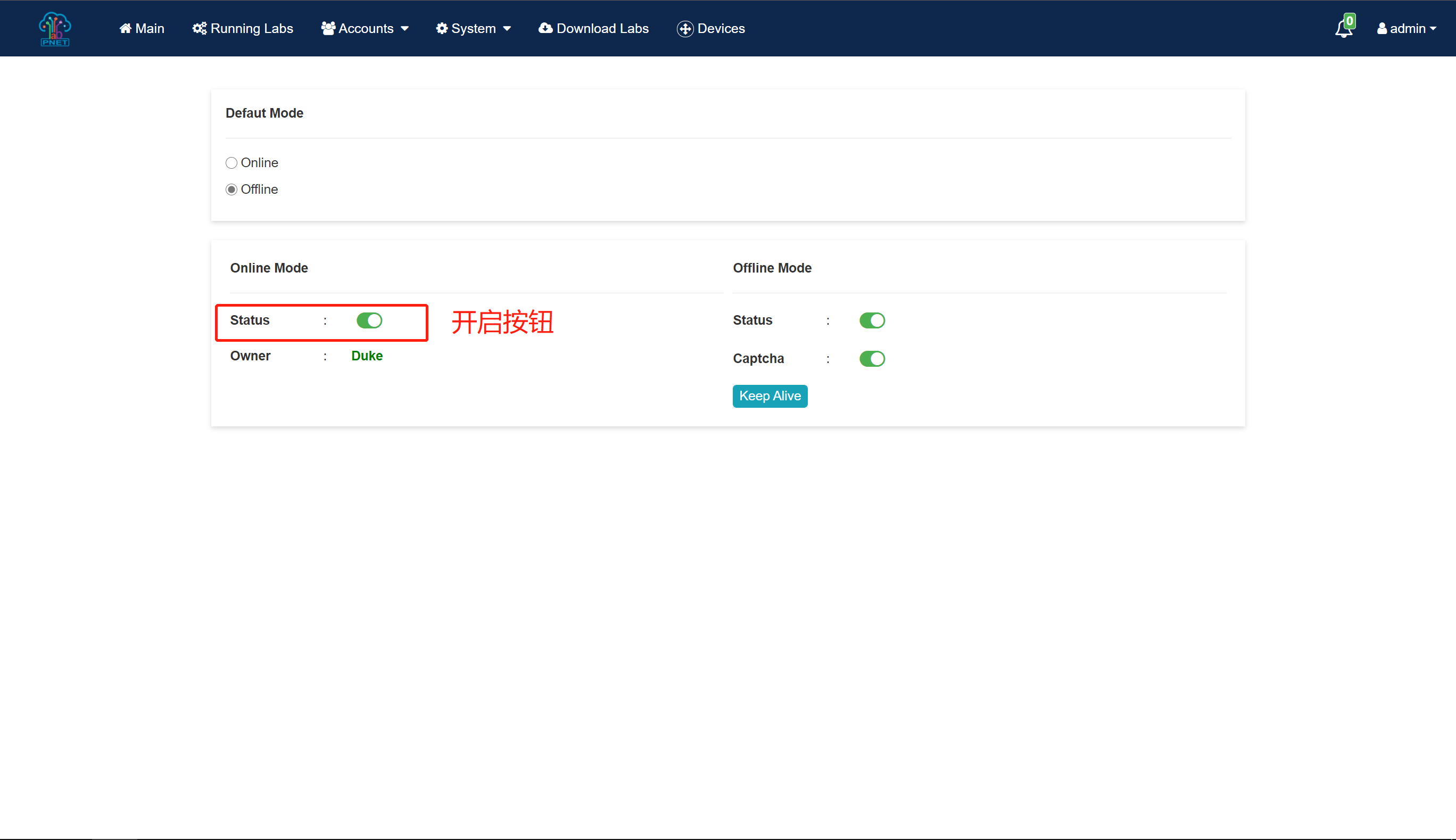
退出重新以在线方式登录或注册

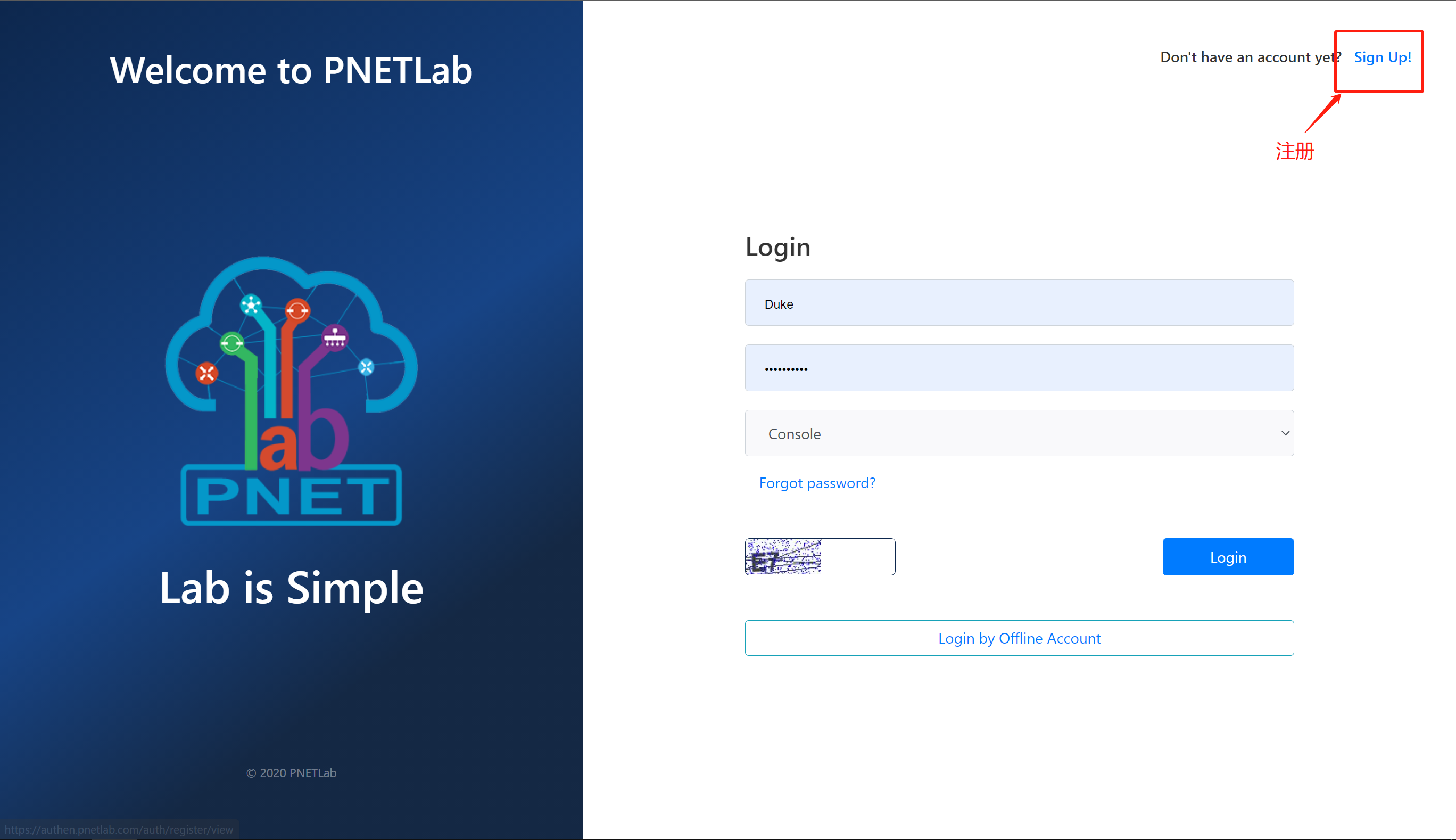
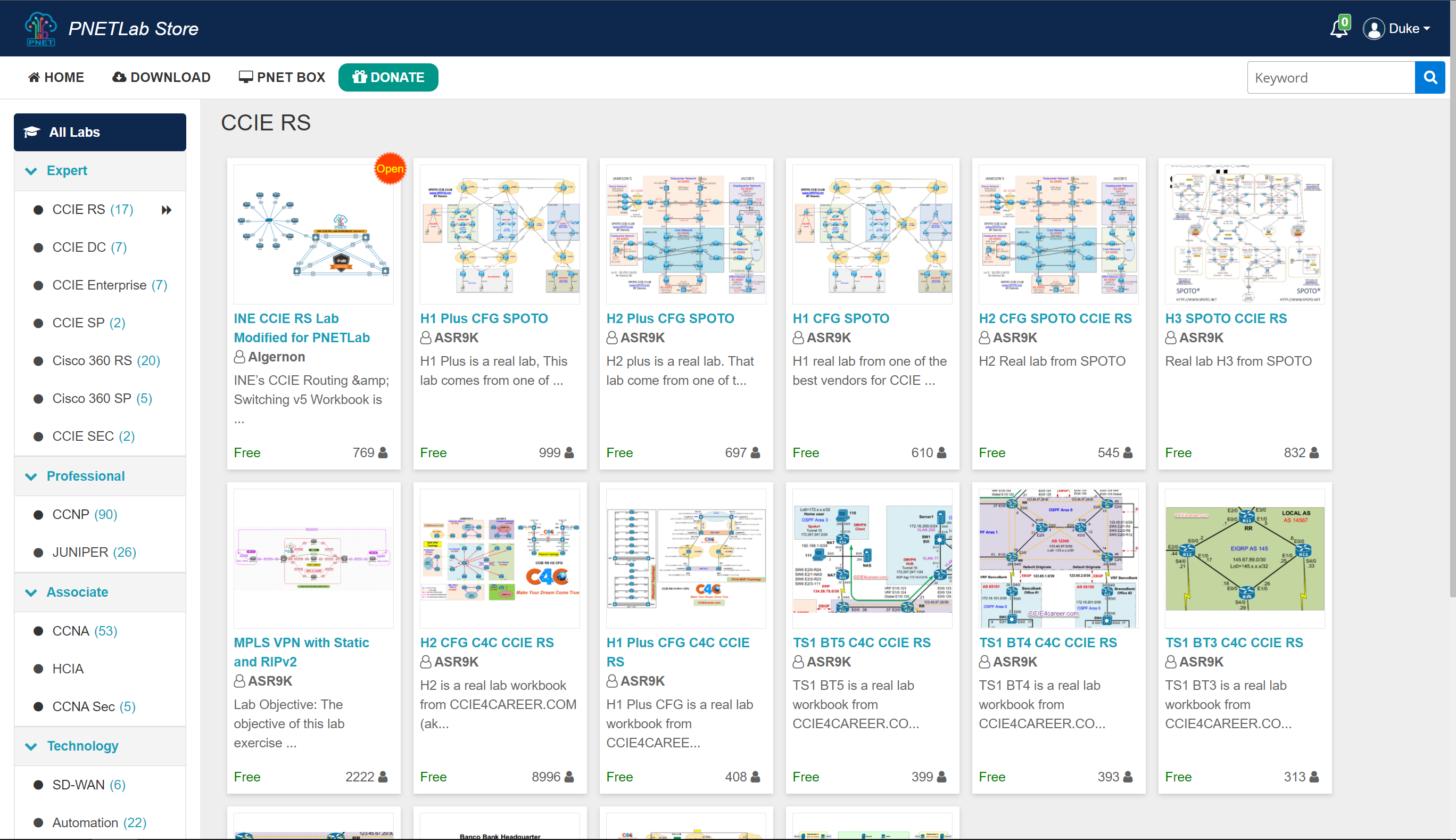
四、IOL、Dynamips、QEUM镜像导入
***上传完镜像打开SSH登录到PNETlab修正镜像权限
***每次上传完镜像都需要修正镜像权限
/opt/unetlab/wrappers/unl_wrapper -a fixpermissions

4.1导入IOL(使用WinSCP将IOL镜像上传至:/opt/unetlab/addons/iol/bin)
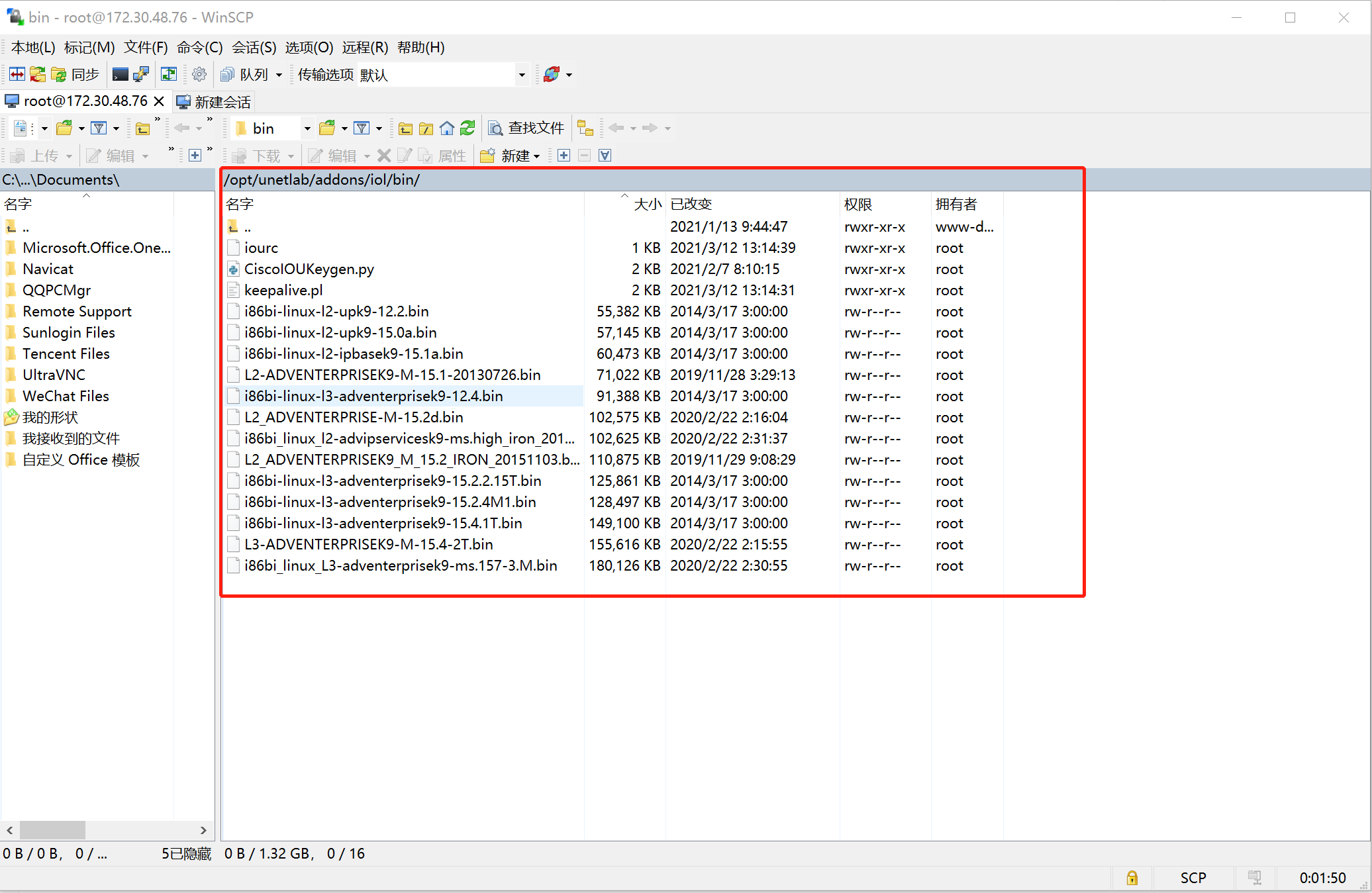
4.2导入Dynamips(使用WinSCP将IOL镜像上传至:/opt/unetlab/addons/dynamips)

4.3导入Qeum(使用WinSCP将IOL镜像上传至:/opt/unetlab/addons/dynamips)

4.4镜像上传、修正权限全部完成就可以使用刚刚上传的镜像了
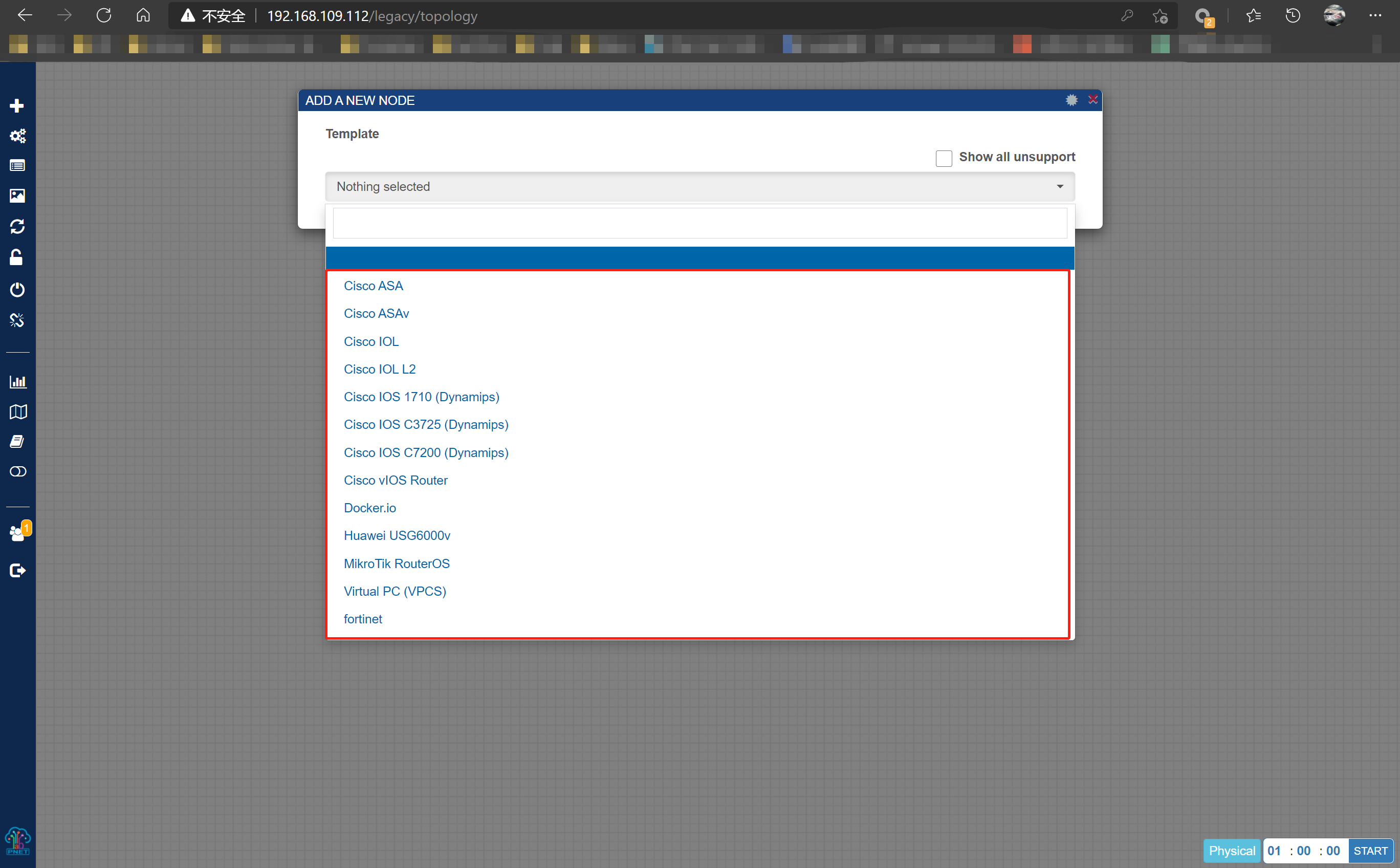
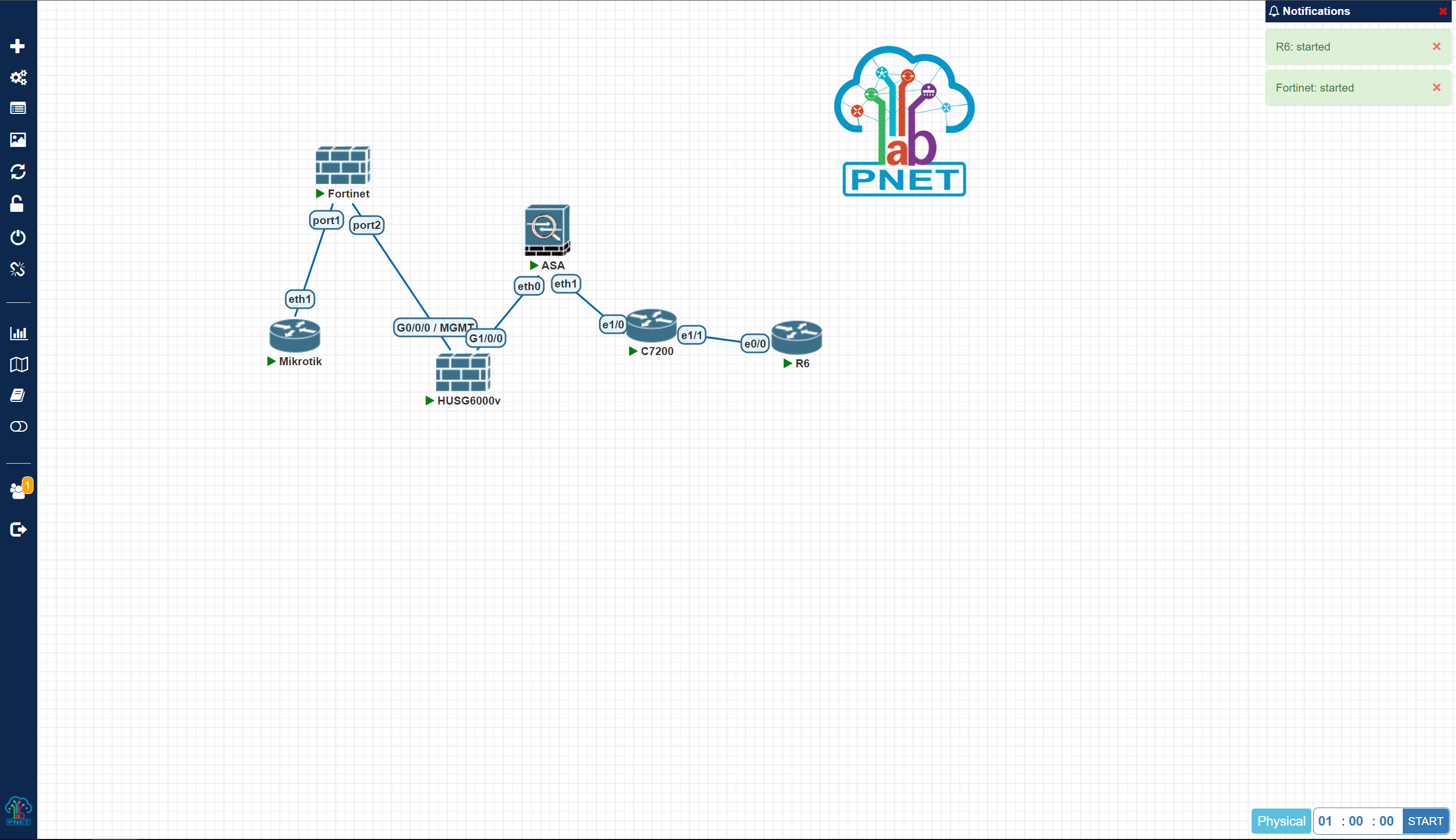
五、客户端插件安装配置
5.1安装EVE-NG-Win-Client-Pack-2.0.exe
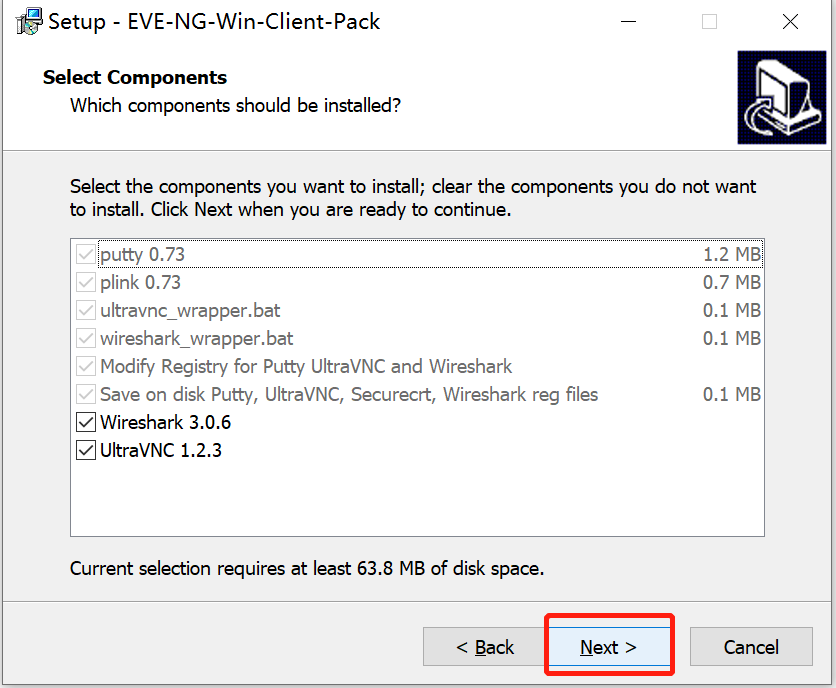
5.2关联SecureCRT
修改完成后双击添加至注册表
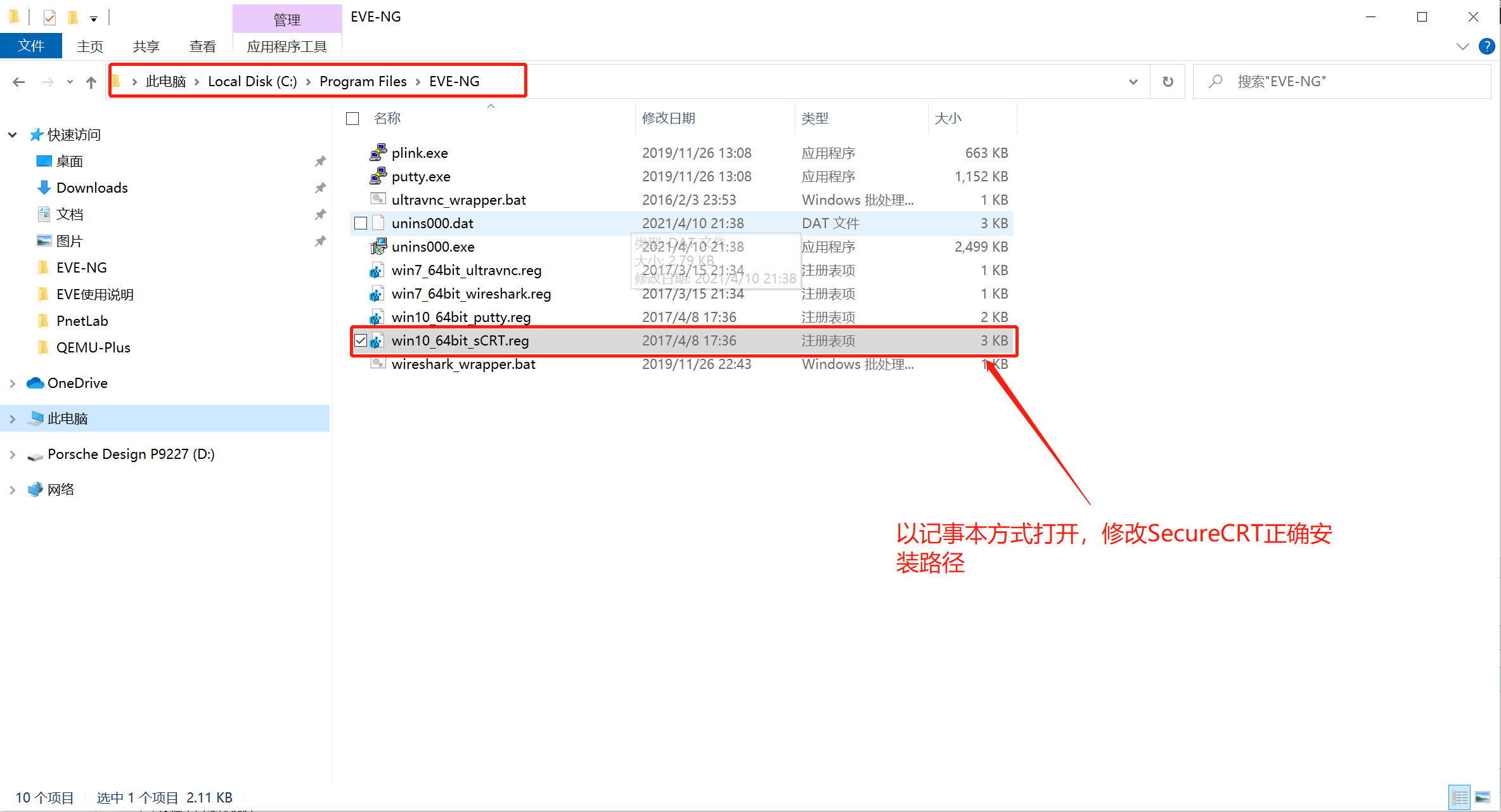
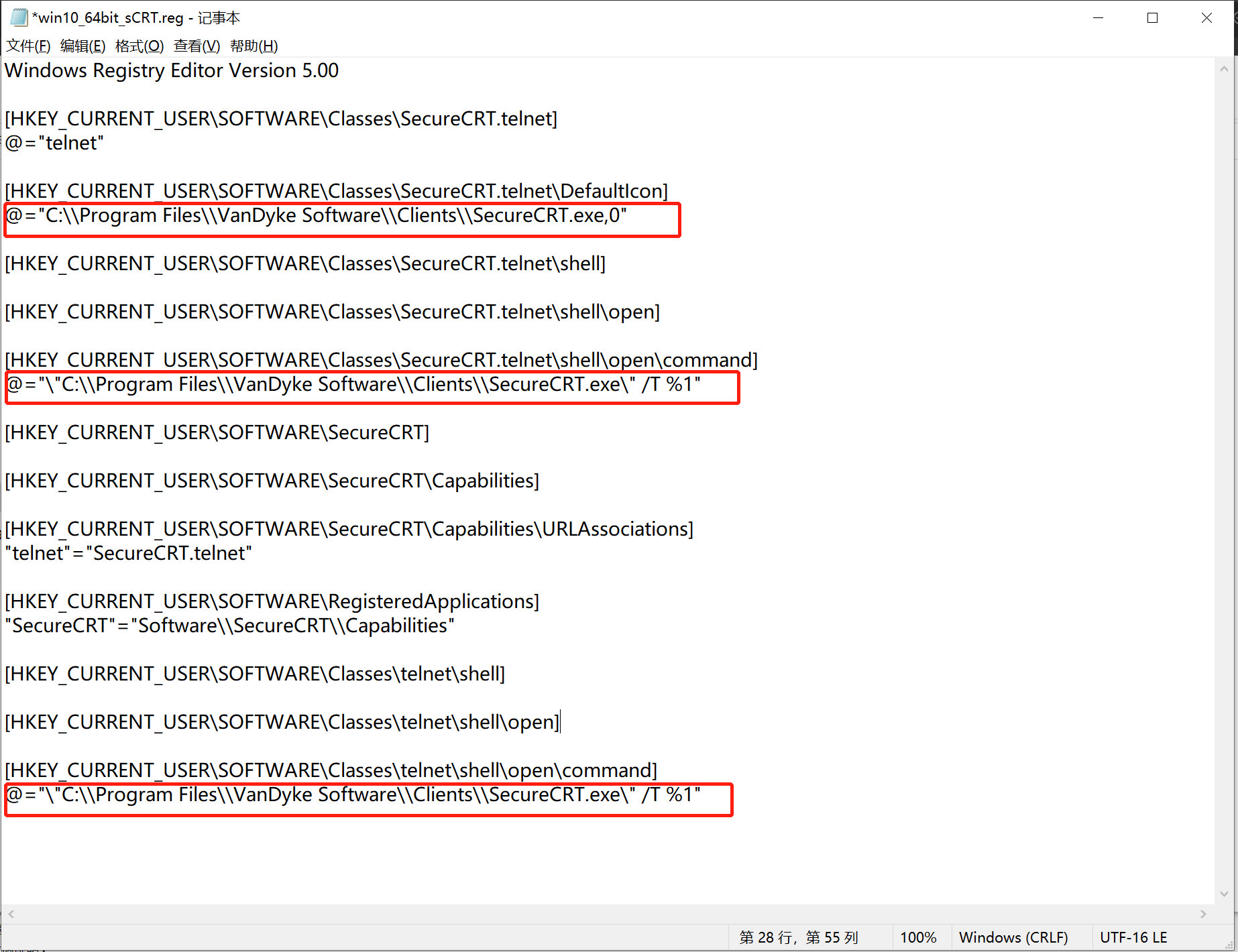

5.3关联Wireshark抓包软件

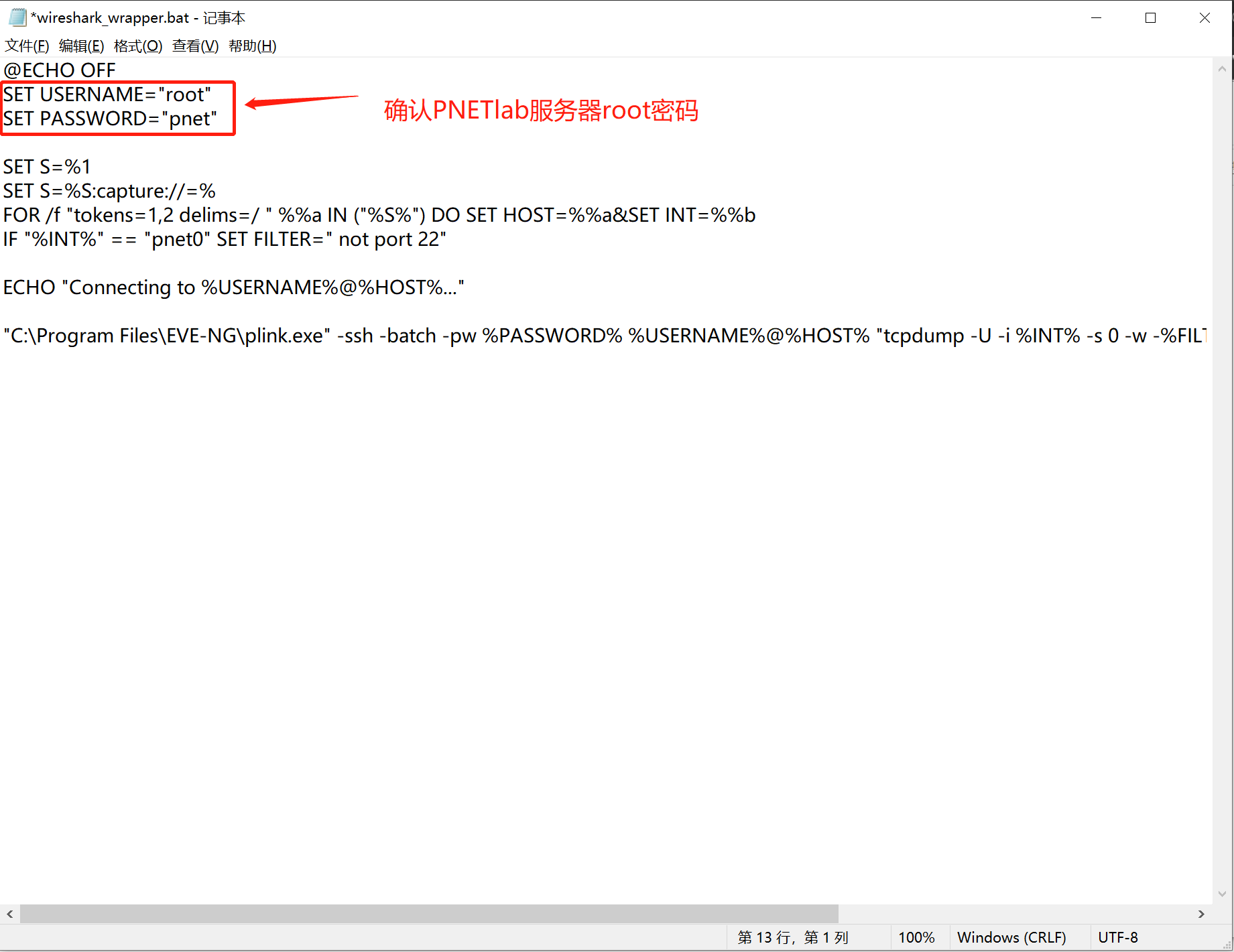
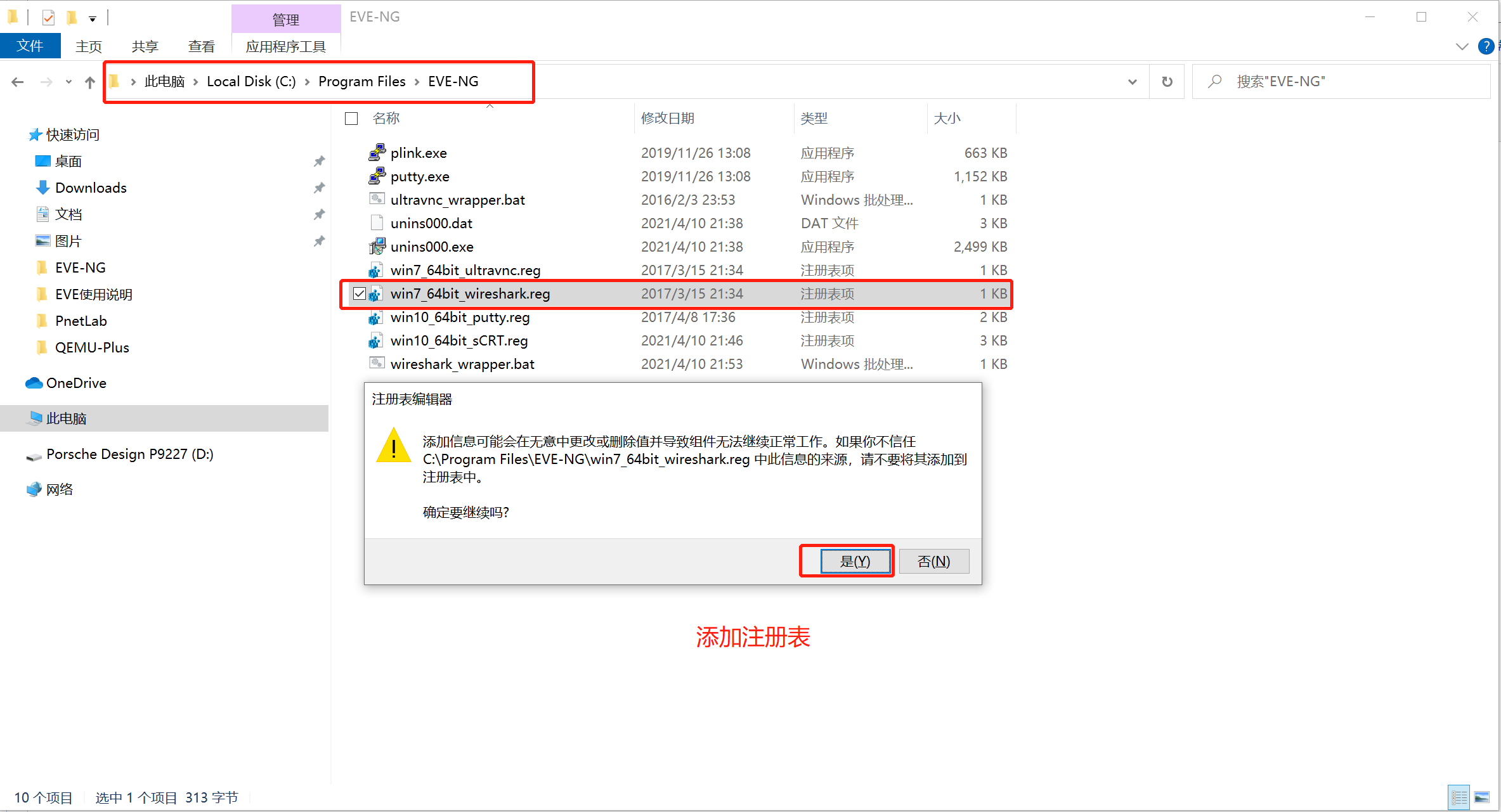
**********打开WindowsPowerShell运行如下命令:
cd 'C:Program FilesEVE-NG' echo y | .plink.exe -ssh -l root -pw pnet 192.168.109.112
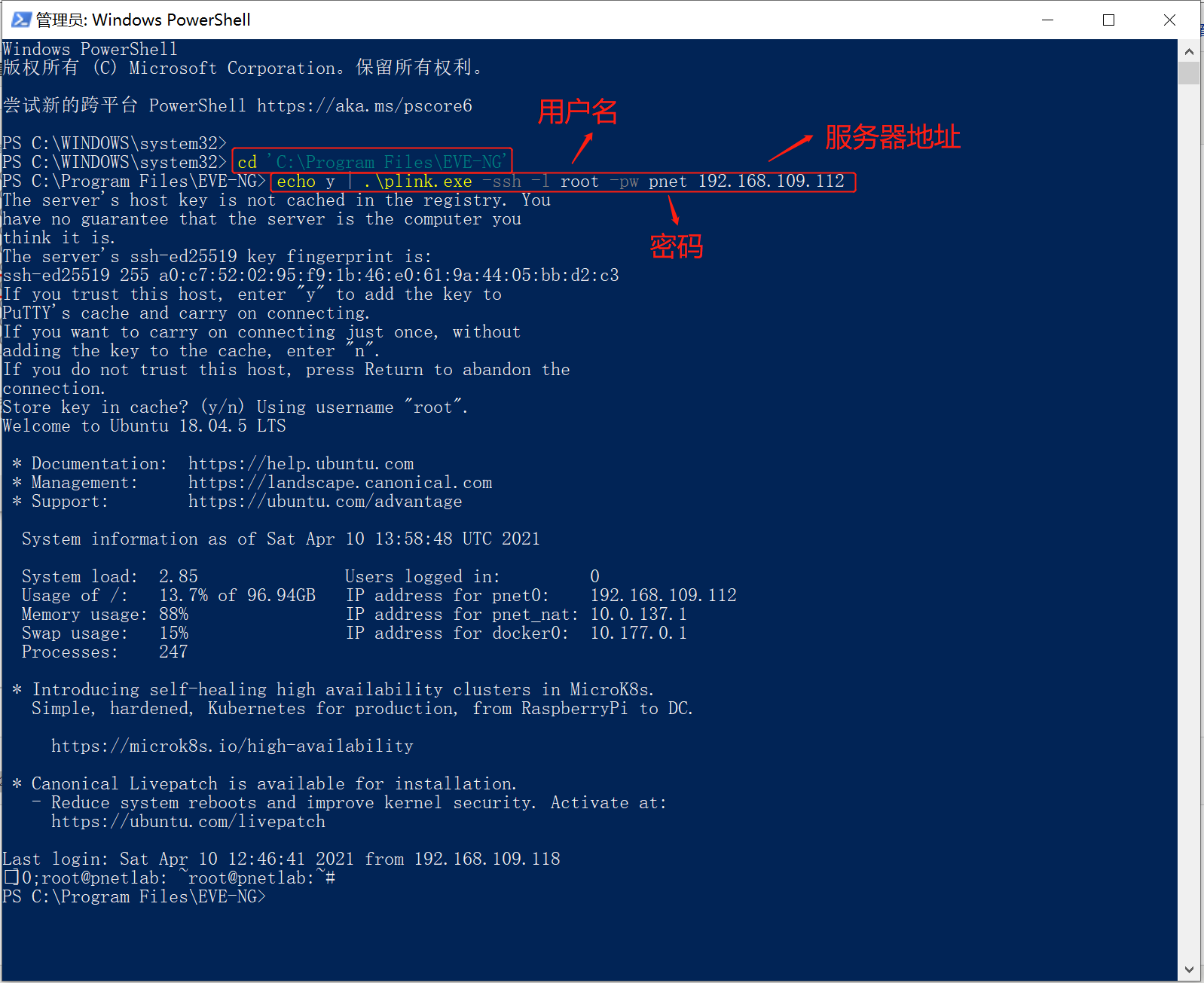
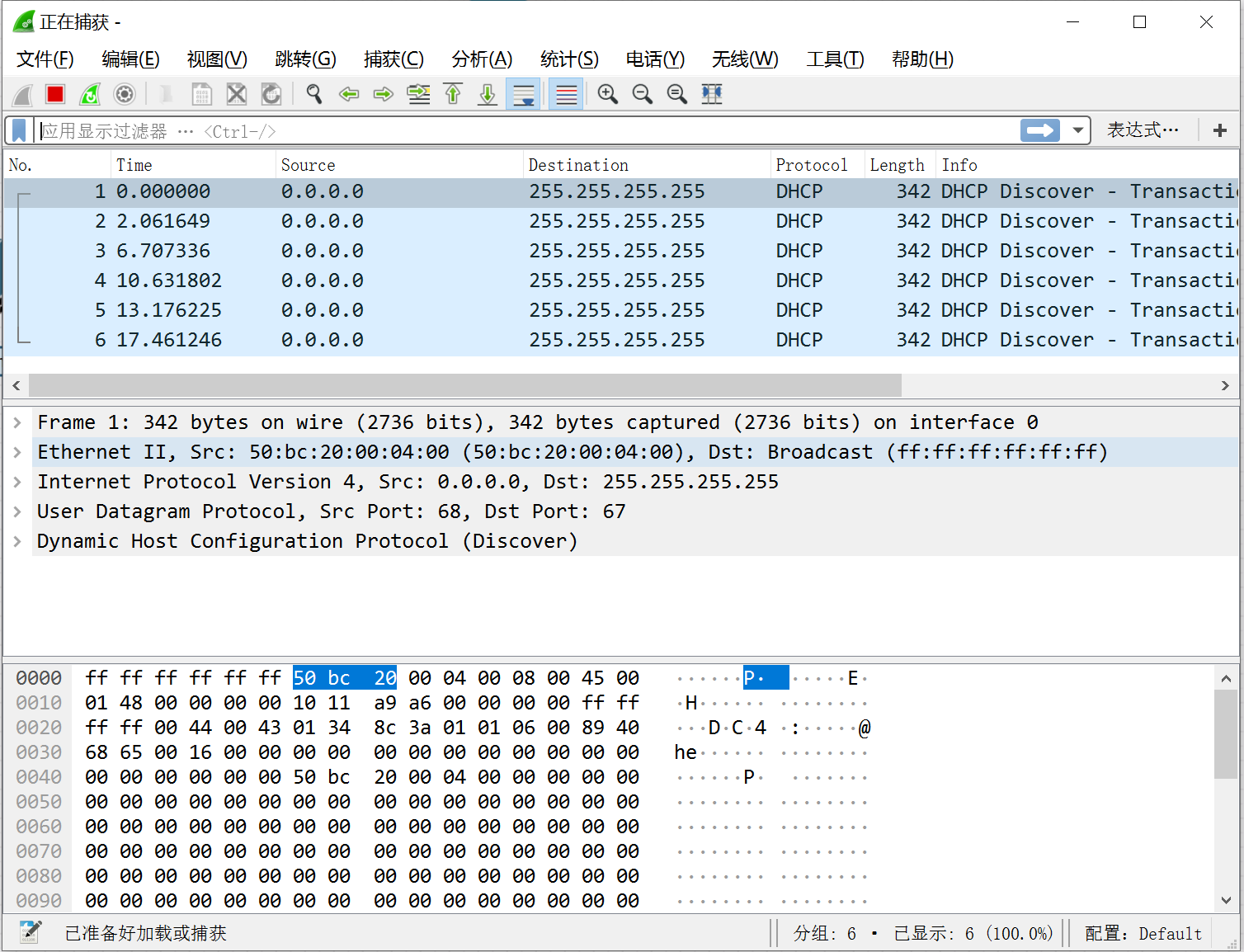
教程制作不易,转发请注明出处,此教程同样适用于EVE-NG设置