协同项目管理组件以事件为中心,以项目文档、项目流程为驱动,以任务安排、项目监管、问题总汇等功能做辅助,集中体现了企业事务管理中的"事事皆项目"的核心思想。
首先项目应该是有计划的,因此协同项目管理指派专门的项目审核人员对项目计划进行审核,层层审批,实现项目立项、项目更改的监察和管理。
项目应立足文档,实现报表功能,在协同项目管理中,项目的具体事务以流程进行记录,以项目文档进行保存,将工作流与项目管理结合起来,实现项目明细的汇总统计和知识共享。不仅如此,项目管理中遇到的问题、疑难,皆可实现实时问答,并提供项目问题的汇总,实现项目知识的沉淀。
通达协同项目管理组件在 Office Anywhere 智能办公系统中,不仅实现了项目计划管理,还实现了项目知识管理、项目文档共享和项目流程管理,它是企业信息化管理中不可或缺的一件利器,是通达办公管理的重要组成部分。
我的项目
新建项目
第一种方法:点击页面左上方的"新建项目"按钮,会弹出一个新建项目的向导页面,根据向导的提示即可完成一个项目的创建。
第二种方法:点击页面中心区域的"新建项目"看板,会弹出一个新建项目的向导,根据向导的提示即可完成一个项目的创建。
点击"新建项目"后弹出欢迎界面,界面中 1 和 6 勾选项为默认项,描述显示框是对左侧勾选项的描述。
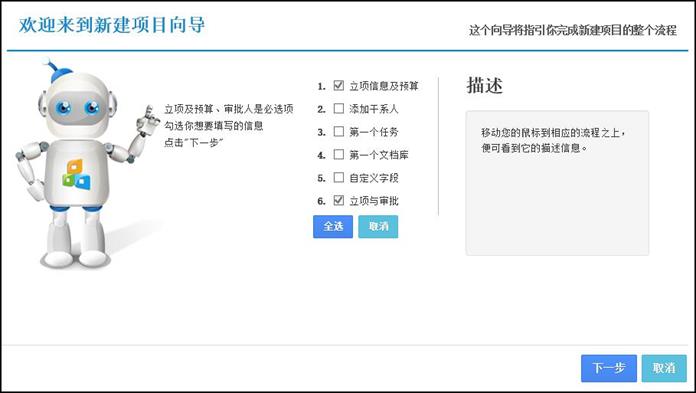
图 4.12-1
立项及预算
带红色"*"号的选项为必填项目。
项目级别默认为 A 级最高,等级分别是:A 级为(非常重要)任务,B 级为(重要)任务,C 级为(普通任务)参与部门。参加项目开发的部门(多选),如下图:
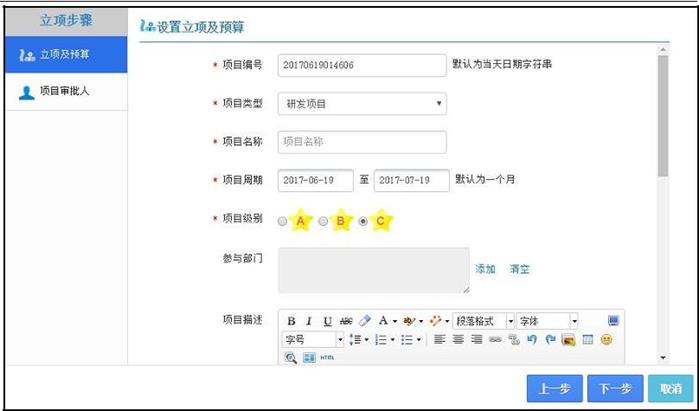
图 4.12-2
预算资金,点击"添加明细"可以添加具体条目费用:
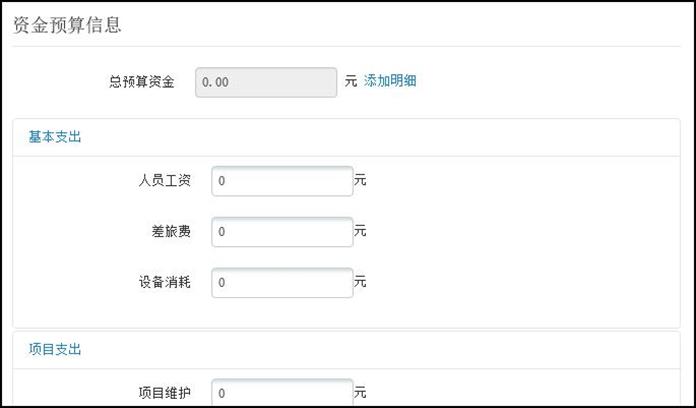
图 4.12-3
填写干系人
带红色"*"号文本框的为必填项。
项目创建人、项目负责人、项目查看人是项目的基本属性。
项目创建人:是项目的创建者。
项目负责人:拥有关于这个项目的所有权限。
项目查看人:可以查看项目的相关进度。
其他选项(例如:开发工程师)可以自由设置,由管理人员在路径:【项目管理】-【基础数据设置】-【项目代码设置】-【项目角色类型】下设置。
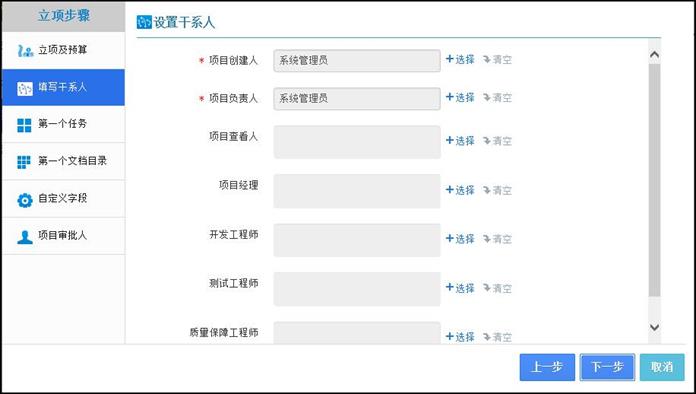
图 4.12-4
第一个任务
带红色"*"号的选项为必填项。
该页面的信息是默认信息,可以自由修改,如下图所示:
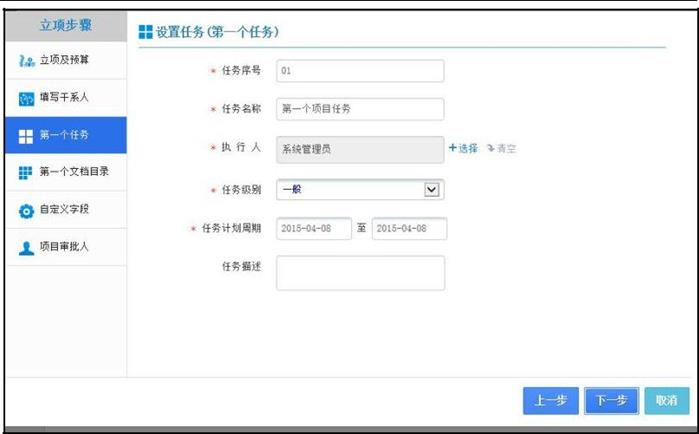
第一个文档目录
带红色"*"号的选项为必填项。该页面的信息是默认信息,可以自由修改。项目文档添加完成,在项目立项成功以后。由管理人员在路径:项目详情->编辑项目->项目文档->权限设置下,给用户设置新建、修改、删除、查看权限。拥有相应权限的用户就可以在路径:项目详情->编辑项目->项目文档下,在相应的文档目录内添加、修改、删除、查看文件。
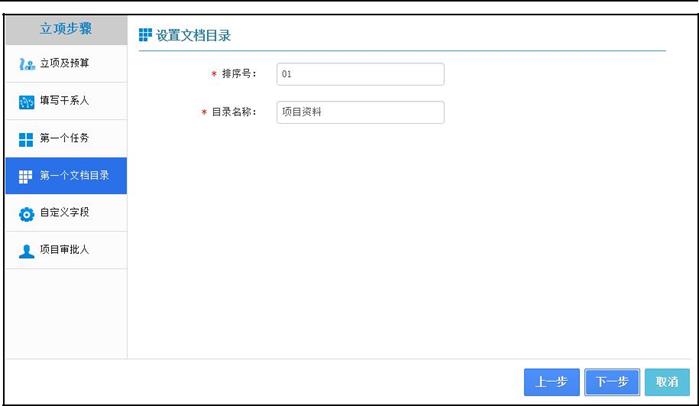
图 4.12-6
自定义字段
详细设置路径:【项目管理】-【基础数据设置】-【项目自定义设置】例:(研发项目->设置)
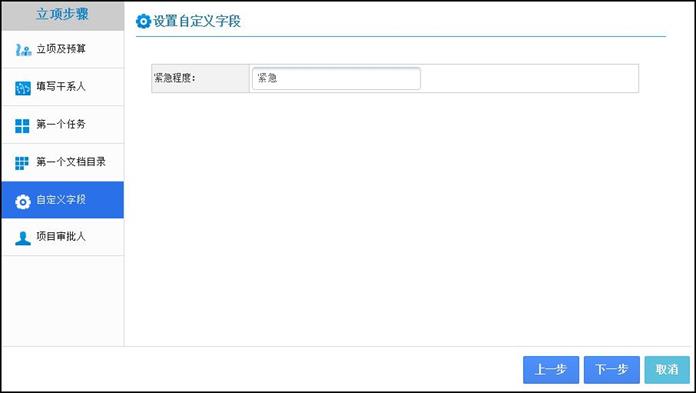
图 4.12-7
6. 项目审批人
管理人员在路径:【项目管理】-【基础数据设置】-【项目权限设置】下设置审批和免审批范围。拥有免审权限的用户可以直接立项。
如果用户所在部门没有设置审批人员,则该部门不是免审批范围内的人员建立的项目无法办理。
点击"保存"后的项目会在"立项中",选择审批人后点击"确认审批"的项目会在"审批中"显示。
4.12.2.2 立项中
在"立项中"点击以保存的项目进入页面后,在"项目进度中"点击"选择审批人"选择审批人员提交后该项目会在"审批中"显示,如下图所示:
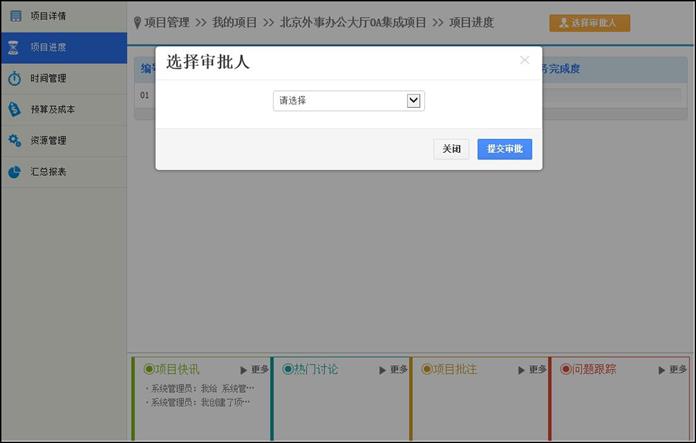
图 4.12-8
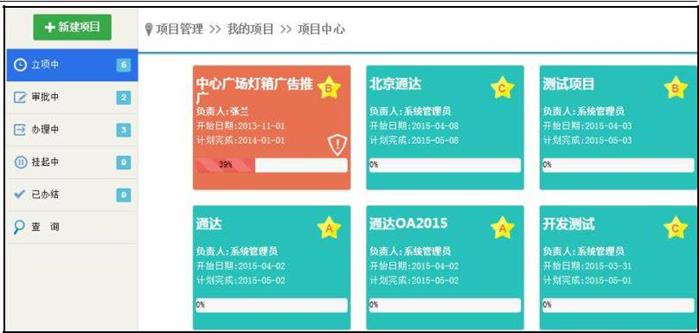
图 4.12-9
立项时可实现多层审批,开启路径为:系统管理--工作流设置--业务引擎-- -项目立项申请(默认为关闭,"可选,停用"都为关闭)。当开启此功能时新建项目会触发工作流表单"项目立项申请"。当流程结束后审批未通过,可在项目进度中再次立项提交。
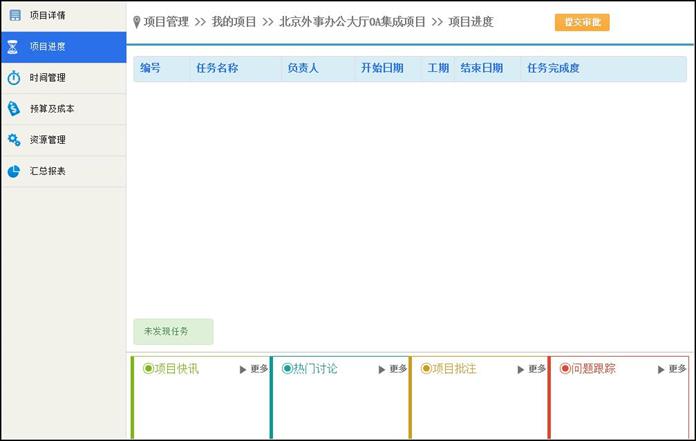
图 4.12-10
在该项目的"项目进度"中"查看流程"可查看到项目审批流程。
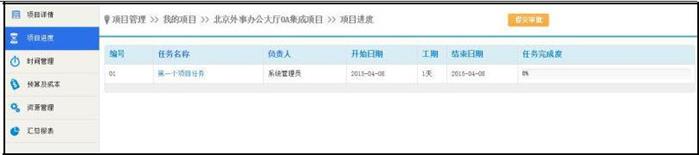
图 4.12-11
4.12.2.3 审批中
审批中:在新建项目向导,按照向导执行到最后步骤,如果设置了审批人,点击"确认审批"按钮,则这个项目就会在"审批中"标签显示。
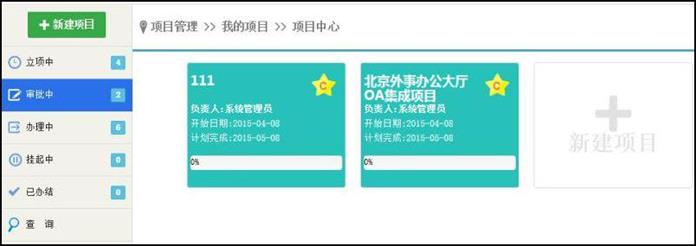
图 4.12-12
4.12.2.4 办理中
办理中:如果项目申请通过审批后,项目看板会在"办理中"标签显示。
4.12.2.5 已办结
项目创建者或者负责人点击项目看板,进入项目进度页面,右上方有"结束项目"按钮,点击这个按钮来办结项目。
4.12.2.6 挂起中
项目在办理中的状态下可以选择挂起,挂起的项目不能分配任务和结束项目。
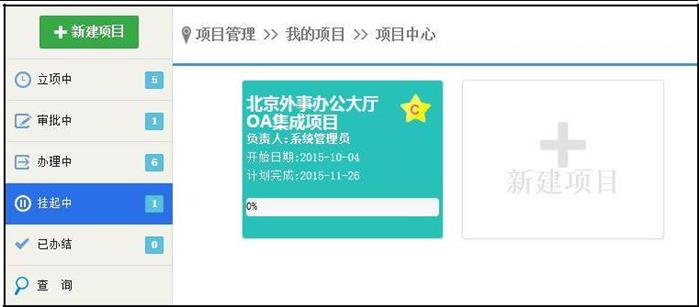
图 4.12-13
4.12.3 我的任务
项目建立并运行后,用户作为某个项目的任务执行者,可在此模块中看到当前的任务信息。

图 4.12-14
点击"项目名称"时,可查看当前项目的基本信息,"任务名称"则是显示出该任务的信息,包含任务名称、描述、任务周期和工时,以及任务是否有前置任务。
要进行任务办理时,点【办理】进入工作页面,页面中有三项需要填写:
- 任务详情:
任务详情中可添加进度日志,进度日志主要包含进度百分比和进度的详细描述,并可附上文本附件。任务进度可被项目创建者、项目查看者和审批人查看,并可以进行点评。
任务进度完成后,会自动给项目创建人发送短信提醒。
- 项目问题
在任务中遇到任何问题,可通过"项目问题"来提问,创建时,需要设定问题的描述,以及指定处理人和最后处理期限,点击【提交】就可以将问题提交给处理人,若暂时无需提交,可点击保存,可将问题保存到"项目问题"的首页。在首页面上也可点击【提交】,完成提问操作。
已创建的问题有"未接收"和"已反馈"两种状态,即当前提交的问题处理人是否已经办理。
- 项目流程
项目流程是在立项时设定该流程的各个关联流程,在任务中可建立流程,并跟踪流程的运行。其中"项目流程-待办"罗列了未办理完成的流程,"项目流程-进行中"罗列着当前用户已办结并转交的项目流程,"项目流程-已结束"显示的是已经结束的项目流程。
在"项目进度"中点击【项目名称】会显示出任务执行的详细信息。
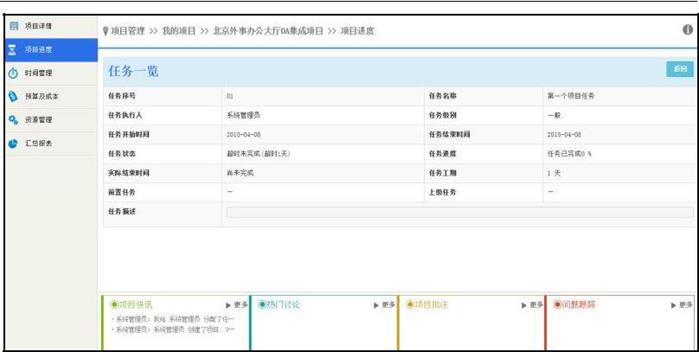
图 4.12-15
项目任务的超时提醒功能和临近截至时间提醒功能
在使用提醒功能前,需进入系统管理,定时任务设置中启用项目任务超时催办功能。点击【立即执行】即可定时检查项目任务办理超时情况,催办提示时间超时前三天至超时后三天。下图为启用项目任务超时提醒界面:

图 4.12-16
【我的任务】合并办理中和已结束项目功能
任务列表将办理中、已结束等状态同时显示在项目列表中
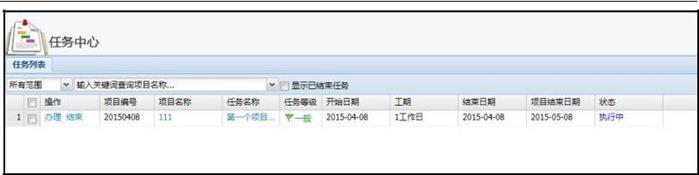
图 4.12-17
【我的任务】查询过滤功能

图 4.12-18
任务结束多层审批功能。
任务结束时可实现多层审批,开启路径为:【系统管理】-【工作流设置】-【业务引擎】,项目任务审批(默认为关闭,"可选,停用"都为关闭)。当开启此功能后,结束任务会触发工作流表单"任务完成审批"。
4.12.4 项目查询
项目查询分为"项目树形图"和"项目列表"形式显示。
"项目列表"中在输入框里输入查询项目的相关信息点击"筛选"按钮,页面显示出查询出的信息。
点击"范围"下拉框可以选择"所有范围"、"我管理的"、"我参与的",选择后界面会筛选出相对应的项目。勾选"显示已结束项目"界面显示"状态"为已结束的项目。
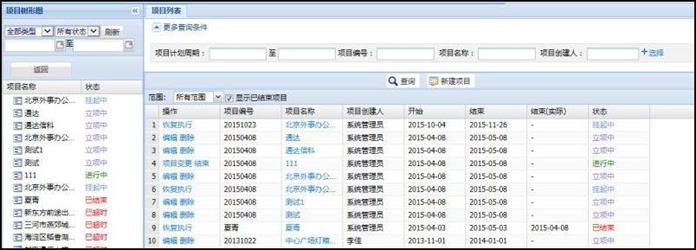
图 4.12-19
"项目树形图"在"全部类型"下拉框中选择类型后界面显示出所有以此类型相关的项目。

图 4.12-20
所有状态:查询不同状态中显示的项目有哪些。

图 4.12-21
4.12.5 项目审批
具备"项目审批人"权限的用户,在"项目审批"模块中,可以看到待审批
项目与项目审批记录,在通过或拒绝项目审批时,审批人都需要输入项目审批意见,以供立项创建人查阅,并将已通过的审批记录放到项目审批记录中。

图 4.12-22
审批后,立项创建人会发送短信提醒,告知项目审批的情况。
项目审批记录中还可看到审批人曾经审批的项目的详细信息和实际结束时间。
当开启"项目立项申请"功能("可选"、"停用"都为关闭功能)再次新建项目,状态栏中会显示"查看流程"可以查看到该项目的审批流程。
当"项目立项申请"功能为关闭状态时,再次新建项目,状态栏中显示"通过,拒绝",选择"拒绝"填写驳回原因,项目申请人可在该项目"项目进度"中"原因查询"查看驳回原因,修改项目后点击"再次审批"重新提交审批。(当申请人员与审批人员为同一人时可直接通过无需审批)
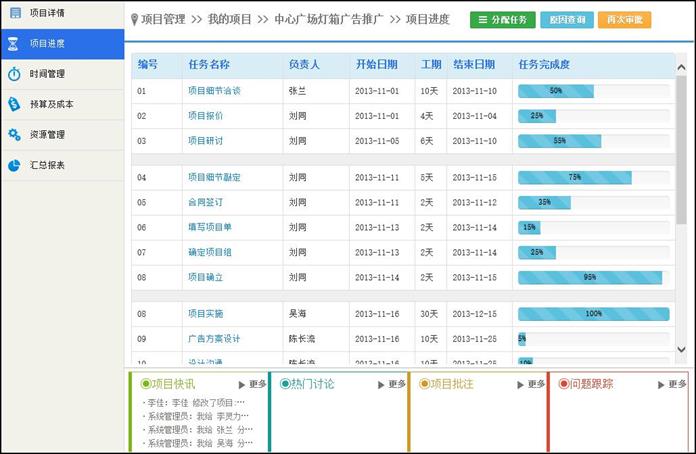
图 4.12-23
4.12.6 项目文档
项目文档的管理方式类似"公共文件柜",进入项目文档首先看到一级目录,一级目录的名称为项目名称。由于每个用户在项目创建时被赋予了不同的权限,比如文档的"新建"、"删除"、"修改"和"查看"权限,详情请见"1.3 立项申请"。
项目文档中增加了新建文件、删除、编辑、剪切、粘贴、批量上传等功能。使项目文档操作更便捷、功能更全面。项目文档界面。

图 4.12-24
点击【编辑】按钮,进入编辑页面,编辑界面:
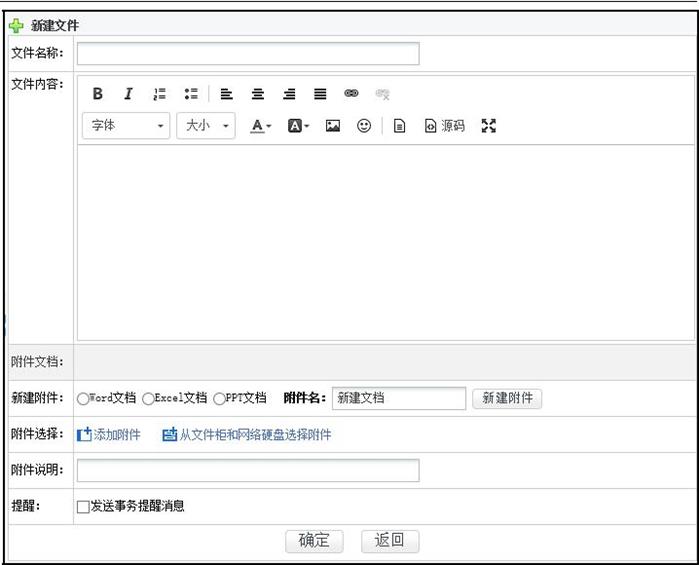
图 4.12-25
进入编辑界面可以修改文件名称、文件内容、提醒以及上传的附件信息。勾选一条记录后点击【复制】或【剪切】按钮,即可对已勾选记录进行复制或剪切,点击相关操作中的【粘贴】按钮,即可粘贴被复制或者被剪切的内容。
批量上传功能:可以快速上传多个项目文档,点击【批量上传】按钮后界面如下图所示:

图 4.12-26
4.12.7 项目问题
项目问题中有待解决问题和历史记录两项。
"待解决问题"为用户提交,目前未办理的问题列表,处理人可点击【办理】进行问题的解答处理。问题有"处理中"和"未接收"两种状态,处理人点击【办理】后,"未接收"状态自动转换为"处理中"。

图 4.12-27
点【详情】可看到该问题的详情,包括问题描述、处理记录和附件文档。处理人点击【办理】,出现项目问题处理窗口,在"处理结果汇报"中填入问题处理意见,即完成处理工作,该问题自动转入"历史记录"。
4.12.8 基础数据的设置
通达协同项目管理中,首先应该进行基础数据的设置,设置包括对项目权限的设置和对项目代码的设置,前者代表了用户在系统中的管理权限,后者体现了通达 OA 以客户需求为主导的个性化解决方法。
4.12.9 项目自定义设置
项目自定义设置主要分为【自定义字段】、【列表显示信息】两个模块。用户可根据选择的自定义字段来增加字段类型,并更新列表显示,自由选择是否可设置字段。
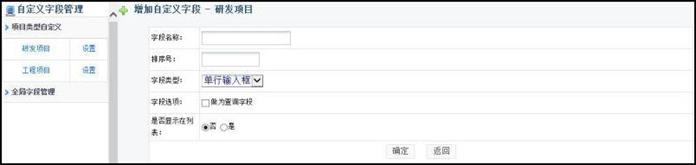
图 4.12-28
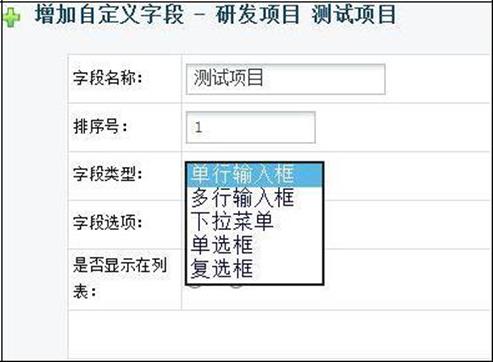
图 4.12-29
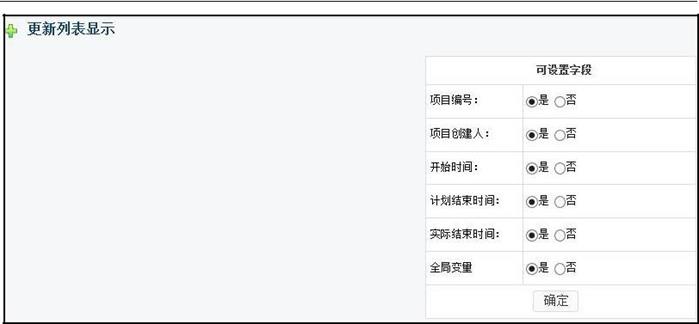
图 4.12-30
4.12.10 项目权限设置
项目权限包含项目的立项申请权限和项目审批权限两种。选择方法如图所示,以"部门"、"角色"和"人员"三种方式进行选择。
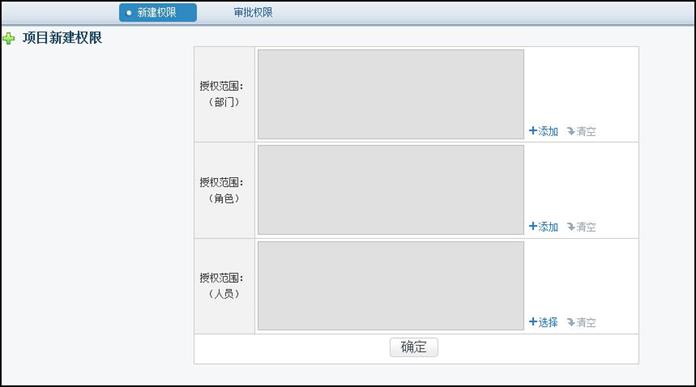
图 4.12-31
另外,项目权限设置增加免审人员设置,可按部门、角色、人员进行设置。进入基础数据设置->项目权限设置,切换至审批权限后,点击【设置免审批范围】按钮,方可按部门、角色、人员设置免审人员。具体设置页面
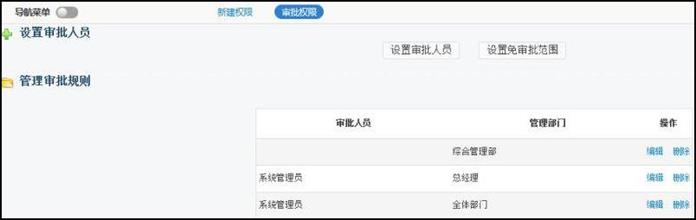
图 4.12-32
4.12.11 项目代码设置
系统代码设置类似"系统管理"-"自定义字段设置"功能,这里主要设置"项目类型"、"项目角色类型"、"项目文档类型"、和"项目费用类型"。
"项目类型"是立项申请时设定项目类别时的供选择项,此代码主要是设定项目类型的"代码编号"、"排序号"和"代码名称"。
"项目角色类型"是在立项申请时一般认定的项目成员的所属类型,立项时,需按照不同的项目角色添加项目成员,项目成员即未来的项目任务的参与人。在建立项目任务时,需按照不同的任务设定项目的执行人,执行人就是从项目成员中选取。
"项目文档类型"是立项申请时项目文档中的类型定义。
"项目费用类型"是在项目预算时需要输入的各种费用的类型,不同公司可以自定增减。
新增"项目费用科目",点击"项目费用科目"填写基本信息后点击"确定"按钮。设置的"项目费用科目"与新建项目时资金预算信息相关联。
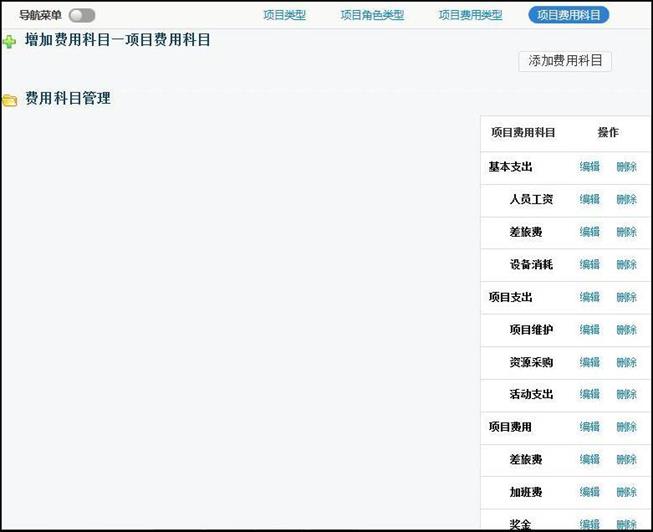
图 4.12-33
4.12.12 项目模版管理
对立项过程中生成的模版进行管理。