一、Jupyter介绍
Jupyter Notebook是以web交互式的编程接口,是IPython notebook的升级版本。主要是针对python,另外支持运行 40 多种编程语言。Jupyter可以在个人机器开发,
也可以连接到集群中使用分布式计算引擎spark等以及数据库(mysql/hive/hdfs)。 Jupyter相对于其他python编程工具来说,除了通常的新建、删除、更改、下载编程文件外,还支持在线编程运算可帮助持续开发,特别在企业中有些项目需要持续很长时间
的开发,每天下班后关闭jupyter,只要服务器的kernel不关闭,jupyter会保存好开发时的数据缓存和可视化结果,第二天继续开发,而不用又从头再运行,再配合支持markdown
的功能,使得jupyternotebook方便记录开发过程和教学。下面对特征工程的教程就是利用了在jupyternotebook中使用markdown生成的,并且支持对文章的内容字体高亮。
二、Jupyter组成部分
① 网页应用
网页应用即基于网页形式的、结合了编写说明文档、数学公式、交互计算和其他富媒体形式的工具。简言之,网页应用是可以实现各种功能的工具。
② 文档
即Jupyter Notebook中所有交互计算、编写说明文档、数学公式、图片以及其他富媒体形式的输入和输出,都是以文档的形式体现的。
三、Jupyter特点
编程时具有语法高亮、缩进、tab补全的功能。
可直接通过浏览器运行代码,同时在代码块下方展示运行结果。
对代码编写说明文档或语句时,支持Markdown语法。
四、安装Jupyter Notebook
1. 安装 ① 安装前提 安装Jupyter Notebook的前提是需要安装了Python(3.3版本及以上,或2.7版本)。 ② 使用Anaconda安装 如果你是小白,那么建议你通过安装Anaconda来解决Jupyter Notebook的安装问题,因为Anaconda已经自动为你安装了Jupter Notebook及其他工具,
还有python中超过180个科学包及其依赖项。 常规来说,安装了Anaconda发行版时已经自动为你安装了Jupyter Notebook的,但如果没有自动安装,那么就在终端(Linux或macOS的“终端”,Windows的
“Anaconda Prompt”,以下均简称“终端”)中输入以下命令安装: conda install jupyter notebook ③ 使用pip命令安装 如果你是有经验的Python玩家,想要尝试用pip命令来安装Jupyter Notebook,那么请看以下步骤吧!接下来的命令都输入在终端当中的噢! 把pip升级到最新版本 Python 3.x pip3 install --upgrade pip Python 2.x pip install --upgrade pip 注意:老版本的pip在安装Jupyter Notebook过程中或面临依赖项无法同步安装的问题。因此强烈建议先把pip升级到最新版本。 安装Jupyter Notebook Python 3.x pip3 install jupyter Python 2.x pip install jupyter
五、运行Jupyter Notebook
0. 帮助 如果你有任何jupyter notebook命令的疑问,可以考虑查看官方帮助文档,命令如下: jupyter notebook --help 或 jupyter notebook -h 1. 启动 ① 默认端口启动 在终端中输入以下命令: jupyter notebook 执行命令之后,在终端中将会显示一系列notebook的服务器信息,同时浏览器将会自动启动Jupyter Notebook。 启动过程中终端显示内容如下:
- 注意:之后在Jupyter Notebook的所有操作,都请保持终端不要关闭,因为一旦关闭终端,就会断开与本地服务器的链接,你将无法在Jupyter Notebook中进行其他操作啦。
- jupyter会根据当前启动路径当做开发路径,如果你想在D:xxxx目录下进行开发,需要先进入到路径下,再调用jupyternotebook。
浏览器地址栏中默认地将会显示:http://localhost:8888。其中,“localhost”指的是本机,“8888”则是端口号。
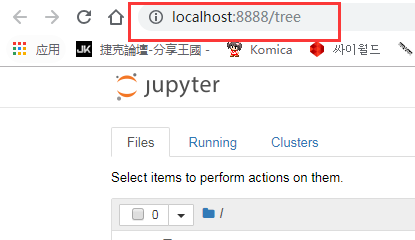
URL:
如果你同时启动了多个Jupyter Notebook,由于默认端口“8888”被占用,因此地址栏中的数字将从“8888”起,
每多启动一个Jupyter Notebook数字就加1,如“8889”、“8890”……
② 指定端口启动 如果你想自定义端口号来启动Jupyter Notebook,可以在终端中输入以下命令: jupyter notebook --port <port_number> 其中,“<port_number>”是自定义端口号,直接以数字的形式写在命令当中,数字两边不加尖括号“<>”。
如:jupyter notebook --port 9999,即在端口号为“9999”的服务器启动Jupyter Notebook。
③ 启动服务器但不打开浏览器
如果你只是想启动Jupyter Notebook的服务器但不打算立刻进入到主页面,那么就无需立刻启动浏览器。在终端中输入:
jupyter notebook --no-browser
此时,将会在终端显示启动的服务器信息,并在服务器启动之后,显示出打开浏览器页面的链接。当你需要启动浏览器页面时,
只需要复制链接,并粘贴在浏览器的地址栏中,轻按回车变转到了你的Jupyter Notebook页面。

例图中由于在完成上面内容时我同时启动了多个Jupyter Notebook,因此显示我的“8888”端口号被占用,最终分配给我的是“8889”。
六、Jupyter Notebook之快捷键
Jupyter Notebook 有两种键盘输入模式。编辑模式,允许你往单元中键入代码或文本;这时的单元框线是绿色的。
命令模式,键盘输入运行程序命令;这时的单元框线是灰色
向上插入一个cell:a 向下插入一个cell:b 删除cell:x 将code切换成markdown:m 将markdown切换成code:y 运行cell:shift+enter 查看帮助文档:shift+tab 自动提示:tab 3. 魔法指令 运行外部python源文件:%run xxx.py 计算statement的运行时间:%time statement 计算statement的平均运行时间:%timeit statement 测试多行代码的平均运行时间: %%timeit statement1 statement2 statement3
