一、原理
Linux/Unix的X Window具有网络透明性。X
Window系统里有一个统一的Server来负责各个程序与显示器、键盘和鼠标等输入输出设备的交互,每个有GUI的应用程序都通过网络协议与
Server进行交互。所以对于任何一个应用程序,本地运行和远程运行的差别仅仅是X
Server的地址不同,别的没有差别。所以在Windows运行一个X
Server,就可以很方便的远程运行有GUI的Linux应用了。同时,OpenSSH具有X转发功能,可以将Linux主机的X程序通过SSH的管道
转发给客户端。于是,通过PuTTY到主机,再将接收到的由主机转发来的X程序的交互交给在本地Windows系统下运行的X
Server来管理和显示,原则上说,这就可以实现远程使用Linux的GUI程序。
主机上需要的配置:
#vi /etc/ssh/sshd_config
取消这一行的注释——如果没有这一行则手动添加之:
X11Forwrding yes
这样配置的作用就是允许SSH的X转发。其实本质上说,这样做是有一定安全风险的,SSH并不能绝对的保证你数据的安全性,不过,一般情况下,这也够了。
二、安装Xming
需要在本地Windows上运行一个X Server。选择有很多:Cygwin下的X
Server恐怕是最著名的,但是为了这么一个小小的事情去安装一个“相对巨大”的Cygwin,似乎有些夸张;除了Cygwin,还有两个著名的商业软
件可以选用,Xwin32和Xmanager,上学期IC实验用的就是Xmanager,感觉很流畅很好用,不过,虽然Xmanager可以试用,但是终
究还是商业软件;还有一个选择,就是这里要讲的,开源软件Xming。
下载Xming-setup.exe(最新的版本是6.9.0.31),在本地安装。第一次运行时使用开始菜单里面的XLaunch来启动,产生一个初始 的配置文件。对于简单的使用来说,不需要任何特殊的配置,一切使用默认即可。Xming的具体配置和使用可以参考Xming的Manual。需要记住的是 下图中标示出的“Display number”中的数字,此处使用默认的0。
启动完成后,在托盘区会出现一个“X”形状的图标,这表示Xming已经在运行了,将鼠标悬停上去,能看到当前使用的“Display number”。
三、配置PuTTY
Windows下有很多支持SSH/Telnet等远程登录协议的客户端,比如SecureCRT、XShell、PuTTY等,甚至大家用来登录BBS灌水用的FTerm都带有SSH的功能,只不过不如PuTTY这样的软件专业和强大罢了。
我用的是著名的免费的PuTTY,相信很多人的选择也跟我一样。因此,就不再赘述PuTTY的配置和使用了。这里要说的,是添加PuTTY对X转发的支 持。运行PuTTY,在配置界面,选择“Connection-SSh-X11”,选中“Enable X11forwarding”,“X display location”中填上上一步中“Display number”中的数字(此处就是“localhost:0”)。
然后连接登录远程主机,看上去一切正常的样子。
四、问题及解决之道
于是试着运行一下emacs吧!嘿!图形界面果然出来了,只是,咋看不到文字,全是些方块啊?
看看终端的输出信息:
-bash-2.05b$ emacs
Warning: Cannot convert string "-*-courier-medium-r-*-*-*-120-*-*-*-*-iso8859-*" to type FontStruct
Warning: Cannot convert string "-*-helvetica-medium-r-*--*-120-*-*-*-*-iso8859-1" to type FontStruct
哦,原来是Xming没有相应的字体!
去Xming的主页查查manual,可以为Xming添加Windows的系统字体,也可以使用Xming提供的字体。
使用Xming提供的字体是很简单的,从Xming的SourceForge页面下载xming-fonts-setup.exe(最新版本是 7.3.0.15),安装到Xming的安装路径下即可。我的Xming安装路径是D:ProgramXming,则安装字体之后的字体路径就是 D:ProgramXmingfonts。经测试,这样安装字体后,运行emacs字体能正常显示了。
如果不想安装字体,自然也可以让Xming使用Windows的系统字体。可是怎么配置呢?
还记得Linux下是怎么添加字体的么?对了,要为字体生成cache文件,使用的工具就是mkfontscale。
为此,从Xming的SourceForge页面下载Xming-tools-and-clients,解压缩到Xming的安装路径。切换到Windows的的cmd(命令提示符),cd到Xming的目录,执行以下命令:
>mkfontscale C:/WINDOWS/Fonts
>mkfontscale -b -s -l C:/WINDOWS/Fonts #ignore the 'Couldn't...fon' messages
然后编辑|Xming安装路径下的font-dirs文件,添加字体路径:
C:WINDOWSFonts
记住:虽然是在Windows下,注意区分大小写仍然是个好习惯。
OK!再来试试,嘿,这下子emacs是不是正常多了呢?
小小的Tips:用你的防火墙阻止Xming访问网络。因为,这样的一个X Server本质是不安全的,而且,你并不需要它联网,因为你只是在本机使用而已。
感受:Xming总体来说还是不如Xmanager,运行的流畅程度还是有不小的差距,尤其是鼠标的移动,感觉一顿一顿的,纵然是在局域网内,情况也没有好特别多。
PuTTY + Xming 远程使用 Linux GUI
在家里的PC上用VMWare做了一个Oracle Enterprise Linux虚拟机做数据库,虚拟机OEL没启用图形界面,因此需要在PC上装一个X Window Server才能使用GUI。
看Wiki系统地了解了一下X Window System。X Window System(常被简称为X11或X),是一套基于X display protocol的windowing system,X GUI环境的功能包括窗口的绘制、移动,以及与鼠标、键盘等输入设备的交互。X 协议当前版本为MIT在1987年9月制定的11版----这就是X11的来历,最新版则是2008年9月发布的X11R7.4。
X采用C/S模型:一个X server 和多个应用程序(client)通信。server接收client的请求绘制窗口,并将来自鼠标、键盘等设备的输入传递给client。
初学X的用户经常被描述如何远程使用Linux GUI环境的文档搞糊涂:Linux主机上的应用程序被称为client,而用户终端计算机被称为server,看上去好像说反了。实际上,X是从程序结 构而非用户或硬件环境的角度来描述的,在用户终端上工作的X server为应用程序提供服务,所以被看作server,而Linux主机上的应用程序接受服务,所以被看作client。
X server和client可以位于同一计算机上,例如在Linux主机上使用KDE等桌面环境就是这种模式。X server也可以通过同构网络、异构网络或Internet与client通信。
X server与client之间的通信是不加密的,这个问题可以通过SSH解决。SSH是Secure Shell的简称,SSH可以看作是通信被加密压缩版的telnet。我需要用到SSH的forwarding功能,当X server与client所在计算机都支持SSH协议时,X server与client之间不安全的TCP/IP连接可以转送到(forwarding)二者之间建立的SSH连接上。
说了一堆概念,现在可以挽起袖子干活了。Linux主机(A, IP: 192.168.1.201)和Windows客户机(B, IP: 192.168.1.101)都已经装好了,我要做的就是在 B 上安装一个X server,一个SSH客户端,在A上启用SSH的X11 forwarding。
1 安装配置B上的X server
X server我选择的是Xming,这是一个免费的windows平台上的X server。需要安装两个组件,主程序和字体
- Xming X server, Xming-6-9-0-31-setup.exe
- Xming Fonts, Xming-fonts-7-3-0-22-setup.exe
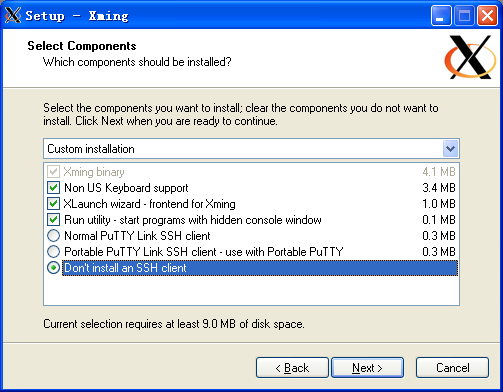
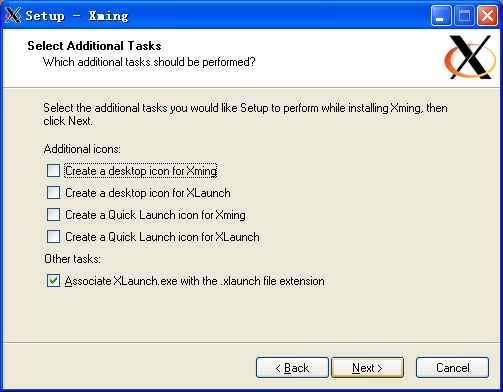
运行XLaunch配置Xming X server,将配置保存为.xlaunch 文件。使用默认设置即可。
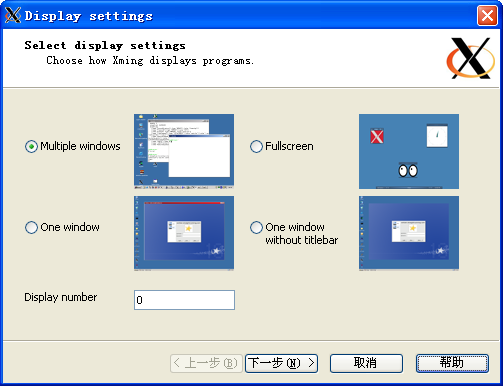 Display 代表一套 I/O 设备,包括显示、鼠标、键盘;Display Number 就是这套 I/O 设备的代号;同时 Display Number 还决定了 Xming X server 的 TCP 端口,端口号为 6000 + Display Number。Linux 主机上的应用程序通过此端口建立与 Xming X server 的连接。
Display 代表一套 I/O 设备,包括显示、鼠标、键盘;Display Number 就是这套 I/O 设备的代号;同时 Display Number 还决定了 Xming X server 的 TCP 端口,端口号为 6000 + Display Number。Linux 主机上的应用程序通过此端口建立与 Xming X server 的连接。
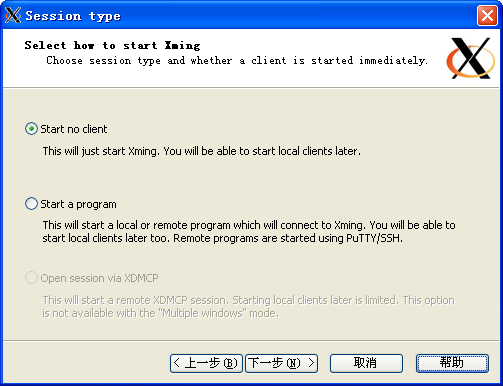
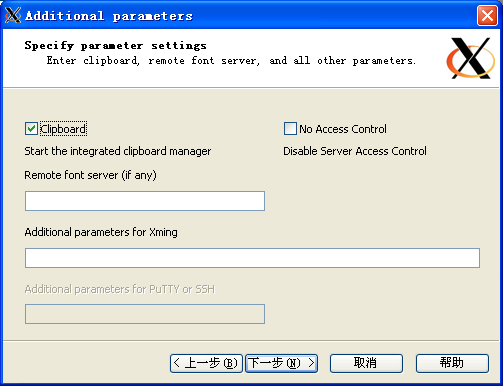
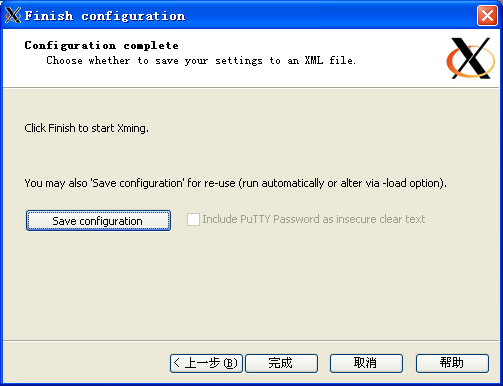
将配置保存为Xming.display.0.xlaunch。双击此文件就能启动X server,系统栏里多了一个Xming的图标。
2 安装配置B上的SSH
SSH客户端使用PuTTY,PuTTY是freeware+greenware,就一个exe文件。
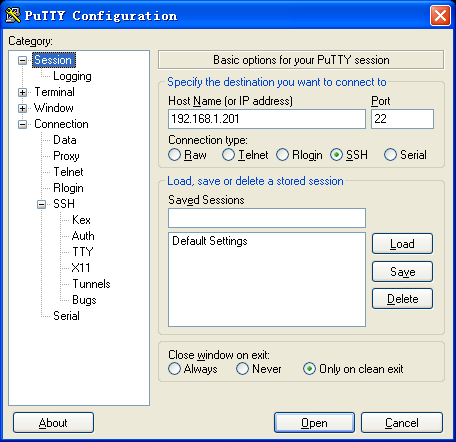
配置 Session:配置主机IP,连接方式为SSH
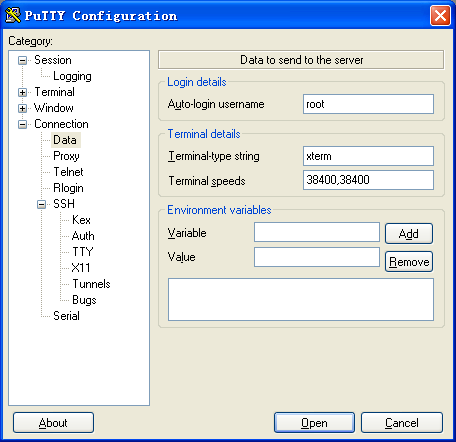
ConnectionData:保存连接使用的用户名
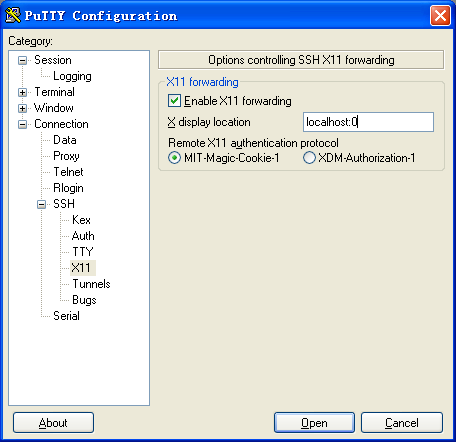
ConnectionSSHX11:Enable X11 Forwarding,X display Location 为 localhost:0,这里的 0 就是配置 Xming X server 时指定的 Display Number。
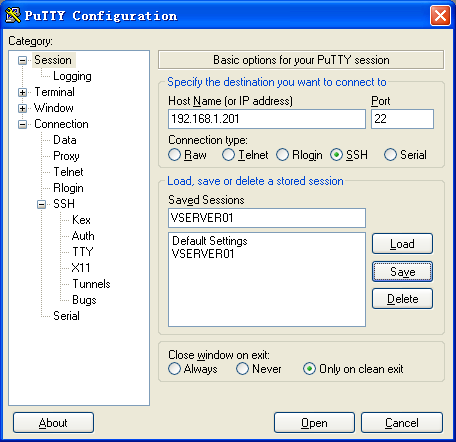
保存设置为 VSERVER01。
3 配置A上的SSH
要允许Linux主机上的SSH X转发,查看 /etc/ssh/sshd_config 文件,加入以下一行,
X11Forwrding yes
至此配置完成。在B上使用PuTTY连接到A,输入xclock &,可以看到X server工作的效果了。
参考
【1】X Window System
http://en.wikipedia.org/wiki/X_Window_System
【2】SSH
http://en.wikipedia.org/wiki/Secure_Shell
http://hi.baidu.com/mooncold/blog/item/8e0dfddc4f29a3a4cd11663a.html
No TrackBacks
TrackBack URL: http://www.zw1840.com/mt/mt-tb.cgi/8