《Windows Azure Platform 系列文章目录》
这几天工作上的内容,把项目文件和源代码拿出来给大家分享下。
我们在写WEB服务的时候,经常需要把本地的文件上传至服务器端进行保存,类似于上传附件的功能。
在本章中,我们将新建WCF服务并上传至Azure云端,实现把本地的图片通过WCF保存至Azure Storage。
本章需要掌握的技术点:
1.WCF服务
2.Azure Storage
本章将首先介绍服务器端程序代码。
1.首先我们用管理员身份,运行VS2013。
2.新建Windows Azure Cloud Project,并命名为LeiAzureService
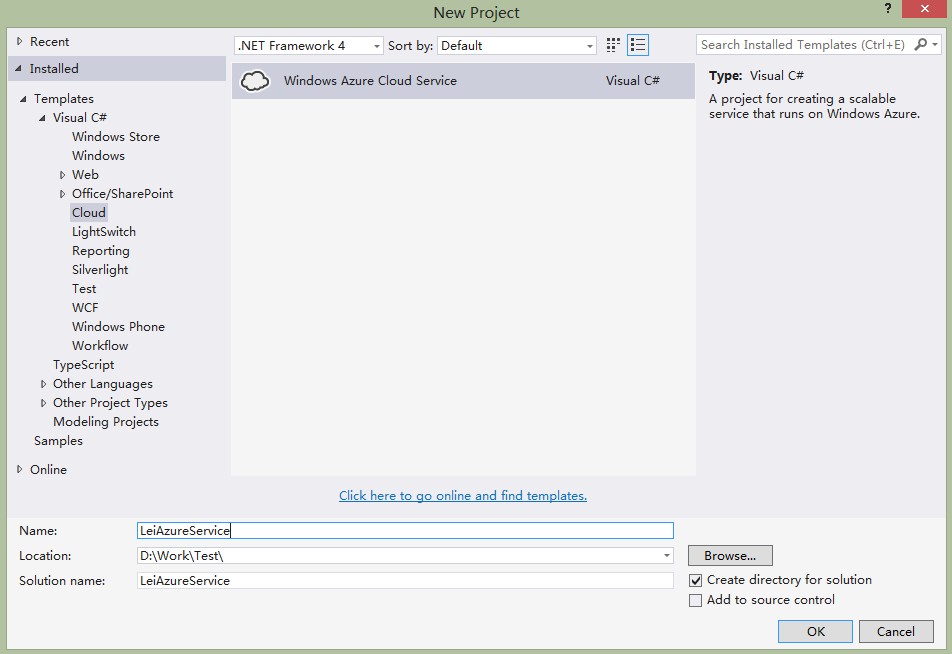
3.添加"WCF Service Web Role",并重命名为LeiWCFService。

4.打开IE浏览器,登录http://manage.windowsazure.com,在Storage栏,新建storage name为leiwcfstorage
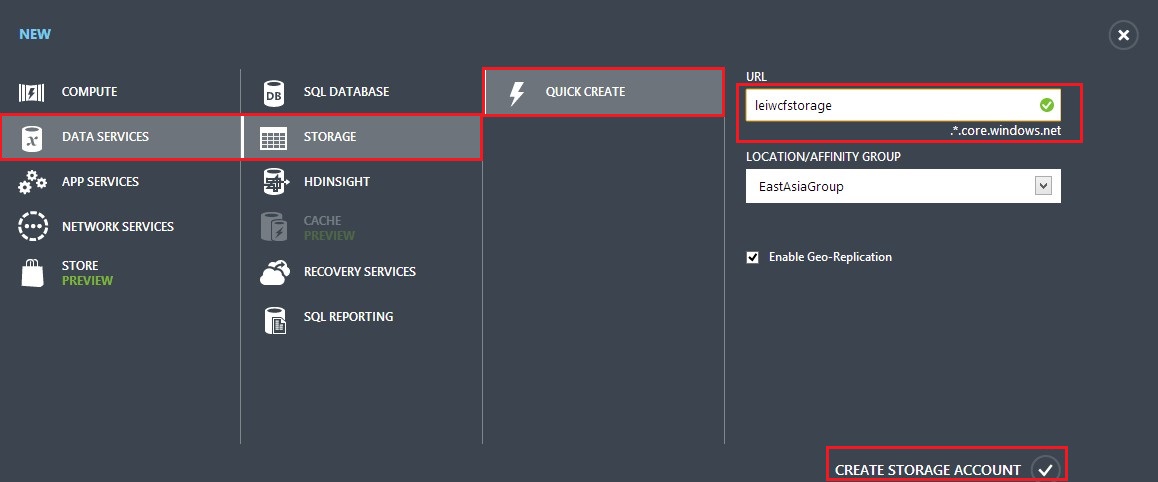
5.我们回到VS2013,选择Project LeiAzureService,展开Roles->LeiWCFService,右键属性
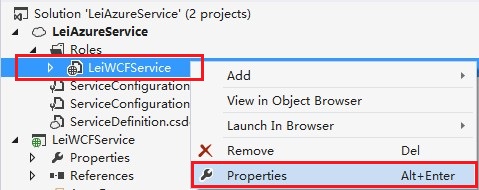
6.在弹出的窗口里,Configuration栏,将Instance count设置成2, VM Size选择Small
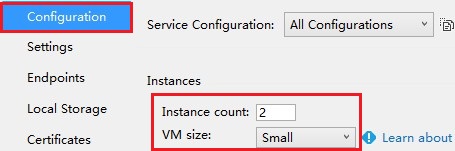
这样,就同时有2台 small size(1core/1.75GB)的Cloud Service自动做负载均衡了。
7.在Settings栏,选择Add Setting,设置Name为StorageConnectionString,Type选择Connection String,然后点击Value栏的按钮
在Create Storage Connection String中,选择Account Name为我们在步骤4中创建的leiwcfstorage

8.再次点击Add Setting,设置Name为ContainerName,Type选择String,Value设置为photos。切记Value的值必须是小写

9.在Project LeiWCFService中,修改IService1.cs
using System; using System.Collections.Generic; using System.IO; using System.Linq; using System.Runtime.Serialization; using System.ServiceModel; using System.ServiceModel.Web; using System.Text; namespace LeiWCFService { // NOTE: You can use the "Rename" command on the "Refactor" menu to change the interface name "IService1" in both code and config file together. [ServiceContract] public interface IService1 { [OperationContract] [WebInvoke(Method = "POST", UriTemplate = "/UploadPic", RequestFormat = WebMessageFormat.Json, ResponseFormat = WebMessageFormat.Json)] string UploadPic(Stream ImageStream); } }
10.修改Service1.svc
这个类的主要功能是读取Azure配置文件cscfg的节点信息,并根据storage connection string,创建Container,并将本地的图片文件名重命名为GUID,并保存至Container
项目中需要添加相关的引用,笔者就不详述了。
using Microsoft.WindowsAzure; using Microsoft.WindowsAzure.Storage; using Microsoft.WindowsAzure.Storage.Blob; using System; using System.Collections.Generic; using System.IO; using System.Linq; using System.Runtime.Serialization; using System.ServiceModel; using System.ServiceModel.Activation; using System.ServiceModel.Web; using System.Text; namespace LeiWCFService { // NOTE: You can use the "Rename" command on the "Refactor" menu to change the class name "Service1" in code, svc and config file together. // NOTE: In order to launch WCF Test Client for testing this service, please select Service1.svc or Service1.svc.cs at the Solution Explorer and start debugging. [AspNetCompatibilityRequirements(RequirementsMode = AspNetCompatibilityRequirementsMode.Allowed)] public class Service1 : IService1 { public string UploadPic(Stream ImageStream) { try { //获取ServiceConfiguration.cscfg配置文件的信息 var account = CloudStorageAccount.Parse( CloudConfigurationManager.GetSetting("StorageConnectionString")); var client = account.CreateCloudBlobClient(); //获得BlobContainer对象 CloudBlobContainer blobContainer = client.GetContainerReference(CloudConfigurationManager.GetSetting("ContainerName")); if (!blobContainer.Exists()) { // 检查container是否被创建,如果没有,创建container blobContainer.CreateIfNotExists(); var permissions = blobContainer.GetPermissions(); //对Storage的访问权限是可以浏览Container permissions.PublicAccess = BlobContainerPublicAccessType.Container; blobContainer.SetPermissions(permissions); } Guid guid = Guid.NewGuid(); CloudBlockBlob blob = blobContainer.GetBlockBlobReference(guid.ToString() + ".jpg"); blob.Properties.ContentType = "image/jpeg"; //request.Content.Headers.ContentType.MediaType //blob.UploadFromByteArray(content, 0, content.Length); blob.UploadFromStream(ImageStream); blob.SetProperties(); return guid.ToString(); } catch (Exception ex) { return ex.InnerException.ToString(); } } } }
以上代码和配置,实现了以下功能点:
1.在Windows Azure Storage里创建名为photos的Container,并且设置Storage的访问权限
2.设置上传的BlockbName为GUID
3.通过UploadFromStream,将客户端POST的Stream保存到Azure Storage里
11.修改Web.config的 <system.serviceModel>节点。设置WCF的相关配置。
<system.serviceModel> <bindings> <!--<webHttpBinding></webHttpBinding>--> <webHttpBinding> <binding name="WCFServiceBinding" maxReceivedMessageSize="10485760" maxBufferSize="10485760" closeTimeout="00:01:00" openTimeout="00:01:00" receiveTimeout="00:10:00" sendTimeout="00:01:00"> <security mode="None"/> </binding> </webHttpBinding> </bindings> <services> <service name="LeiWCFService.Service1" behaviorConfiguration="ServiceBehaviour"> <endpoint address="" binding="webHttpBinding" behaviorConfiguration="web" contract="LeiWCFService.IService1"></endpoint> </service> </services> <behaviors> <endpointBehaviors> <behavior name="web"> <webHttp helpEnabled="true" /> </behavior> </endpointBehaviors> <serviceBehaviors> <behavior name="ServiceBehaviour"> <serviceMetadata httpGetEnabled="true" /> <serviceDebug includeExceptionDetailInFaults="false" /> </behavior> <behavior name=""> <serviceMetadata httpGetEnabled="true" /> <serviceDebug includeExceptionDetailInFaults="false" /> </behavior> </serviceBehaviors> </behaviors> <serviceHostingEnvironment multipleSiteBindingsEnabled="true" /> </system.serviceModel>
12.在VS2013离,点击Save All,并将项目发布至Windows Azure。
DNS我们设置为LeiAzureService
13.等待项目发布结束后,在IE浏览器中输入http://leiazureservice.cloudapp.net/service1.svc/help,看到如下的图片,就证明发布成功了
