前言
项目中需要用到一个环形图来进行数据的展示,效果如图,参考了第三方开源的小程序图表库,大都几十上百、甚者两百多k!考虑到体积的因素,且就用到一种图表,所以打算自己来写一个。看了微信小程序 canvas 相关的 API,发现旧版本和新版本不兼容,其中遇到一些坑,记录下。项目使用的是 taro 框架,所以写法和小程序原生写法有些出入,但其原理是一样的。
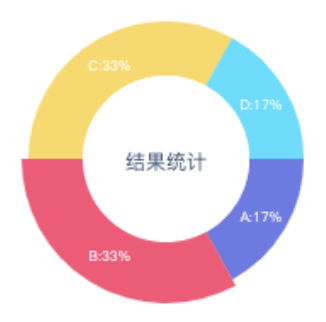
创建画布
首先,需要创建一个画布。由于小程序 canvas 接口版本缘故,旧版本接口停止维护,新版本接口改成 Canvas 2D 跟 HTML 的 canvas 接口看齐。 为了在电脑和手机上显示正常,需要做一些兼容处理。
<canvas style=" 200px; height: 200px;"
id="canvas"
canvas-id="canvas"
:type="is2D?'2d':''"
@touchstart="canvasTouch"></canvas>
旧版本 API 是通过 createCanvasContext 来获取 canvas 绘图上下文, 并且 canvas 标签需要设置 canvas-id 属性,而新版本 API 是通过 createSelectorQuery 获取 canvas 实例,且需要设置 id 属性。
initCanvas() {
if (this.is2D) {
nextTick(() => {
createSelectorQuery()
.select('#canvas')
.fields({ node: true, size: true })
.exec(res => {
const canvas = res[0].node
const ctx = canvas.getContext('2d')
const dpr = getSystemInfoSync().pixelRatio
// 根据分辨率设置画布宽高
canvas.width = res[0].width * dpr
canvas.height = res[0].height * dpr
ctx.scale(dpr, dpr)
this.canvas = canvas
this.ctx = ctx
if (ctx) {
// to draw
}
})
})
} else {
this.ctx = createCanvasContext('canvas')
if (this.ctx) {
// to draw
}
}
}
画弧线
拿到 canvas 实例后,我们就可以开始画弧线了。从图中我们可以看出,环形图其实就是由一段段弧线组成。微信小程序提供了画弧线的方法 CanvasContext.arc ,具体参数可以查看官方文档。
/**
* 画弧线
* sAngle:开始弧度
* eAngle:结束弧度
* border:弧线宽度
* color :弧线的颜色
*/
drawArc(sAngle, eAngle, border, color) {
// r:半径
// centerPoint:圆心坐标
// ctx:canvas 实例
const { r, centerPoint, ctx, is2D } = this
const { x, y } = centerPoint
// 开始创建一个绘画路径
ctx.beginPath()
// 设置弧线宽度
ctx.lineWidth = border
// 设置弧线的颜色
ctx.strokeStyle = color
// 创建一条弧线
ctx.arc(x, y, r, sAngle, eAngle, false)
// 画出弧线的边框
ctx.stroke()
// 关闭绘画路径
ctx.closePath()
// 将之前在绘图上下文中的描述(路径、变形、样式)画到 canvas 中
// canvas 2d 下不需要调用 draw 方法
// 如果不做判断会报错
if(!is2D) ctx.draw()
}
通过以上方法我们可以大概知道一段弧线是怎么画出来了,如果需要画多段弧,则修改弧线的弧度等参数即可。下面我们假设每段弧线的百分比为 20、30、15、45 ,计算出每段弧的开始弧度和结束弧度就能画出一个完整的环形图。
drawArcs() {
const { ctx } = this
// 各段弧百分比
const ratios = [20, 30, 15, 45]
// 各段弧颜色
const colors = ['#6d77e6', '#fe4e75', '#fcd95c', '#3bdeff']
// 每段弧开始弧度
let sAngle = 0
ratios.forEach((item, index) => {
// 各段线的弧度
// 2*Math.PI*弧线百分比/100
const angle = (item * Math.PI) / 50
// 结束弧度,需要加上上一段弧线的结束弧度
const eAngle = sAngle + angle
this.drawArc(sAngle, eAngle, border, colors[index])
sAngle = eAngle
})
}
画提示文字
drawText() {
const { is2D, ctx } = this
const size = 8
const text = '要绘制的文本'
const x = 60
const y = 0
// 兼容文本绘制的字体和字体颜色设置
if (is2D) {
ctx.font = size
ctx.fillStyle = 'white'
} else {
ctx.setFontSize(size)
ctx.setFillStyle('white')
}
ctx.fillText(text, x, y)
}
文字的绘画不难,难点在于获取绘画文字的坐标位置。根据设计稿可以看出,提示文字位于每段弧线的“中心”位置,因此,我们需要在绘制弧线时获取每段弧线的“中心”位置。
drawArcs(ratios) {
// 省略...
// 半径
const r = 60
const { x: _x, y: _y } = centerPoint
const _textPoints = []
ratios.forEach((item, index) => {
// 省略...
// 要绘制文本所在点的弧度
// 需要注意的是:
// 要加上一段弧线的结束弧度
// 不然文字绘画不能居于弧线“中心”位置
const _angle = sAngle + angle / 2
// 求圆上某点
const x = _x + r * Math.cos(_angle)
const y = _y + r * Math.sin(_angle)
_textPoints.push({ x, y, value: item })
// 省略...
})
// 获取各弧线“中心”位置坐标
this.textPoints = _textPoints
},
drawText() {
const { is2D, ctx, textPoints } = this
const size = 8
// 兼容文本绘制的字体和字体颜色设置
if (is2D) {
ctx.font = size
ctx.fillStyle = 'white'
} else {
ctx.setFontSize(size)
ctx.setFillStyle('white')
}
textPoints.forEach((item, index) => {
if (item.value > 0) {
// 获取文本宽度
const { width } = ctx.measureText(`${item.value}%`)
const x = item.x - width / 2
const y = item.y + tipsSize / 2
const text = `${item.value}%`
ctx.fillText(text, x, y)
}
})
}
画圆心区域
圆心区域主要是画一个圆和一行文本,没啥好说的,参考上面代码做一下修改即可。
添加点击事件
要知道点了哪个区域的弧,小程序 canvas 提供了点击画布的事件,我们可以通过计算点击的位置、距离圆心的角度来判断是否位于弧线内。
canvasTouch(e) {
const { centerPoint, r, angles, border, activeIndex } = this
const { x, y } = e.changedTouches[0]
const { x: _x, y: _y } = centerPoint
// 两点距离
const len = Math.sqrt(Math.pow(_y - y, 2) + Math.pow(_x - x, 2))
const borderHalf = border / 2
// 是否在弧线内
const isInRing = len > r - borderHalf && len < r + borderHalf
let current = activeIndex
if (isInRing) {
// 获取圆心角
let angle = Math.atan2(y - _y, x - _x)
// 判断弧度是否为负,为负时需要转正
angle = angle > 0 ? angle : 2 * Math.PI + angle
angles.some((item, index) => {
// 是否在弧度内
if (item > angle) {
current = index
return true
}
})
} else {
current = -1
}
// 设置当前激活区域
this.activeIndex = current
}
增加动画
动画,无非是特定时间内某个状态过渡到另外一个状态。假设我们要动画持续执行 600 毫秒,则可以计算每次执行绘画的开始和结束的时间差,并通过时间差总和来判断是否执行了足够长的时间进而终止动画。
requestAnimationFrame(callback, lastTime = 0) {
const { canvas, is2D } = this
const intervel = 16
const start = new Date().getTime()
if (is2D && canvas && canvas.requestAnimationFrame) {
this.timer = canvas.requestAnimationFrame(() => {
const now = new Date().getTime()
lastTime += now - start
callback(lastTime)
})
} else {
this.timer = setTimeout(() => {
const now = new Date().getTime()
lastTime += now - start
callback(lastTime)
}, intervel)
}
},
cancelAnimationFrame() {
const { is2D, canvas, timer, ctx } = this
if (is2D && canvas && canvas.cancelAnimationFrame) {
canvas.cancelAnimationFrame(timer)
} else {
clearTimeout(timer)
}
},
init() {
const { is2D, ctx, value, duration, timer } = this
let ratios = [20, 30, 15, 45]
if (ctx) {
if (timer) this.cancelAnimationFrame()
const callback = lastTime => {
// 清除画布内容
ctx.clearRect(0, 0, 200, 200)
lastTime = lastTime >= duration ? duration : lastTime
if (lastTime === duration) {
// 终止动画
this.cancelAnimationFrame()
return
}
// 当前时间各弧线的百分比值
ratios = ratios.map(i => lastTime*i/duration)
this.drawArcs(ratios)
if (!is2D) ctx.draw()
this.requestAnimationFrame(callback, lastTime)
}
this.requestAnimationFrame(callback)
} else {
this.initCanvas()
}
}
小程序 canvas 旧版本接口没有 requestAnimationFrame 和 cancelAnimationFrame 方法,不过我们可以用 setTimeout 和 clearTimeout 来做兼容处理。
使用缓动函数
上面实现了动画效果,不过动得还不够“自然”,缺乏一些“节奏”感,生活中一些会动的东西基本都是有一个逐渐加速或逐渐减速的过程,不然的话会显得很生硬。有了这个需求,我们要怎么实现呢?在 CSS3 的 animation 中会有 ease、ease-in、ease-in-eout 等预设函数可用,而在 JavaScript 里我们可以使用第三方写好的缓动函数库,为了减少体积,我们就自己写吧。
/**
* 二次方缓动函数
* currentTime:当前动画执行的时长
* startValue:开始值
* changeValue:变化量,即动画执行到最后的值
* duration:动画持续执行的时间
*/
easeInQuadratic(currentTime, startValue, changeValue, duration) {
currentTime /= duration
return changeValue * currentTime * currentTime + startValue
}
上面的缓动方法是基于数学的指数函数(f(x)=x^2)来写的,具体怎么演变出来后面有时间可以推导一番。
init() {
const { is2D, ctx, value, duration, timer } = this
let ratios = [20, 30, 15, 45]
if (ctx) {
if (timer) this.cancelAnimationFrame()
const callback = lastTime => {
// 省略...
// 当前时间各弧线的百分比值
ratios = value.map(i => this.easeInQuadratic(lastTime, 0, i, duration))
this.drawArcs(ratios)
// 省略...
}
this.requestAnimationFrame(callback)
} else {
this.initCanvas()
}
}
总结
至此,自行手写的环形图算是大致完成了,其中有些几何数学的知识点有些遗忘了,写的时候查了公式才晓得,用别人的东西用多了脑子就不好使了,有空真的得多造些轮子才行。文中只是大概的按思路写了下代码,具体 完整代码 可在 Github 上查看,如果觉得有用就请点个 star 吧。