目录
(四)启动项管理软件EasyBCD
(五)启动优盘制作软件
(六)分区
二、安装
(一)优盘启动
(二)安装windows10
(三)安装ubuntu18.04
(四)安装ubuntu后,因为nvidia显卡导致的多个问题
1. 登录界面,输入用户名和密码后,回车,卡死
2. 登录界面之后,经常黑屏
3. 经过上面的操作,可以正常开机了,但是由于开机未加载nvidia显卡,导致开机之后页面卡顿十分严重,仿佛有一种ppt中上浮的切换效果
4.安装了驱动之后,竟然开机直接黑屏
重要参考链接:
来自博客园博主:duan22677
一、准备
(一)环境
硬件环境:战神Z7m + intel i7 + GTX965 + 128固态 + 1T机械
原系统:Windows10
准备安装:Ubuntu18.04(128固态盘)+ Win10(机械盘)
(二)镜像
Ubuntu18.04 LTS(长期支持版): https://www.ubuntu.com/download/desktop
Ubuntu16.04 LTS: https://www.ubuntu.com/download/alternative-downloads
Windows 10 Education, Version 1703:https://msdn.itellyou.cn/
(三)优盘
2个已格式化 USB3.0 优盘
(四)启动项管理EasyBCD
EasyBCD: 链接: https://pan.baidu.com/s/1slPiDZ3 密码: z3r7
(五)启动优盘制作软件
知识点补充:Windows三种文件系统:NTFS、FAT32、FAT16的区别
http://www.pc6.com/infoview/Article_48884.html
win10:
推荐使用WinPE: http://www.wepe.com.cn/download.html
下载 - 制作进优盘 - 将镜像拷进优盘即可
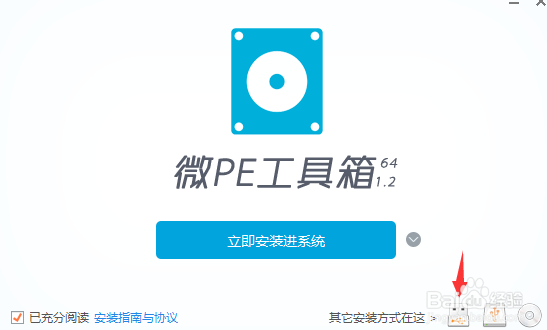
ubuntu:
Rufus:https://rufus.akeo.ie/
ubuntu官方教程:https://tutorials.ubuntu.com/tutorial/tutorial-create-a-usb-stick-on-windows#0
参考教程:http://www.cnblogs.com/Duane/p/5424218.html
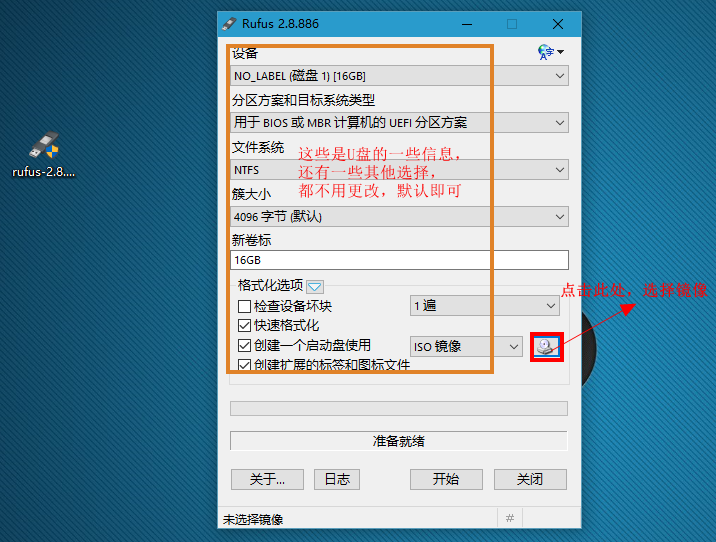
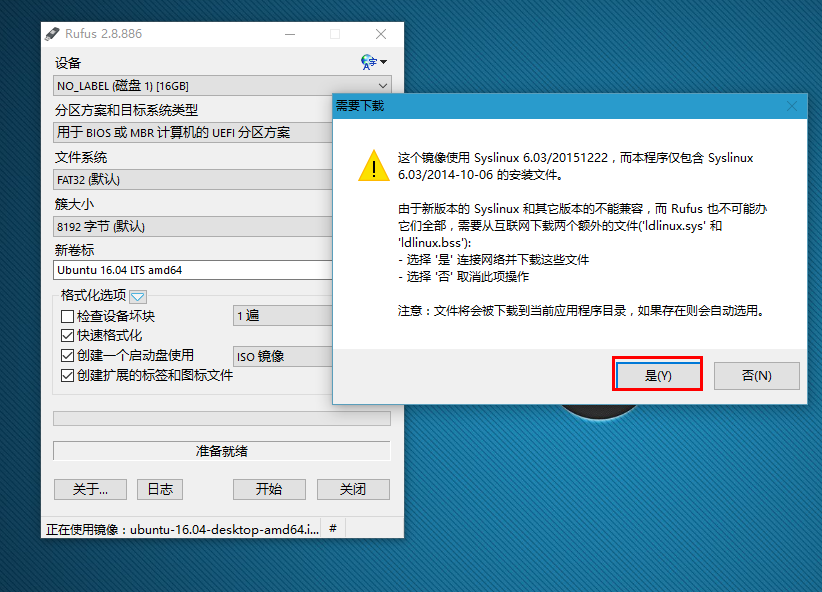
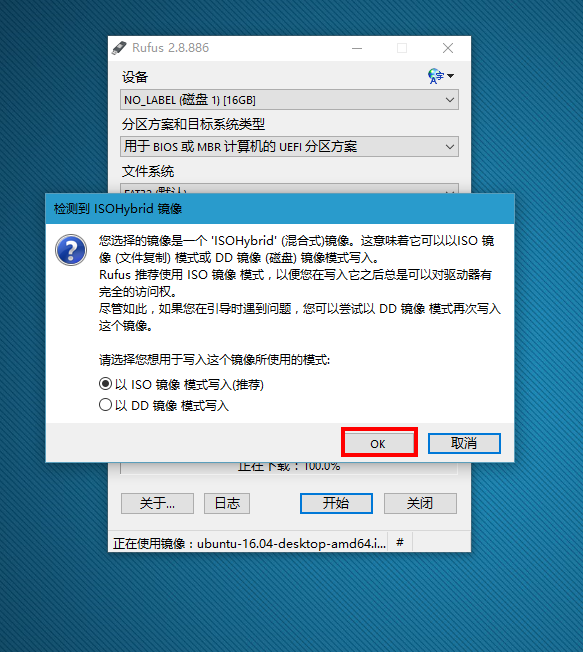
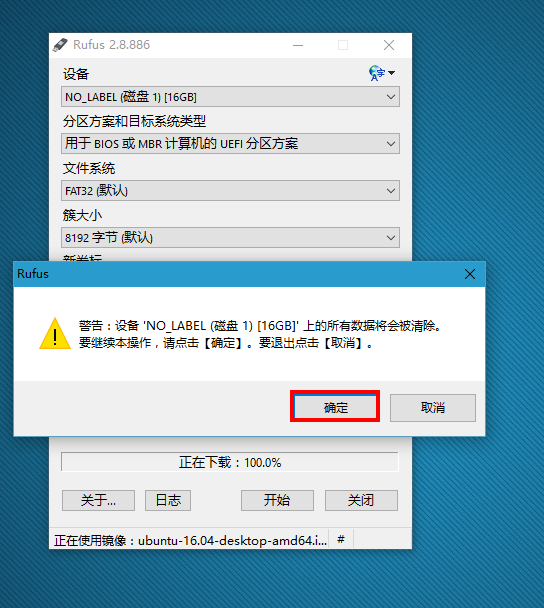
(六)分区
参考 http://www.cnblogs.com/Duane/p/5424218.html 中的分区步骤
Windows的分区可以在PE中分,Ubuntu可以在安装系统过程中分区,所以不需要安装之前分区。
如果对现有分区满意可以忽略此步骤
二、安装
其实安装双系统,听着高大上很困难,其实也就是使用U盘启动工具,将两个系统镜像,分别安装在两个分区就好了,一个个安装,它们互不影响 也没什么关联。
-------------------2019.12.08更新----------------------------------------------------
来自:https://www.zybuluo.com/ysrcyx/note/948506
unix/linux有自己的文件结构,一切都从根目录/开始,根目录下有系统的所有文件,见下图。

-------------------2019.12.08更新----------------------------------------------------
2.0 BOIS 启动方式
补充:最好在安装之前就确定BOIS启动方式
UEFI BOIS和Legacy BOIS:https://blog.csdn.net/loveanao/
多查点资料了解一下,我现在也没办法给出自己的总结。
参考一下这个博客:UEFI启动模式下的Win10+Ubuntu双系统安装指南
2019.11.30 我最新一次重装系统(win10和ubuntu16.04.6)
安装windows的时候,BOIS里的UEFI状态是Disable。安装Ubuntu的时候,好像因为显卡等原因,我一直无法成功进入安装界面,我将UEFI状态改为Enable。
全部安装结束后,启动时,没有Ubuntu的启动项,我进入Windows,使用EasyBCD设置启动项时,出现下图所示,所以我就将UEFI状态重新改为Disable,然后成功进入系统。

2.1 优盘启动
根据电脑品牌选择不同的快捷键(神州F7,联想F12),进入启动项选择界面,选择优盘启动
(或者按F2进入BOIS,将优盘的启动顺序设为第一个)
2.2 安装windows10
选择优盘启动进入WPE工具箱,如果需要分区,使用DG分区,然后将系统盘格式化,然后直接选择镜像进行安装就好了
补充:
注意 uefi和legacy两种安装模式,二者区别。win10优先选择uefi新模式,更快
二者的分区格式不同,需要注意,
安装方式也不同,uefi选择右键系统文件,选择装载,然后运行exe,选择高级...
问题:
当时我的C盘(固态盘)安装着旧win10,我现在想将新win10装进D盘,但是使用WPE工具盒进行安装系统时,boot part报红了(贴一张网上的图),无法成功安装
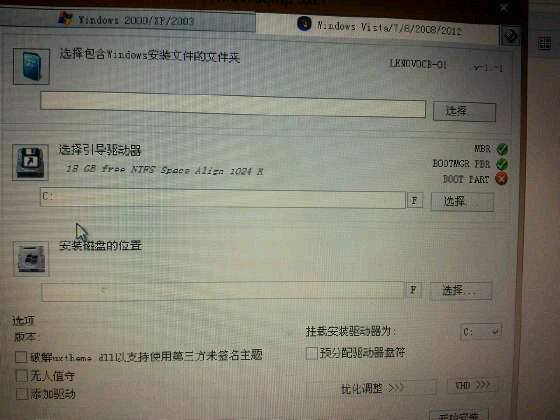
解决办法:参考http://tieba.baidu.com/p/4144846495 7楼
进入DG分区工具; 将你要安装系统的那个盘(D盘)右键设为系统盘; 将C盘鼠标右键找到取消分区激活状态,再把你要安装系统的那个盘(D盘)激活当前分区,记得保存更改
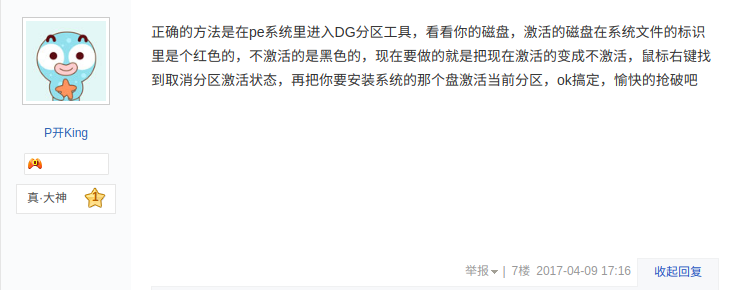
2.3 安装ubuntu18.04
2.3.1 问题:卡在logo界面
记录一个问题:安装Ubuntu16.04卡在logo界面
解决方案:(时间:2019.11.30)
1. 安装Linux之前先关闭Security Boot!!(不同主板引导界面中该选项的位置可能不太一致,但是大多数都是在boot 选项中的)
2. 在进入grub安装界面的时候,在Install Ubuntu选项,按e,进入命令行模式,然后在quiet slash -- 后面(也可能没有 – ),添加以下内容,然后按F10重新引导
acpi_osi=linux nomodeset
(当时我将UEFI状态改为Enable了)
我参考的上面两个博客,只做了这一步。
2.3.2 安装
截图均来自:https://www.cnblogs.com/Duane/p/6776302.html,不懂得也可以去看这个博客里面的介绍
插入另一个优盘,进入优盘启动,进入欢迎界面然后进行安装(朋友建议我安装过程中别联网,有时会出问题)
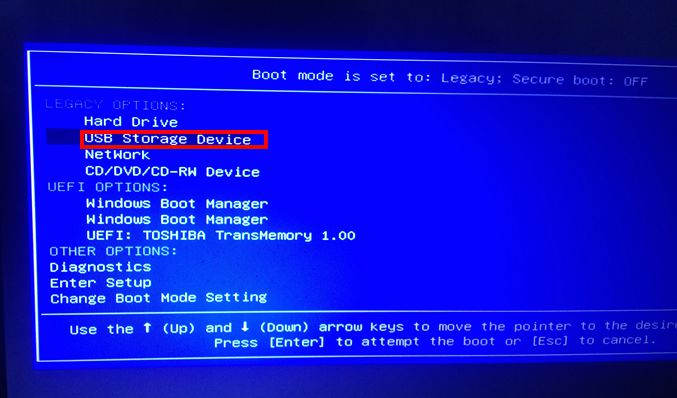
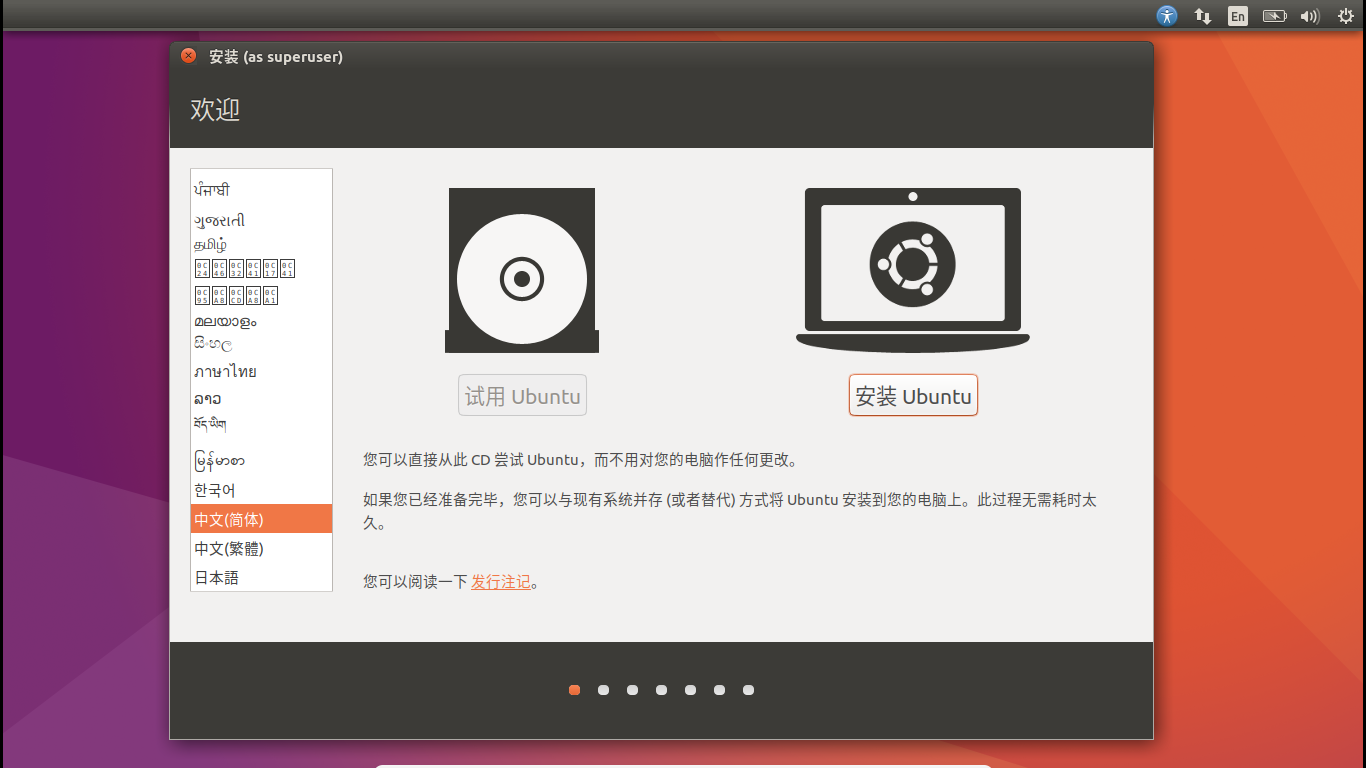
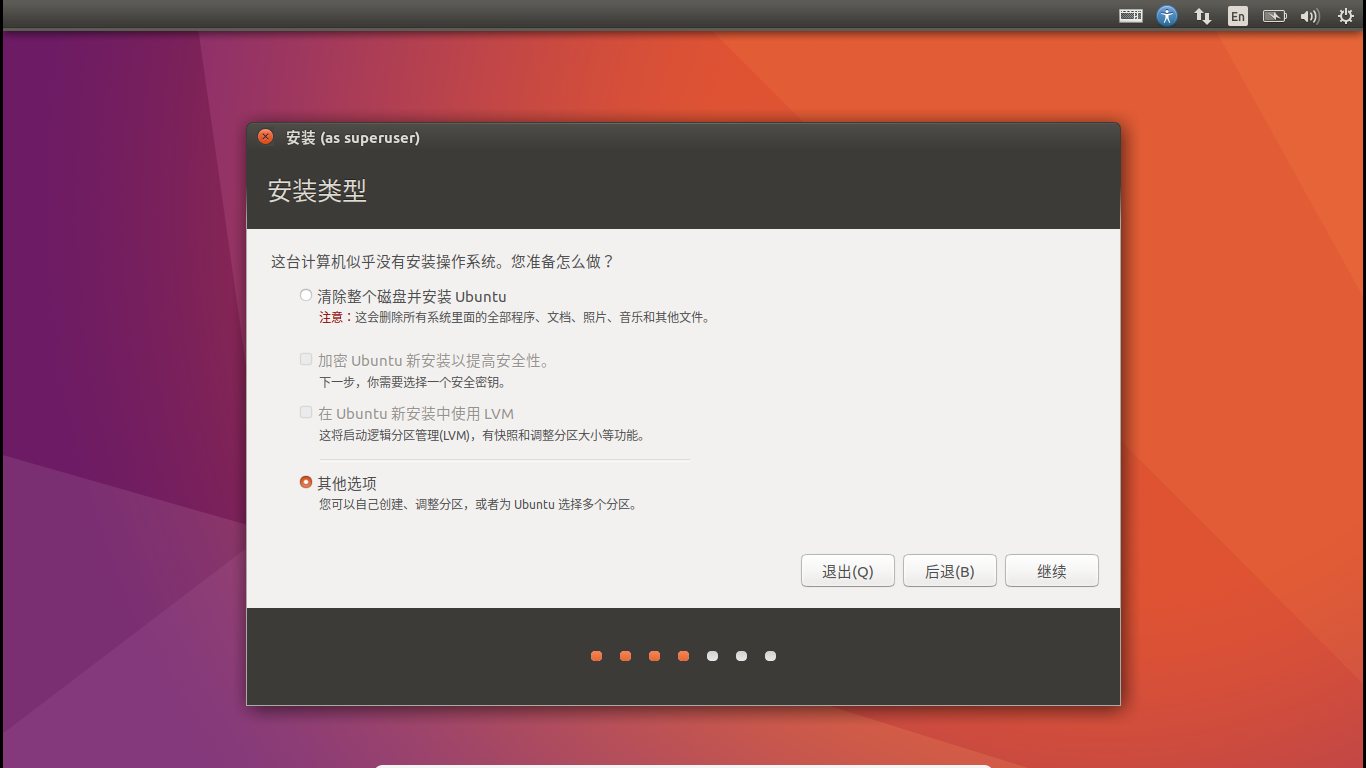

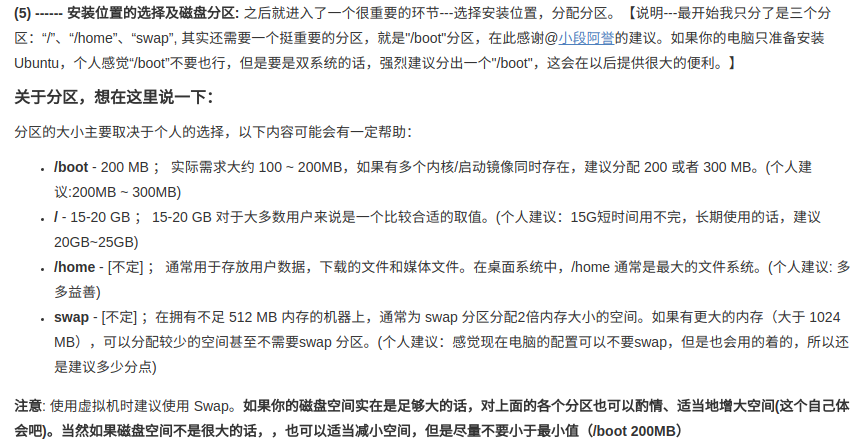
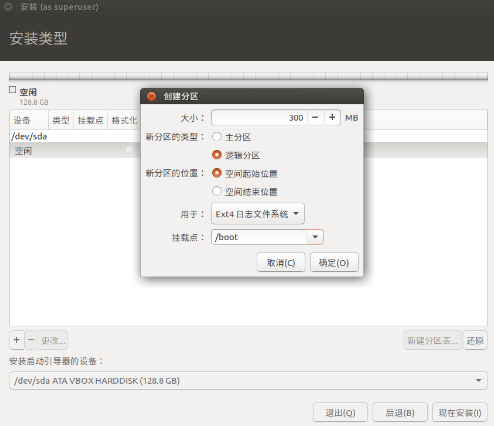
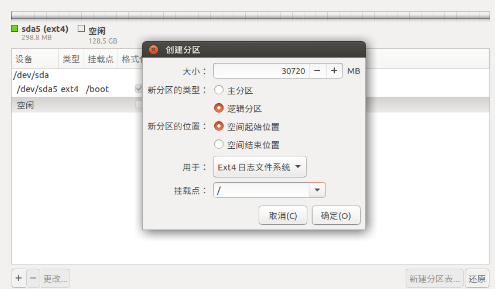
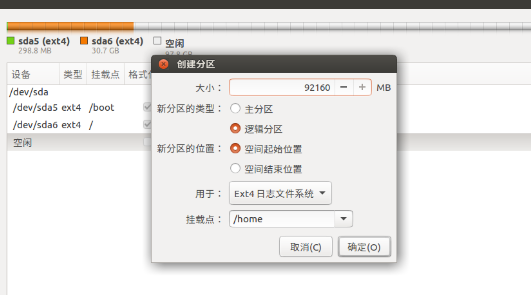
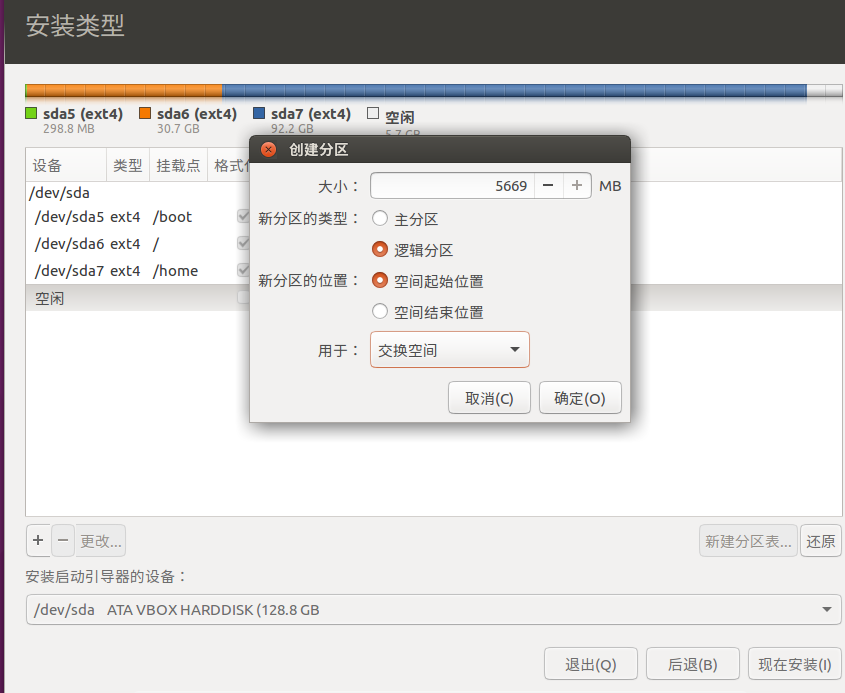
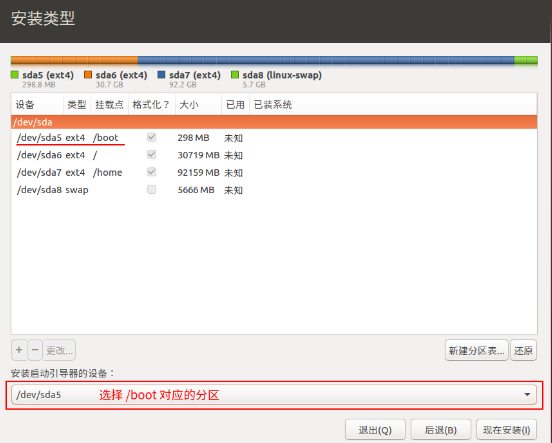
最近在新电脑上又装了Ubuntu,这次的空间划分如下:
/boot - 2G固态; / - 120G固态; swap - 剩下的7G左右固态; /home - 600G机械
更新:分区请看安装Manjaro KDE 18.04的分区部分
swap的空间大小设置为内存的1~2倍,详细的看上面博客
2019.11.30更新:swap - 18G (多分了一些);/boot - 2G(应该也多分了); / - 70G;/home - 70G(因为我还会在home上挂载其它分区,所以小点没关系)
剩下的就很简单了
选择时区 - 选择键盘 - 设置用户名和密码
2.4 设置启动项
进入Windows 后,安装 EasyBCD
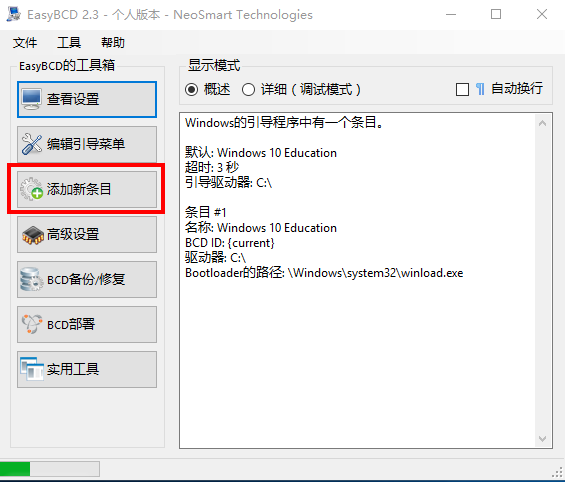
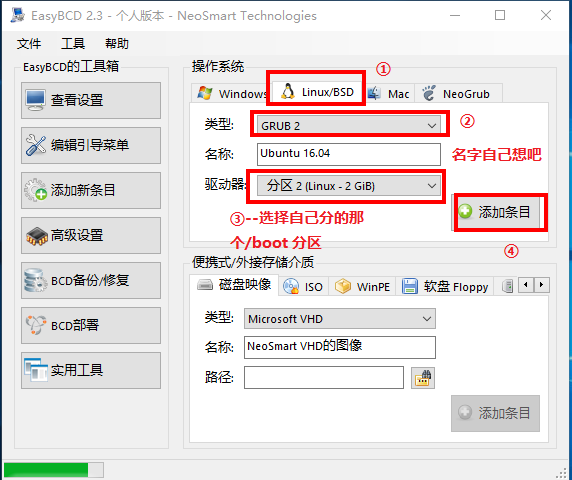
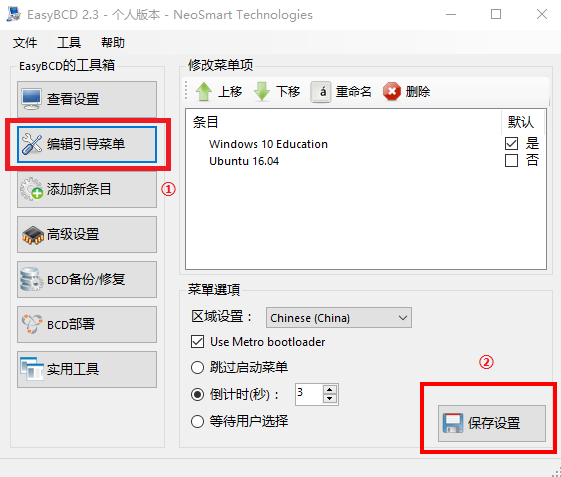
倒计时可以设置长一些,避免来不及。
三、安装之后的问题
安装ubuntu后,因为nvidia显卡导致的多个问题
1. 登录界面,输入用户名和密码后,回车,卡死
参考链接: 七步解决双显卡问题导致Ubuntu登陆后卡死+无法进入tty
解决方案:
第一步:Ubuntu启动界面选择
Advanced Settings -> recovery mode -> Resume
第二步:进入recovery模式之后
sudo gedit /etc/initramfs-tools/modules
加入
fbcon
vesafb
nvidiafb
这三行
sudo gedit /etc/modprobe.d/blacklist-framebuffer.conf
文件,把
nvidiafb
vesafb
vga16fb
这三行注释掉,若没有则无视
sudo gedit etc/default/grub
文件,修改变量
GRUB_CMDLINE_LINUX="vga=792"
792代表的是1024*768分辨率的十六进制0x0318代码,这里调整分辨率以适配高分辨率屏幕
这一步我未做更改
第三步:运行
update-initramfs -u
update-grub
exit
返回recovery mode选择正常模式启动
这里分三种情况
1. 如果分辨率正常且能登录,直接完结
2. 如果还是会卡死,则正常进入Ubuntu(可能需要再次修复一下initramfs和grub),登录页面联网后按Ctrl+Alt+F1进入tty1,登录账户。注意login是username不是nickname
3. 如果无法进入tty,则从recovery mode选择正常启动,进入低画质模式下的terminal
2. 登录界面之后,经常黑屏
参考链接:
解决方案:
在启动Ubuntu的时候出现黑屏的情况,是因为升级了内核导致显卡不兼容,启动的时候应该告诉内核不要加载显卡:
“ctrl+alt+t”打开终端,输入:(编辑grub文件)
sudo gedit /etc/default/grub
在文件中找到这一行:
GRUB_CMDLINE_LINUX_DEFAULT="quiet splash"
改为:
GRUB_CMDLINE_LINUX_DEFAULT="quiet splash nomodeset"
保存,关闭文件。在命令行中输入:(更新文件)
sudo update-grub
重启电脑即可。
3. 经过上面的操作,可以正常开机了,但是由于开机未加载nvidia显卡,导致开机之后页面卡顿十分严重,仿佛有一种ppt中上浮的切换效果
参考链接: 官方18.04安装nvidia显卡驱动教程:How to install the NVIDIA drivers on Ubuntu 18.04 Bionic Beaver Linux
【ubuntu-18.04】ubuntu18.04进行Nvidia显卡配置
解决方案:
进入终端输入两条命令 ,然后重新启动
#查看显卡设备和显卡驱动
ubuntu-drivers devices
#自动安装合适显卡驱动
sudo ubuntu-drivers autoinstall
4.安装了驱动之后,竟然开机直接黑屏
信息:/dev/sda1: clean, ***/*** files, ***/*** blocks 界面如下:
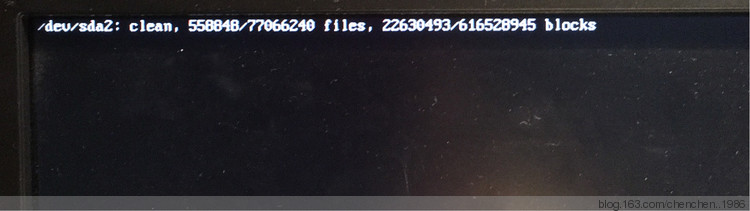
参考链接: 卸载所有nvidia驱动:https://blog.csdn.net/jessican_uestc/article/details/79122828
#ctrl + Alt + F*进入tty
sudo apt-get purge nvidia*
但是这样的话,虽然可以正常开机,但是因为没有nvidia驱动,还是会卡顿
终极解决方案:Ubuntu16.04安装 双显卡安装Nvidia驱动 登录循环 黑屏(通用 终结此类问题)
sudo gedit /etc/default/grub
#打开文件后将nomodest删除替换为 acpi_osi=linux
#然后更新grub
sudo update-grub
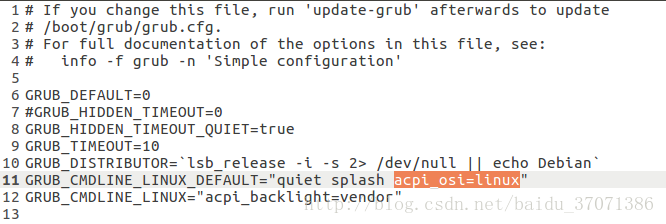
Grub引导了系统进行启动,所以它的参数被传入了,即nomodeset(调用集显)如果存在,系统就会一直调用集显,然后就出现循环登录或黑屏。
由于刚刚安装系统一般没有驱动,很多人只能通过调用集显去进入图形界面(除非在命令行下安装了驱动),导致了nomodeset参数的加入。
而acpi_osi=linux是告诉Grub,电脑将以Linux系统启动,调用其中驱动,所以可以用Nvidia的驱动进行显示了!