VMware vCenter Server部署
1) 部署前准备工作
- 确保ESXi主机已经正常运行
- 网络配置正常
- vCenter Server安装文件准备(可私信)
- 同一局域网PC一台

VMware vSphere文件目录
2) 部署方式

vCenter Server安装包
vCenter Server安装包中可见两个iso安装包:
- 安装包1,将vCenter Server部署至单独虚拟机,可通过OVF导入、命令行、图形界面等方式安装。(此次部署为该方式图形界面部署)
- 安装包2,该vCenter部署必须依托于操作系统,即先安装好系统再部署vCenter软件,不建议用此方式。
3) 详细步骤
解压VMware-VCSA-all-6.7.0-***.iso
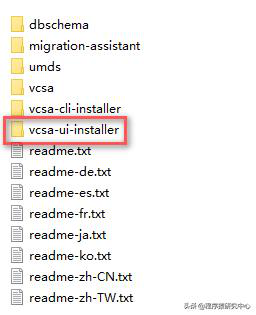
解压VCSA

安装方式
Windows下安装,双击installer.exe,选择'安装'。
3) 安装部署
VCSA分为两个阶段安装,下面我们开始第一阶段
2.1 打开之后,直接点击安装按钮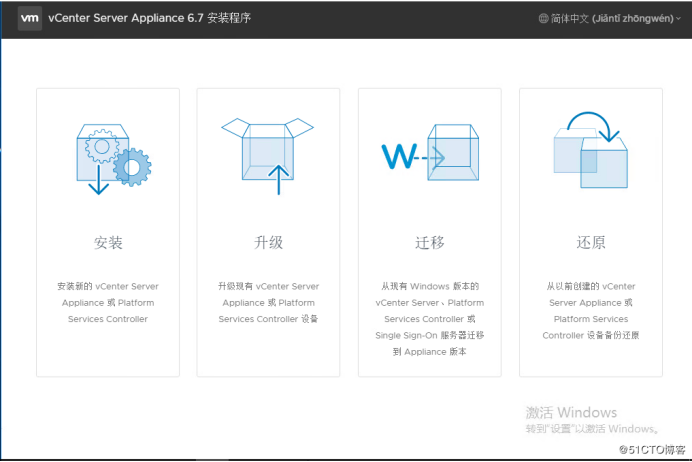
2.2部署设备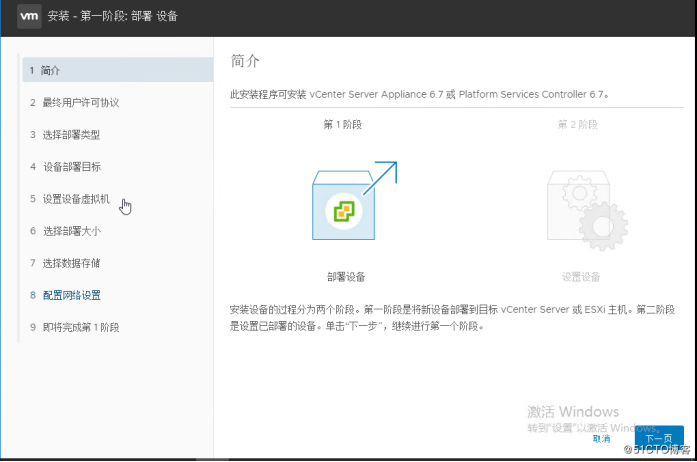
2.3这部分你必须同意,不同意也得同意,哈哈。
2.4此处我们选择嵌入式的部署就好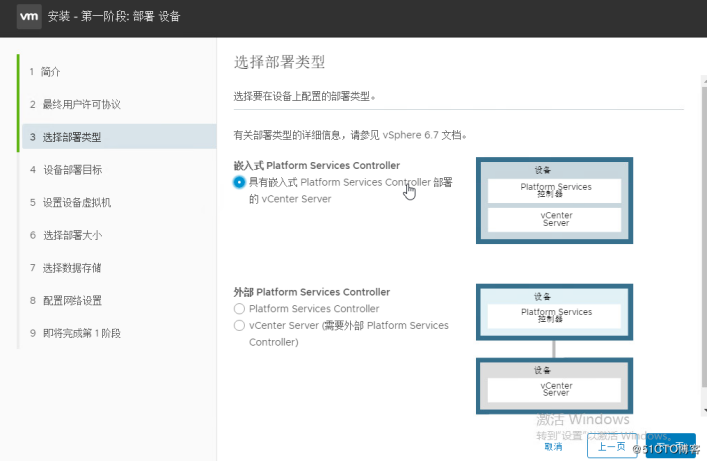
2.5选择vcsa部署的位置,可以输入vc地址,也可以直接输入ESXi主机地址,建议直接输入ESXi主机地址即可。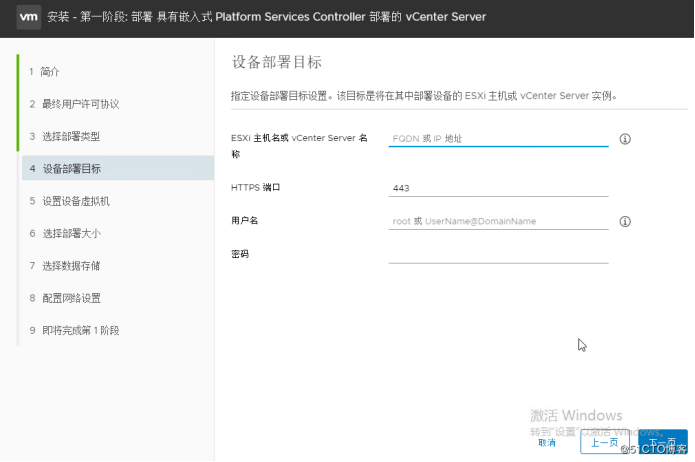
2.6 证书的警告,点击“是”即可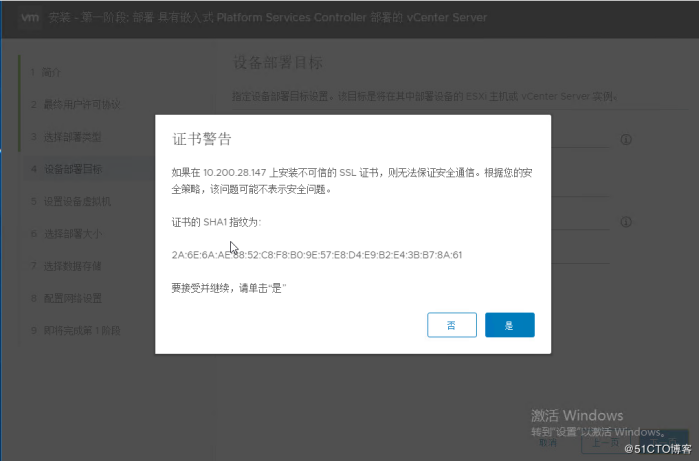
2.7设置vcsa所在虚机的名称,保持默认即可。注意:密码一定要牢记。
2.8部署大小,根据自己的需求选择就好。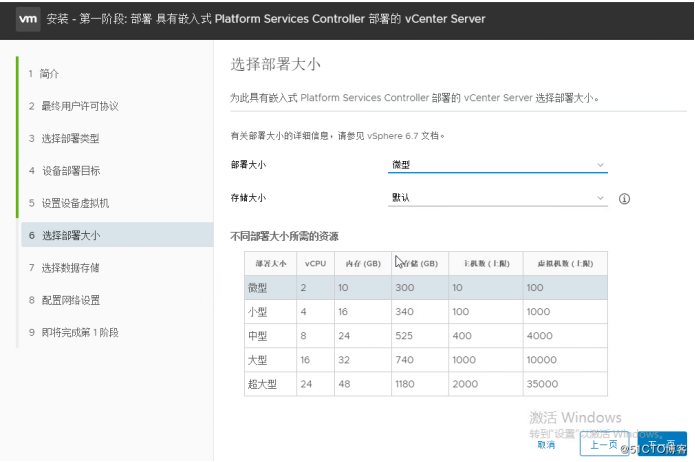
2.9选择虚拟机所在的存储,我这里就本地存储,所以就一个。另外需要注意的地方就是,是否启动精简磁盘模式,这个就看你对整个集群环境的部署和规划了。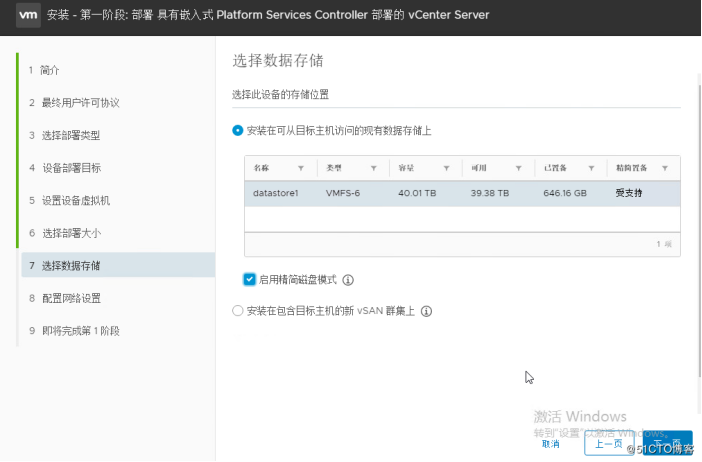
2.10 网络配置,这个地方需要注意的是FQDN,
a.如果你自己定义了,一定要确保在内网对FQDN可以解析。或者添加本地解析。
b.如果内网配置了解析,在/etc/resolv.conf 文件里,添加DNS。本地解析写在/etc/hosts,否则第二阶段安装时基本都是报错。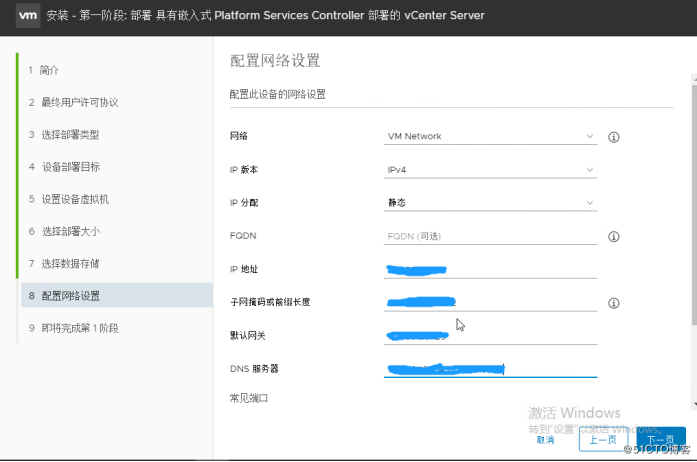
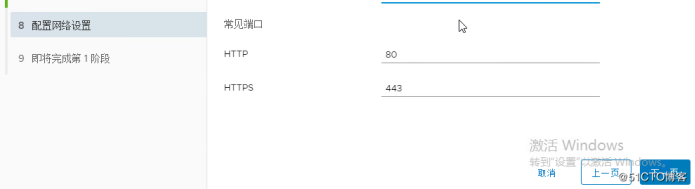
2.11 第一阶段完成,等待ESXi主机上创建VCSA主机
2.12 如果出现这个画面,这是FQDN解析问题。可以按提示通过web访问安装。如果想继续第二阶段,请按2.10解决。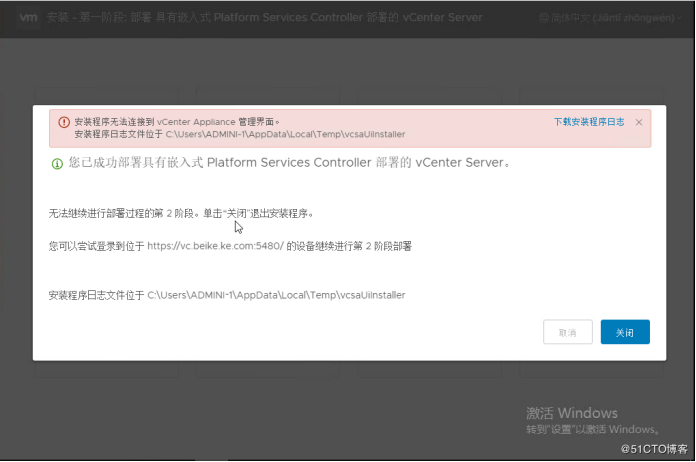
三、第二阶段部署
3.1 如果你FQDN 配置了解析并且正确,那就继续往下,如果不正确文章最后的错误总结。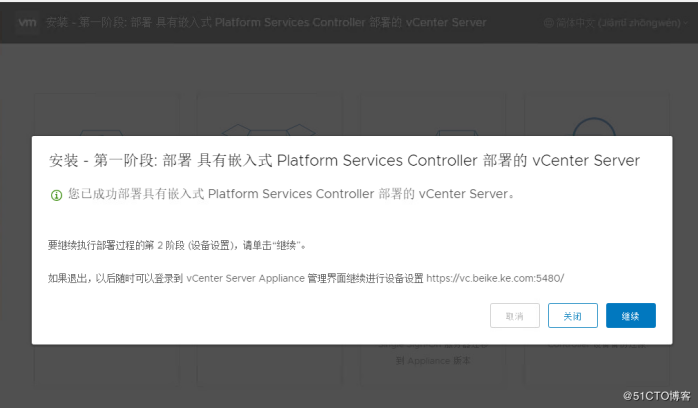
3.2 第二阶段部署继续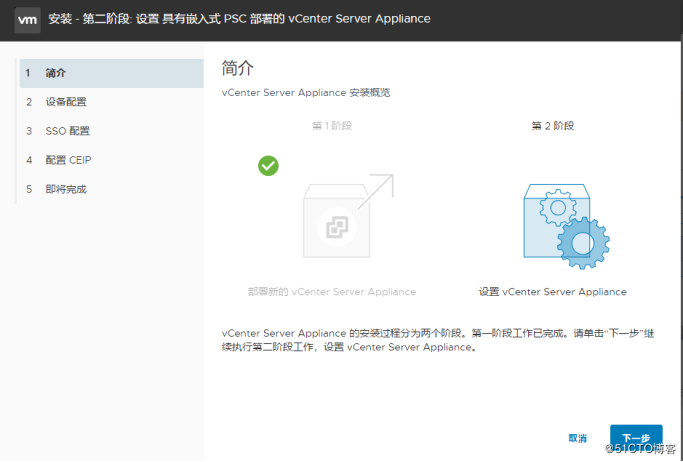
3.3 配置相关信息,ntp。(其实这里应该就ntp配置,但是我第一次截图就出现了这个,有知道的小伙伴留言一下吧)
3.4 SSO配置 注意,此密码一定要牢记,无法找回。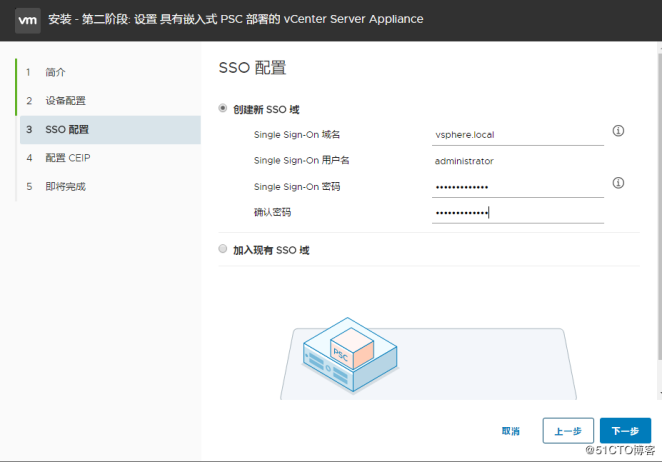
3.5最后检查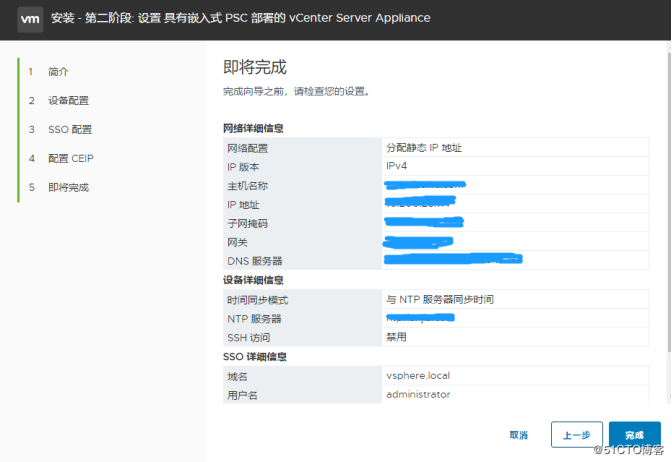
3.6部署完成
四、部署完成
4.1新界面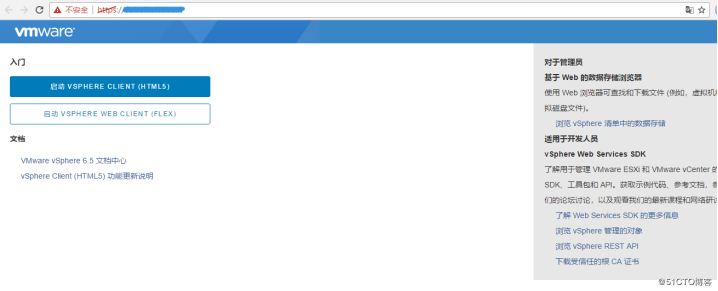
4.2控制台
五、错误总结
5.1VMware VirtualCenter failed firstboot.
The installation of vCenter Server failed due to an internal error.
解决办法:
a.在第一阶段部署时,不写FQDN,不会影响使用,但是在部署完毕vc后显示的时候是IP
b.在第一阶段部署完,登陆VCSA虚拟机,在 /etc/hosts里添加解析。
注:安装过程很简单,基本上不会出现问题,最容易出现问题的就是FQDN那部分,如果测试,可以不写。如果是生产环境部署,那就按我说的办法试一下吧。