python环境搭建
Date: 2019-05-27
Author: Sun
Python3.6安装与配置
一. windows下安装python3.6
安装准备 --- python 安装 --- windows下的软件 python-3.6.8-amd64.exe
安装过程和注意事项见截图
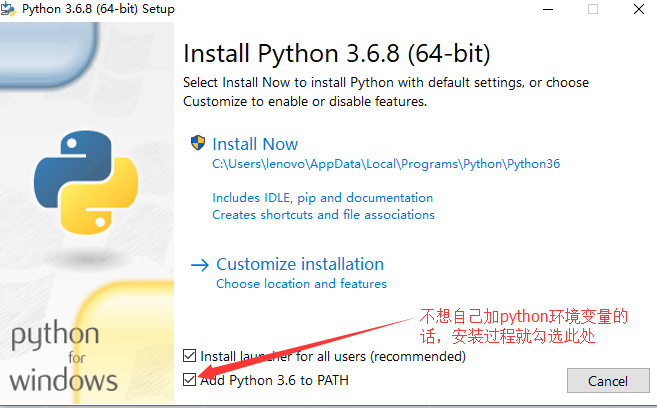
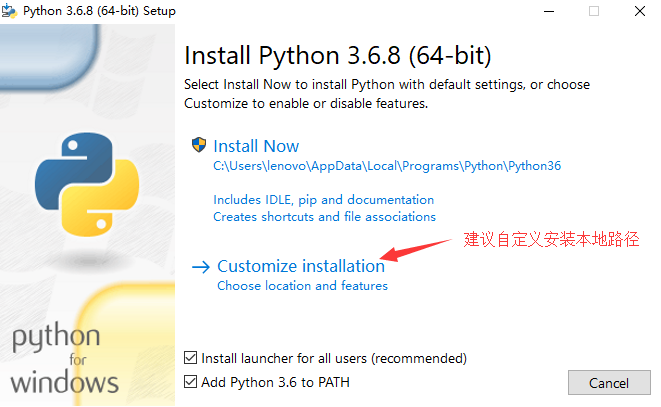
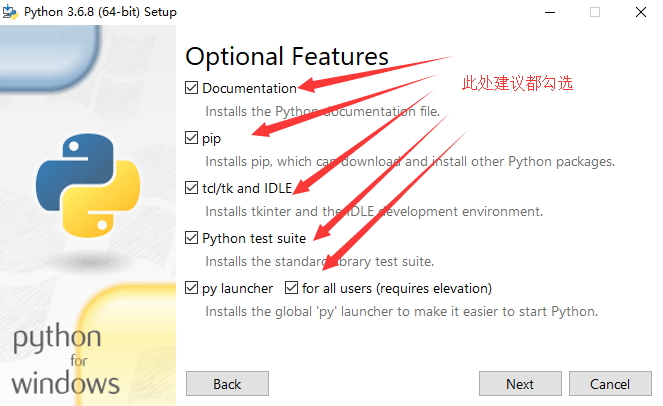
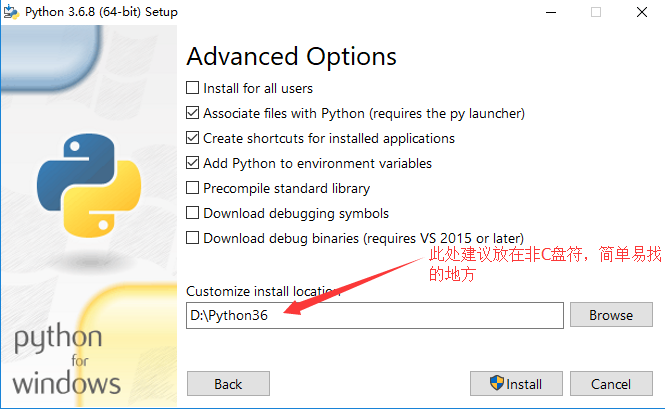
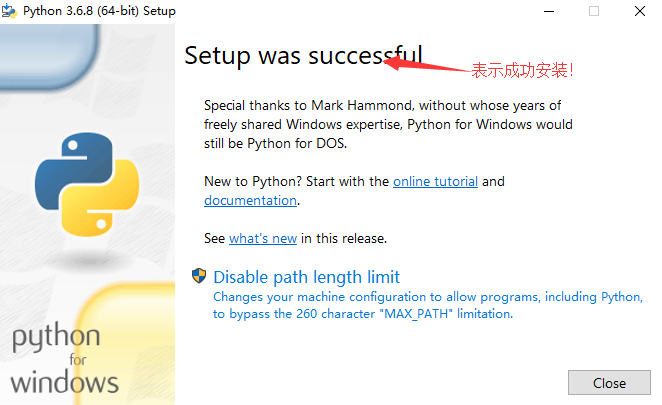
二. ubuntu下的安装python3.6
2.1 采用apt方式安装 (建议方案)
在ubuntu 16.04版本中,系统默认安装了python 2.7和3.5版本,因为系统本身用到python的程序,删除默认的版本又担心系统有问题,那有没有办法同时在安装和使用python 3.6版本呢?
(1)、配置软件仓库,因为python 3.6 新版没有发布到ubuntu的正式仓库中,咱们通过第3方仓库来做。在命令行中输入:
sudo add-apt-repository ppa:jonathonf/python-3.6
说明:从 Ubuntu 9.10 开始我们可以使用 add-apt-repository 命令(实质是个python脚本)在/etc/apt/sources.list里添加 ppa(个人软件包集) 源了(同时完成导入key)。
(2)、检查系统软件包并安装 python 3.6
sudo apt-get update
sudo apt-get install python3.6
python3进入
2.2 采用源码安装
下载源码:
wget https://www.python.org/ftp/python/3.6.8/Python-3.6.8.tar.xz
源码安装:
tar -xvf Python-3.6.8.tar.xz && cd Python-3.6.8
将python3.6.4安装到/opt/python3.6目录下,添加用户和组权限
sudo mkdir /opt/python3.6
sudo chown -Rf zhouguangyou /opt/python3.6 #修改目录对应的用户权限
sudo chgrp -Rf zhouguangyou /opt/python3.6 #修改目录对应的组权限
编译安装
./configure --prefix=/opt/python3.6
make && make install
在当前用户的环境变量配置文件 ~/.bashrc 中加入如下配置
export PYTHON_HOME=/opt/python3.6
export PATH=$PYTHON_HOME/bin:$PATH
source ~/.bashrc 生效,并使用python3.6查看是否进入到了python3.6.4中。
windows装python3.6, python安装路径环境变量勾选。pip python —> pip install virtualenv
virtualenv python35_env | python36_env
三. Centos下安装python3.6
现在企业内部大多数服务器都是采用的Centos操作系统,如果掌握了centos操作系统使用方法,则有一定的优势和竞争力
安装过程
- 安装可能用到的依赖
sudo yum install -y openssl-devel bzip2-devel expat-devel gdbm-devel readline-devel sqlite-devel
- 安装EPEL和IUS软件源
sudo yum install epel-release -y
sudo yum install https://centos7.iuscommunity.org/ius-release.rpm -y
- 安装Python3.6
sudo yum install python36u -y
sudo yum install python36u-devel -y
- 创建python3连接符
sudo ln -s /usr/bin/python3.6 /usr/bin/python3
- 安装pip3
sudo yum install python36u-pip -y
- 创建pip3链接符
sudo ln -s /bin/pip3.6 /bin/pip3
至此,运行python
ipython安装
ipython的安装介绍ipython是一个强大的Python辅助工具,是Python程序员的编程神器之一
安装ipython
pip install ipython
虚拟化沙盒环境安装与配置
安装virtualenv:
sudo apt install virtualenv (先安装系统下virtualenv)
pip install virtualenv (适用于windows系统与ubuntu系统,pip命令得能找到)
采用virtualenv创建虚拟化环境
virtualenv python3.6_env --python=python3.6
进入到python3.6_env目录里面,cd ~/python3.6_env/bin
ubuntu下进入虚拟化环境:source ~/python3.6_env/bin/activate
windows下进入虚拟化环境:activate.bat (退出是采用deactivate.bat)
采用pip list 可以查看当前虚拟化环境安装了哪些python库。
上述方法存在的问题?
每次要进入虚拟化环境,得记住虚拟化环境的目录,eg: ~/python3.6_env才行。能否有更好的办法?
方案:virtualenv-wrapper
2.4 安装virtualenvwrapper
(1)安装virtualenvwrapper
Windows下安装方法:pip install virtualenvwrapper-win
Ubuntu下安装方法:pip install virtualenvwrapper
Centos下安装方法:
-
yum install python-setuptools python-devel
-
pip install virtualenvwrapper
(2)配置
安装成功后,查找virtualenvwrapper.sh脚本所在路径。
查找/virtualenvwrapper.sh路径: whereis virtualenvwrapper.sh
find / -name "virtualenvwrapper.sh", 例如本例中,我的脚本路径在/usr/local/bin/virtualenvwrapper.sh下,所以如下配置。
在用户根目录下(即/home/[username])有文件.bashrc,到该文件的末尾处,在最后添加下面内容:
if [ -f /usr/local/bin/virtualenvwrapper.sh ]; then
export WORKON_HOME=$HOME/.virtualenvs
source /usr/local/bin/virtualenvwrapper.sh
fi
source ~/.bashrc
(3)使用
使用方法:
mkvirtualenv python364_env --python=python3 # python364_env--> 自己虚拟环境的名字
或者命令:
使用指定Python环境新建
mkvirtualenv -p /usr/bin/python3 my_virtual
进入沙盒环境:workon python364_env
退出环境:deactivate
删除虚拟环境 rmvirtualenv my_virtual
Pycharm 安装与配置
Pycharm 的官网:https://www.jetbrains.com/pycharm/
PyCharm常用快捷键
Ctrl + / # 注释
Ctrl + A # 全选
Ctrl + C # 不需要选中一行,直接复制整行内容
Ctrl + X #不需要选中一行,直接剪切整行内容
Ctrl + V # 粘贴
Ctrl + D # 复制并粘贴,直接在下一行粘贴该行整行(或选中)的内容
Ctrl + Z # 回退到上一步操作
Ctrl + Shift + N # 通过文件名快速查找工程内的文件
Tab # 选中一段代码然后按 Tab 可以进行缩进
Shift + Tab # 选中一段代码然后按 Shift + Tab 可以进行反向缩进
Ctrl + Alt + L # 选中一段代码自动调整缩进格式(有的是Ctrl + Alt + I)
Alt + Enter # 导入系统模块
Shift + Enter # 回车到下一行(跟 vim 中的 o 功能一样,无需把光标定位到行末再回车)
Shift + F10 # 运行程序
PyCharm的调试模式
F9:进入调试模式选择框,可以选择进行调试的脚本()
F8:一直往下一步走,每次跳一步,遇到调用方法(函数)时,直接返回函数结果,仍然继续往下
F7:一直往下一步走,当遇到调用方法(函数)时,跳到该方法(函数)位置,执行完函数后再回到原来位置继续往下走
Shift + F9:直接进入Debugger模式,在Debugger中的Variables中可以查看步骤执行之后的变量值,想要查看没有显示的变量值,可以通过“+”号添加,或者“-”号移除