转载:http://www.cnblogs.com/kkdd-2013/p/3973807.html
0 前言
本篇主要介绍在虚拟机VMware上安装CentOS6.5的过程,并且在自己电脑上安装成功!
1 前期准备
1、VMware Workstation 9.0.0的安装包:VMware-workstation-9.0.0-812388.exe
2、CentOS 6.5的镜像文件:CentOS-6.5-i386-bin-DVD1.iso
下载地址:http://www.h2ero.cn/pan/share/6a3a30_aZyYuri.html
2 虚拟机安装
Step1:双击VMware-workstation-9.0.0-812388.exe开始安装

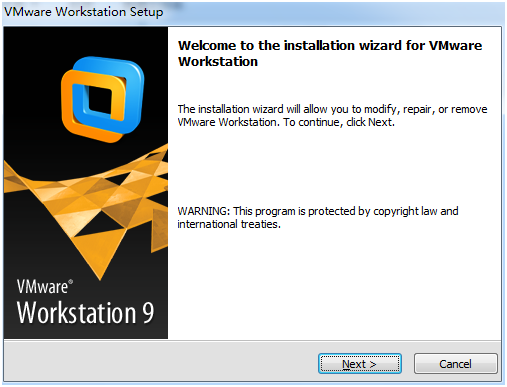
Step2:点击Next后,会弹出一个选择标准安装还是自定义安装,这个我选择的是标准安装,然后点击Next后,选择选择一个安装目录,点击Next,即可弹出下面的安装进度提示框

安装进度条结束后,会要求输入秘钥,如下图所示
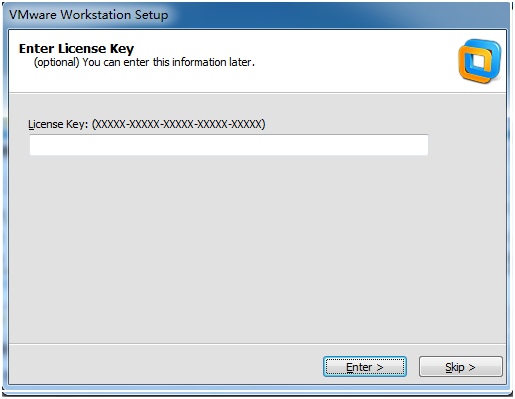
在此,提供一个可用的密钥:MF6UV-DHH90-DZE71-0H9N2-2CU7N,输入后,点击Enter,弹出如下提示框
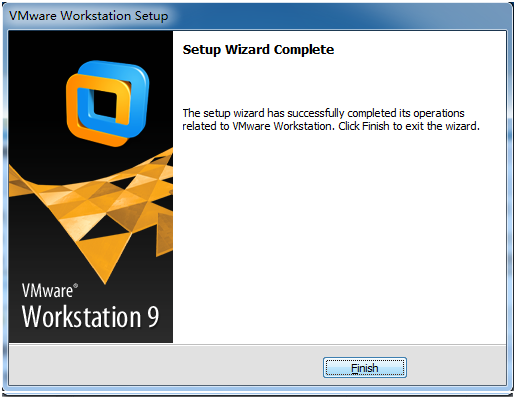
点击Finish即可,此时在桌面会出现如下所示的图标,即说明VMware Workstation安装完成

3 创建虚拟机
Step1:双击桌面VMware Workstation快捷方式,弹出下面显示框
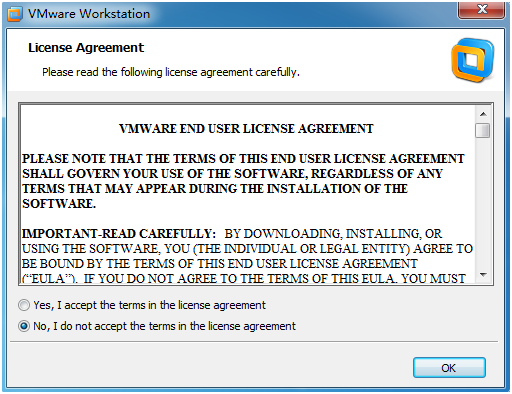
选择Yes,点击ok,弹出主界面,如下:
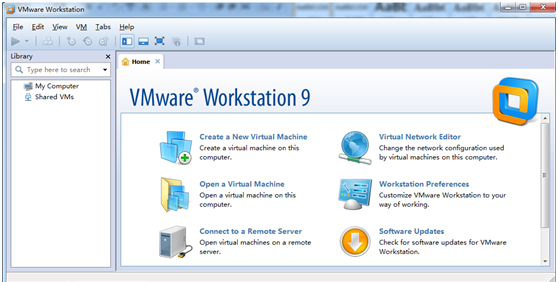
Step2:在上面的主界面中,点击Create a New Virtual Machine图标,来创建虚拟机,弹框显示如下:
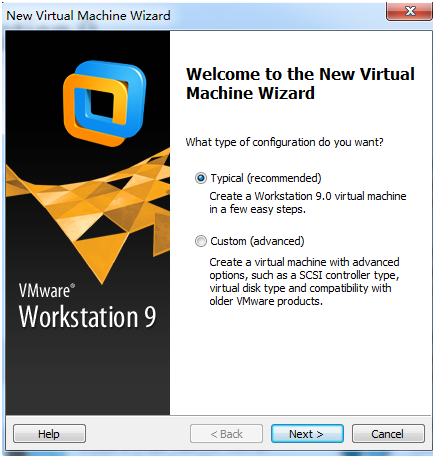
默认,点击Next即可,弹框显示下:

Step3:这里选择镜像文件安装,即选择第二个,并点击Browse选择镜像文件,然后点击Next,弹框显示
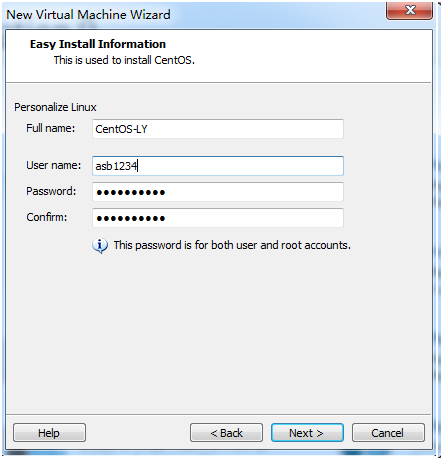
在这里输入用户名及密码(这里的密码用于root/user),点击Next,显示如下
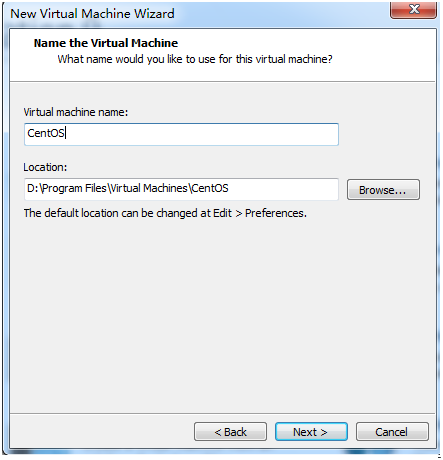
输入虚拟机名称及安装目录,如上图所示(自定义),点击Next,弹框如下所示:

选择Slipt virtual disk into multiple files后,点击Next,弹框如下:
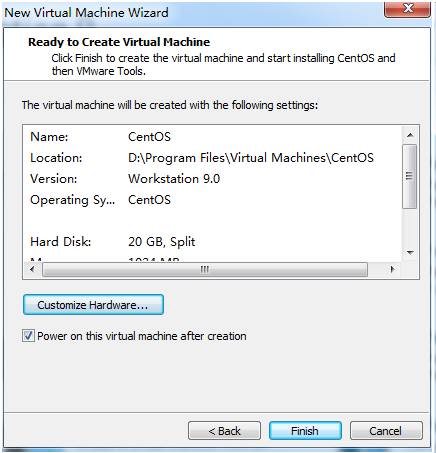
到了这一步,直接点Finish就行,系统自动安装如下

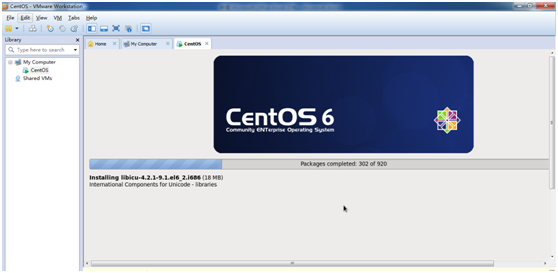
安装完成后,主界面显示如下:
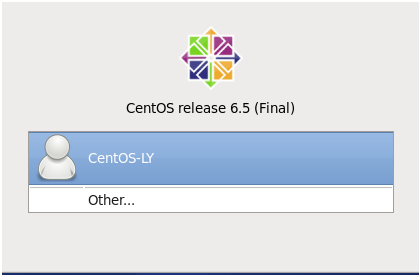
点击用户CentOS-LY,弹框输入密码后,点击Login,出现主界面如下:
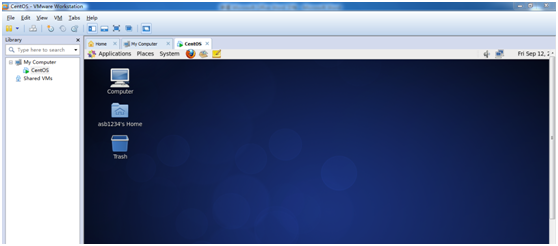
Step4:网络连接设置
点击VM——>Settings..弹框显示如下:
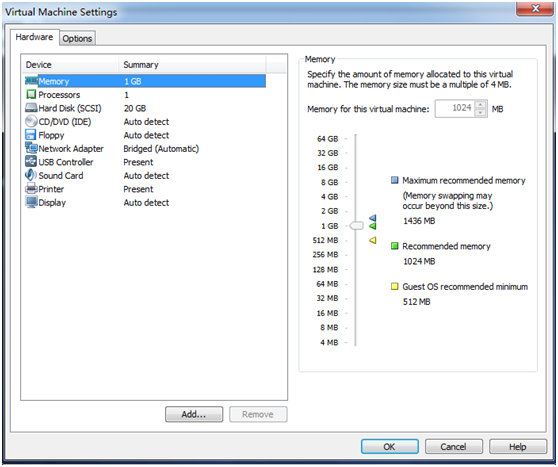
选择左侧的Network Adapter,并点击,弹出下图
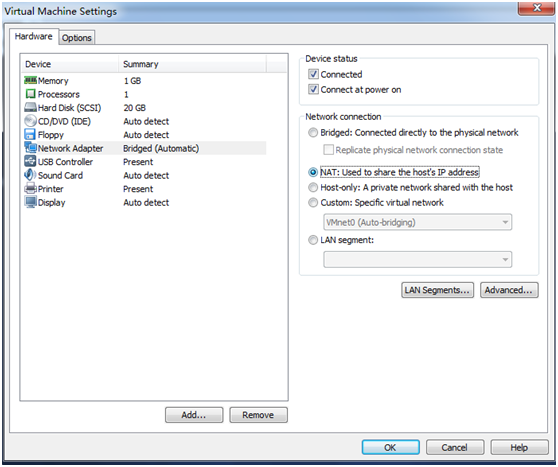
在上图中的右侧,网络连接中,选择第一个,即桥接方式,如下图所示
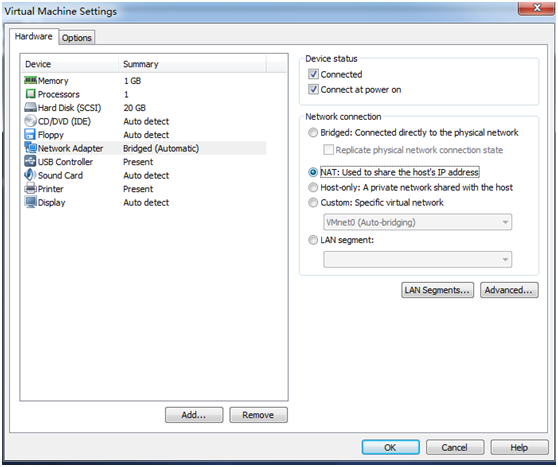
点击OK即可。
至此,恭喜你,安装完成!