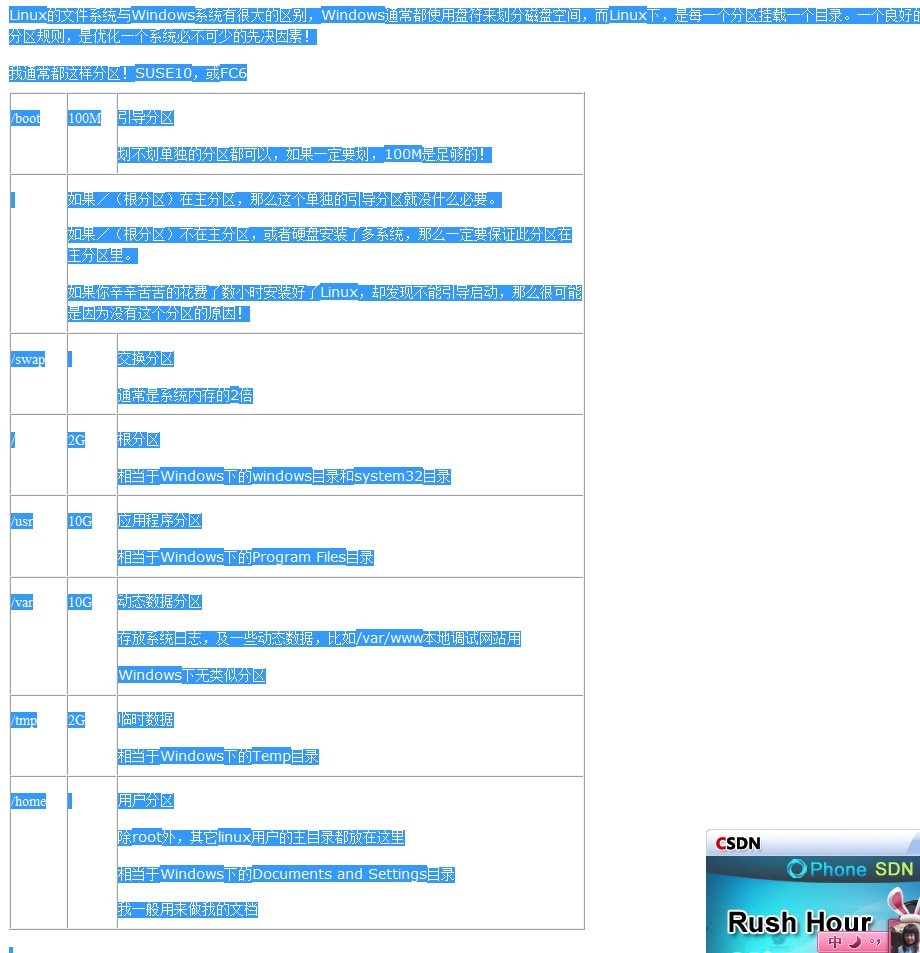相信不少朋友在学习LINUX的时候都会遇到一个WINDOWS时代同样的问题,那就是硬盘分区,LINUX的分区比WIN的要复杂些,这面就一步一步的教大家如何给LINUX分区..
为了截图,我用的VMware安装的,和你本地用光驱装的是一样的。linux用的是robet大大在linux区发的rhas4的,因为之前没用的rhas4,不知道mysql的版本是多少。所以apache、mysql什么的在安装的时候都没有装。本文里的所用的软件我会在下面给出下载地址。另外觉的linux就是好,大部分常用的软件都是免费的!!!
1.下好的rhas4刻成光盘。找台机器从光驱引导,出来上面的画面的时候直接打回车。如果你没刻录机的话要么拿着硬盘随便找个打字店刻出来,要么在网上找找从硬盘安装的说明。
2.这个画面是校验光盘的,如果对刻录机没信心就按空格检查下吧,不过挺费时间的。一般都是按下TAB键光标移动到Skip上按空格跳过。
3.相关说明。点NEXT
4.选择安装介面的语言,这里选“简体中文”。注意,这里不是选的系统语言,只是这个安装过的中使用的语言。
5.键盘选择,选默认的U.S.English就行了。
6.这里是分区设置,如果想简单点的话,就选自动分区好了~使用上没有什么不同,只是在以后系统出问题需要重装的时候比较麻烦,数据、CA什么的都要重弄,如果你还没有备份数据的话就更恭喜你了。。不过也不用担心,只要少用root用户在里面乱搞的话,系统几乎是没有可能出问题的,下面我说下手工分区的部分,选自动的朋友跳过下面的直接看7就行了。
6.1.选手动分区后选择“新建”,然后出现这个画面,挂载点选“/boot”.文件系统类型不用改,用默认的ext3,大小一般在200M足够。另外在强制为主分区上打上勾,点确定就行了。另外说明的是,在这里可以大胆的选择尝试,因为这里不是真正的在分区,只是在做分区的计划。
6.2.确定之后出现上面的样子。
6.3.这里在“文件系统类型”的地方选择swap,这是linux的交换分区,类似于WIN下面的分页文件。大小一般为你内存的一倍或两倍就行了。同样,强制为主分区。
6.4.这里挂载点选“/”视你的硬盘大小而定,一般40G以上的硬盘分为你硬盘的1/4就足够了。也强制为主分区。
6.5.这里挂载点选“/var”,一般也分个1/4就行了,RPM装的mysql的数据就在这里放的。这里不要选强制为主分区。
6.6.这里挂载点选“/opt”一般来说,5G以内足够,是用来放CA的。这里不要选强制为主分区。上面因为我是VMware虚拟机,硬盘有限,数字是随便打的,没有参照意义。
6.7.好了,硬盘分好之后大概就是这个样子了。点下一步吧~!
7.这里是引导程序GRUB的安装介面,默认没必要改动。
8.这个是网络部分的设置,这里先点网络设备旁边的那个“编辑”。
9.把“使用DHCP进行配置”前面的勾去掉就可以在下面输入IP了。这里填上你的IP和掩码。确定。
10.主机名那里点选“手工设置”然后在后面打上你的hostname,跟WIN下的机器名的概念有点类似。其它设置里填上你的网关,DNS就行了,然后点下一步。以后的几张图抓的有点问题看不到下面的,不过下面一般都只有BACK和NEXT或确定。
11.这张是防火墙部分的设置,一般来说为了不影响CA,选无防火墙,安全增强也选禁用。点下一步或确定就行了。
12.这里它会提示你不安全,无视它好了,做好以后可以自己用iptables写防火墙脚本的。点继续。
13.这里才是选择系统语言的地方,这是个多选的,如果前面安装语言选的简体中文的话,这里默认语言就会有chinese,我们在下面把English(USA)选上,然后把上面“选择系统默认语言”那里的下拉框选成“English(USA)”。然后下一步或确定。
14.这里是选时区的,默认的“亚洲/上海”就行了。NEXT。
15.这里是给root选密码的地方,最好输入个强密码,字母+数字+大小写+符号。打完NEXT。
16.安装包这里我们自己选,“定制要安装的软件包”,NEXT。
17.重点来了,这是选组件的地方,我安装的要求是一个可以远程控制的机器。它有足够的编/解码工具保证我安装应用软件,为了性能考虑不使用X WINDOW。又因为我开始说的原因,mysql、apache、ftp什么的我自己手动安装。好了。默认的X和GNOME桌面都是安装的,我们把它们点掉。
18.这里如我的图就行了。
19.服务器这一大项全部不要,回头我们自己装。
20.开发工具里默认也是选上的,不过注意看右边,还有个“细节”,点那个。
21.这里把那些默认没有装的都点上,方便以后的软件安装。
22.这里跟我图上一样把“原有的软件开发”都点上,管理工具也装上,系统工具默认的就可以。
23.打印支持点掉,然后下一步吧~!
24.这里直接下一步。。。
25.点继续。。真是的,没盘我装什么。。。。。
26.这会才真正的开始格式化硬盘....
27.安装开始啦~~!
28.跟椐提示换盘~。
29.恭喜恭喜~~!您的第一个linux系统安装完成啦,“重新引导”喽~~!
30.重起之后会出现这样的画面,是系统在自检。
31.一长串的自检完成以后,出现login的介面就大功告成了。
32.好啦,打root,然后打密码登入,然后打init 0回车它就会关机了,等关机后找个的地方插上根电源线、网线,再插个键盘,然后开机吧。HOHO,完成喽,回到我们的另一台WIN的机器,下好putty和ssh secure shell client开始远程控制吧~! 我去吃饭喽,吃完回来再写下面的~~
Linux的硬盘分区标记方式
Linux系统的分区方式和Windows截然不同,很多初学者觉得很难。其实Linux分区方式是十分简单科学的。这里以传统的IDE硬盘为例,如果你使用过fdisk, diskgen等分区工具的话就会知道,一块硬盘最多只能划4个主分区(为什么?不知道),所以为保证硬盘分区的最大可用性和方便管理,一般划分区都是只划一个主分区(比如,Windows一般认作C盘);然后利用剩下的所有空间建立一个扩展分区(扩展分区在Windows下不被分配盘符,也就是它不会是 C,D,E……盘中的任何一个,便于理解你把它当作一个里面装着C,D,E……各个分区的一个大口袋好了);在这个扩展分区下面建立若干个逻辑分区(这些逻辑分区才是你的Windows底下的D,E,F盘等等)。如果你有好几块硬盘,Windows会按着英文字母顺序往下排,而不会去考虑第一硬盘和第二硬盘、主分区和逻辑分区的区别。这就是Windows下的硬盘分区方式。那有人会问:能不能在一块硬盘上划两个以上主分区呢?当然可以,可是我还没见过这么干的——费时费力还不好管理,我相信绝大多数普通用户没有任何理由这样做。
好了,在Linux底下则完全不是这样的。Linux把第一块硬盘认作hda,第二块认作hdb,第三块hdc,以此类推。(SCSI硬盘被认作 sda,sdb,等等)硬盘的各个分区用数字来表示,比如hda1就是你的第一块硬盘上的第一个分区。但请注意,数字1-4专门留给主分区和扩展分区,逻辑分区是从数字5开始的,主分区和逻辑部分如果不满4个则留空。也就是说,假设你只有一块硬盘,上面分了一个主分区,一个扩展分区,扩展分区上建立了3个逻辑分区,那在Linux下被标记为hda1(主分区,即windows下的C),hda2(扩展分区,windows下无标记),hda5(逻辑分区,即windows下的D),hda6(逻辑分区,windows下的E),hda7(逻辑分区,windows下的F),呵呵……容易吧?想一想,你的 Windows底下的J盘在Linux下应该被标记为什么?
但请注意,上面说的Linux与Windows分区的对应关系只是就一般而言的。有很多特例。比如,Windows认不出Unix/Linux的文件格式,如果你把E盘格式化成Linux的ext3文件格式那windows就认不出来了,这时候就需要对这种对应关系作一下相应的调整。另外,虽然在 Linux下为扩展分区单独添加了标识,但很难说这种标识有什么实际应用意义,或许,它也仅仅就是一种标记而已。