1、简介:
Vimium是一款 Chrome 插件,它继承了 Vim 中的常用操作,让我们在使用 Chrome 的过程中,无论是浏览网页、切换标签、搜索以至于任何其它操作,全都可以只通过键盘完成。
2、安装地址:
https://chrome.google.com/webstore/detail/vimium/dbepggeogbaibhgnhhndojpepiihcmeb (无需翻墙)
3、快捷键:
对于ctrl + x,meta + x和alt + x,修饰键分别指定为<c-x>,<m-x>和<a-x>。对于shift + x和ctrl-shift-x,只需输入 X 和<c-X>。
shift-? 随时展示快捷键列表
当前页面操作:
1 ? 显示帮助对话框以获取所有可用键的列表 2 h 向左滚动一点 3 j 向下滚动一点 4 k 向上滚动一点 5 l 向右滚动一点 6 gg 滚动到页面顶部 7 G 滚动到页面底部 8 d 向下滚动半页 9 u 向上滚动半页 10 f 打开元素定位器,是在当前标签页打开 11 F 打开元素定位器,是在新标签页打开 12 r 刷新 13 gs 查看源码 14 i 进入插入模式 - 在您按Esc退出之前,将忽略所有命令 15 yy 将当前网址复制到剪贴板 16 yf 将链接URL复制到剪贴板 17 gf 循环到下一帧(尤其在选择网页内置视频的时候很管用) 18 gF 聚焦主/顶框架
新页面操作:
1 o 从URL、书签、历史记录中搜索地址,回车打开 2 O 从URL、书签、历史记录中搜索地址,回车在新标签页中打开 3 b 仅从书签搜索地址,回车打开 4 B 仅从书签搜索地址,回车新标签页中打开 5 T 搜索当前浏览器的所有标签
使用搜索:
1 / 进入查找模式 - 输入您的搜索查询并按Enter键进行搜索,或按Esc键取消 2 n 查找下一个匹配项 3 N 查找上一个匹配项
浏览历史记录:
1 H 回到历史,也就是回到前一页 2 L 在历史上前进,也就是回到后一页
标签操作:
1 J, gT 跳到左标签 2 K, gt 跳到右标签 3 g0 跳转到第一个标签(根据不同的数字跳到第几个标签) 4 g$ 跳转到最后一个标签 5 ^ 回到上一个访问的标签 6 t 创建一个新的标签 7 yt 复制当前页面,在新标签页打开 8 x 关闭当前标签 9 X 恢复关闭的上一个标签 10 p 在当前标签页打开剪切板中的URL,如不是URL则默认引擎搜索 11 P 在新标签页打开剪切板中的URL,如不是URL则默认引擎搜索 12 T 在当前打开的标签中搜索 13 W 将当前标签移动到新窗口 14 <a-p> pin/unpin current tab
标点:
1 ma 设置本地标记 a 2 mA 设置全局标记 A 3 `a 跳转到本地标记 a 4 `A 跳转到q全局标记 a 5 `` 跳回到跳转之前的位置 (也就是说,在执行gg,G,n,N,或/ a 之前的位置)
其他高级浏览命令:
1 << 当前标签页向左移动 2 >> 当前标签页向右移动 3 <a-f> 在新标签中打开多个链接 4 gi 聚焦页面上的第一个(或第n个)文本输入框 5 gu 跳转到URL层次的父类(xxx.com/yyy/zzz 跳转到 xxx.com/yyy) 6 gU 转到URL层次结构的根目录(也就是 xxx.com) 7 ge 编辑当前URL 8 gE 编辑当前URL并在新选项卡中打开 9 zH 向左滚动 10 zL 向右滚动 11 v 进入预览模式;使用p / P粘贴,然后使用y来拷贝 12 V enter visual line mode 13 <a-m> 开/关静音 14 <a-p> 固定标签栏
预览模式:
1 先用 / 定位,找到想要选择的字符 2 再按 v ,进入模式 3 然后使用 4 j:向下一行 5 k:向上一行 6 h:向左一个字符或标点(数字+h,可以移动多个字符) 7 l:向右一个字符或标点(数字+l,可以移动多个字符) 8 w:下一个标点符号后位置,包括看不见的换行符 9 e:下一个标点符号前位置 10 b:取消选中上一个字符,字符和标点算一个字符
vimium绝招:
最多敲三个字符即可打开当前页面的任意一个链接。步骤如下(这里以知乎为例):按下F/f,当前页面会显示所有可点击的元素,vimium会生成对应的快捷键给链接。比如我要打开第一篇文章,只要输入AE即可,输入AE会在新标签页打开该文章;输入ae则会在当前页面打开该文章。vimium会自动跳转,而这一切只是敲了三个键就完成了。
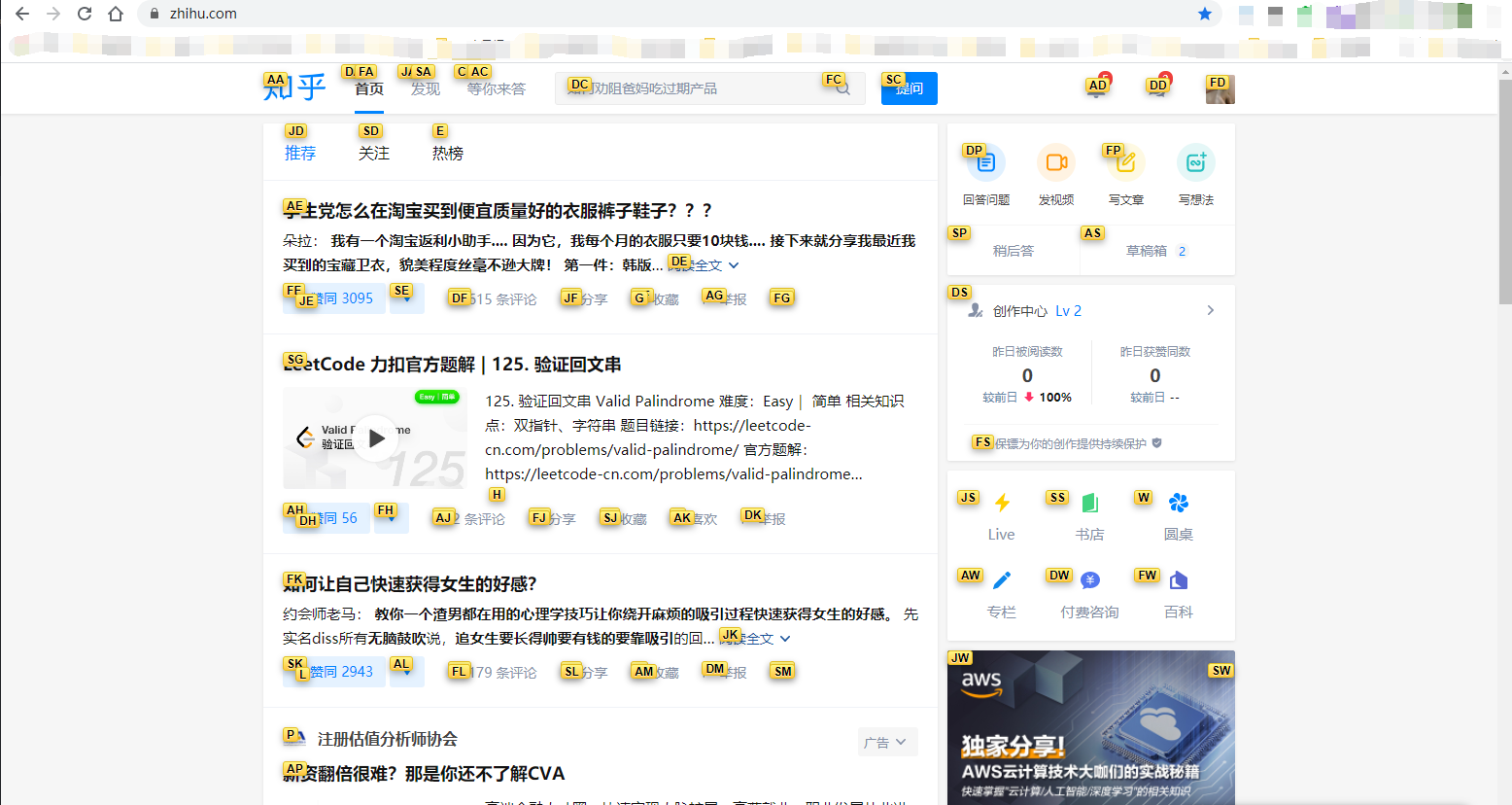
打开新页面:
复制一段链接:复制一个一个链接,小写的p在当前页面打开,大写的P在新标签页打开。
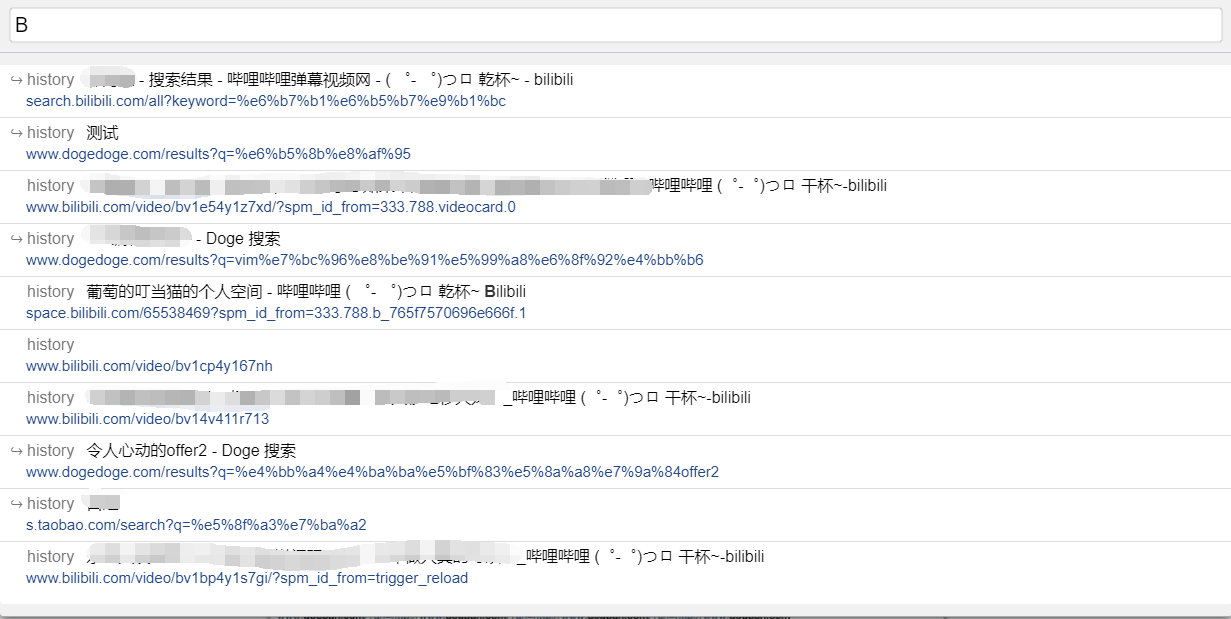
显示当前所有的标签页,并快速切换:
有时候在查找信息、翻阅资料时,经常会一口气打开几十个网站,东西一多,Chrome 会自动将每个标签页的宽度缩小,几乎就看不到它们的标题了。用了 Vimium,你可以按一下大写的「T」,就可以显示当前打开的所有标签页,并支持快捷搜索和跳转。按下[Tab]键会切换标签页,选中一个标签页然后回车,就会直接跳到该标签页。如果一个标题的标签页有多个,则最多显示两个。如果想打开这个却按下了小的[t],则会打开一个新的空白标签页。
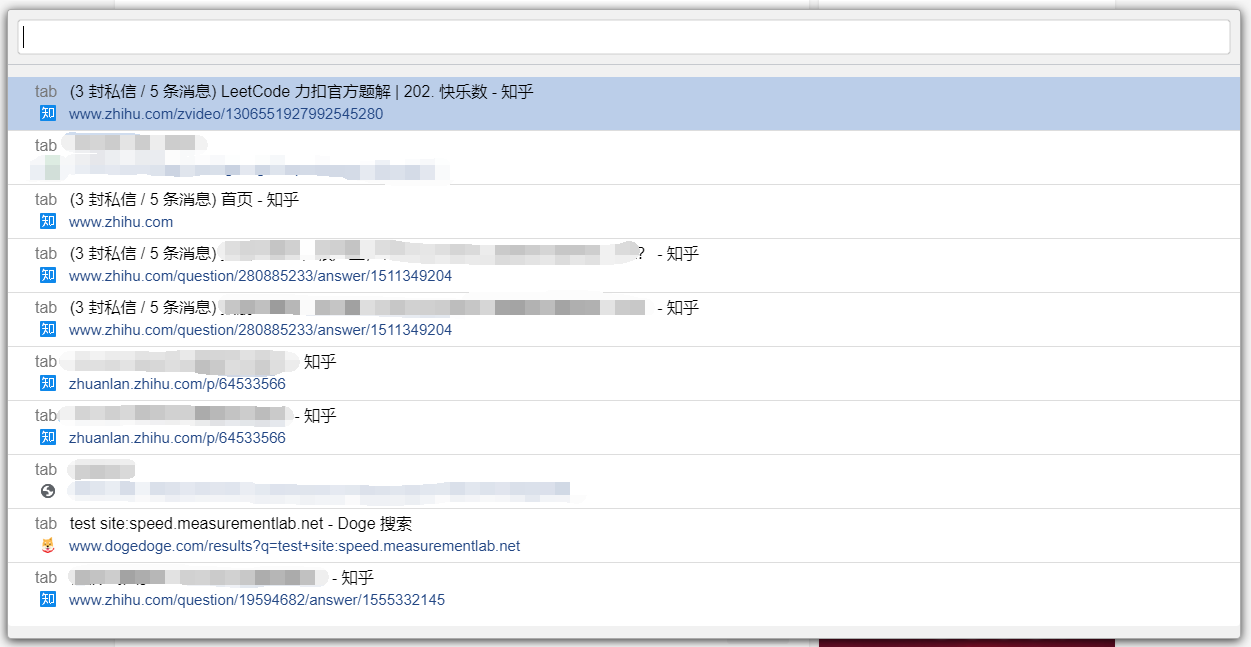
自定义搜索引擎:配置自定义搜索引擎,通过快捷键 o/O 调起搜索框,输入搜索引擎简写,再输入空格,再输入搜索词回车,则会调用对应的搜索引擎进行搜索。

自定义搜索引擎步骤:
任意打开一个网页(只要别是空白标签页就行)——>shift+? 。
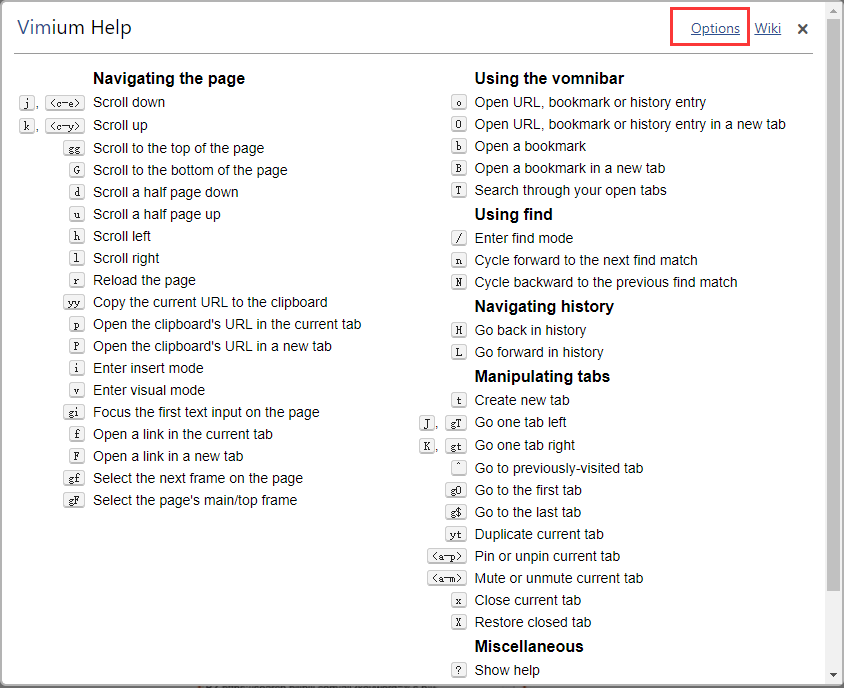
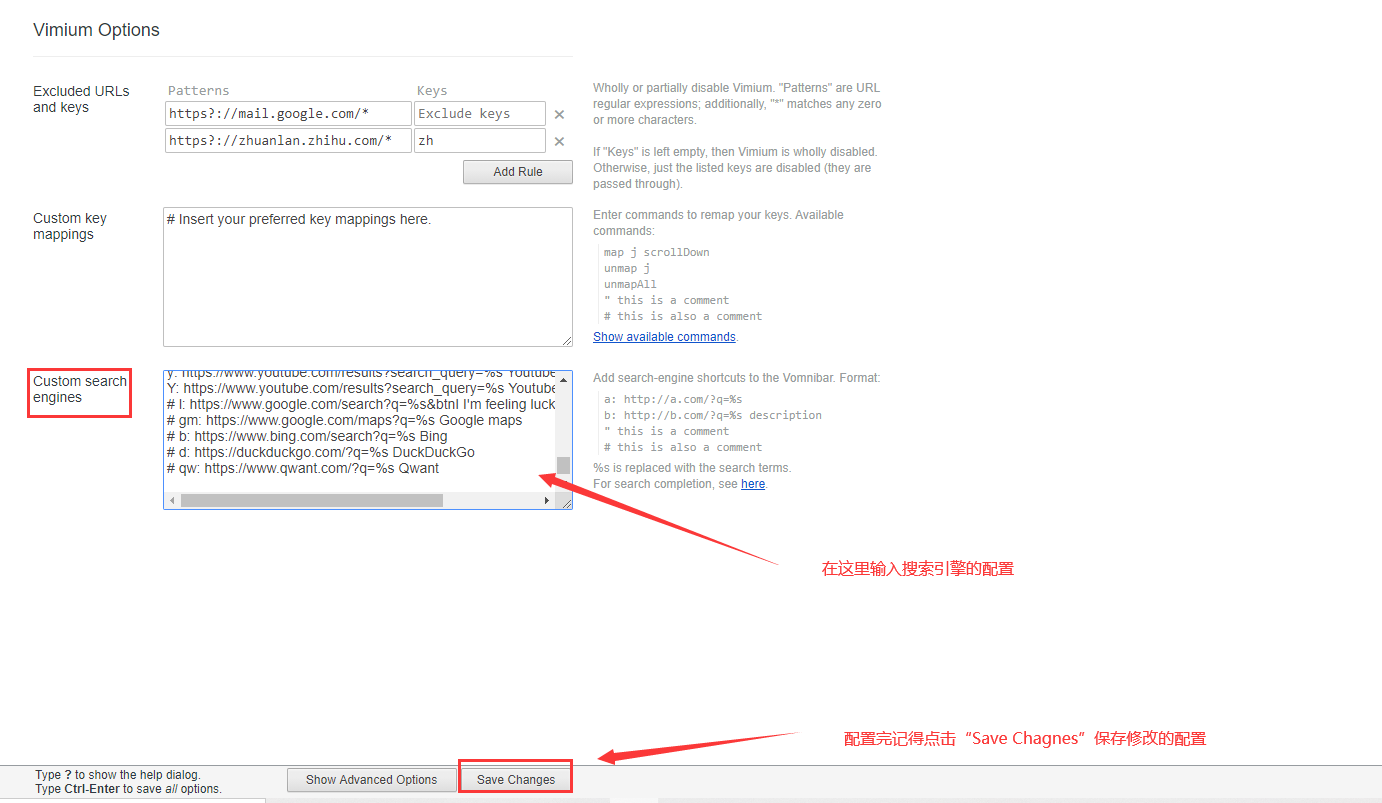
常用搜索引擎配置:
w: https://www.wikipedia.org/w/index.php?title=Special:Search&search=%s Wikipedia # More examples. # # (Vimium supports search completion Wikipedia, as # above, and for these.) # g: https://www.google.com/search?q=%s Google G: https://www.google.com/search?q=%s Google zh: https://www.zhihu.com/search?type=content&q=%s 知乎 ZH: https://www.zhihu.com/search?type=content&q=%s 知乎 tb https://s.taobao.com/search?q=%s 淘宝 TB https://s.taobao.com/search?q=%s 淘宝 jd https://search.jd.com/Search?keyword=%s 京东 JD https://search.jd.com/Search?keyword=%s 京东 bd: https://www.baidu.com/s?wd=%s 百度 BD: https://www.baidu.com/s?wd=%s 百度 bz https://search.bilibili.com/all?keyword=%s b站 BZ https://search.bilibili.com/all?keyword=%s b站 az: https://www.amazon.com/s/?field-keywords=%s Amazon AZ: https://www.amazon.com/s/?field-keywords=%s Amazon aqy https://so.iqiyi.com/so/q_%s 爱奇艺 AQY https://so.iqiyi.com/so/q_%s 爱奇艺 tm https://list.tmall.com/search_product.htm?q=%s 天猫 TM https://list.tmall.com/search_product.htm?q=%s 天猫 yk https://so.youku.com/search_video/q_%s 优酷 YK https://so.youku.com/search_video/q_%s 优酷 db https://www.douban.com/search?q=%s 豆瓣 DB https://www.douban.com/search?q=%s 豆瓣 y: https://www.youtube.com/results?search_query=%s Youtube Y: https://www.youtube.com/results?search_query=%s Youtube # l: https://www.google.com/search?q=%s&btnI I'm feeling lucky... # gm: https://www.google.com/maps?q=%s Google maps # b: https://www.bing.com/search?q=%s Bing # d: https://duckduckgo.com/?q=%s DuckDuckGo # qw: https://www.qwant.com/?q=%s Qwant
第三方教学视频:https://video.zhihu.com/video/1107691080702730240?autoplay=false&useMSE=
4、总结:
这个工具的操作很多也很实用,但是对自己而已,哪些对自己用处更大,还是要自己亲身体会以后才知道。操作多带来的一个问题就是无法完全掌握,对它而言使用和研究得越多,掌握得也越多,没必要非要记住那么多命令,对自己有用的才是适合自己的。
5、参考文章:
https://github.com/philc/vimium vimium 官方文档
https://sspai.com/post/27723 让你用 Chrome 上网快到想哭:Vimium
https://www.zhihu.com/question/23483616 如何优雅地使用 Vimium?
https://zhuanlan.zhihu.com/p/38179086 神器vimium:比同级程序员成长更快,我主要靠它