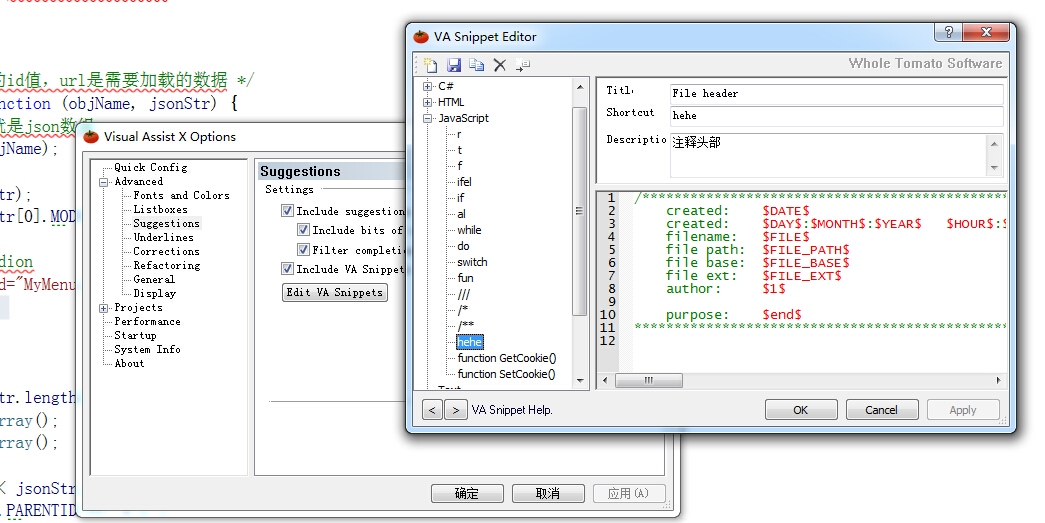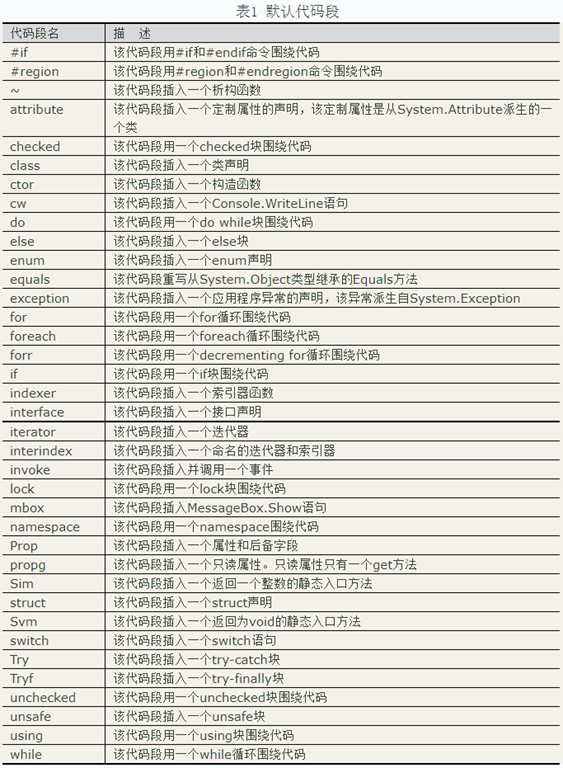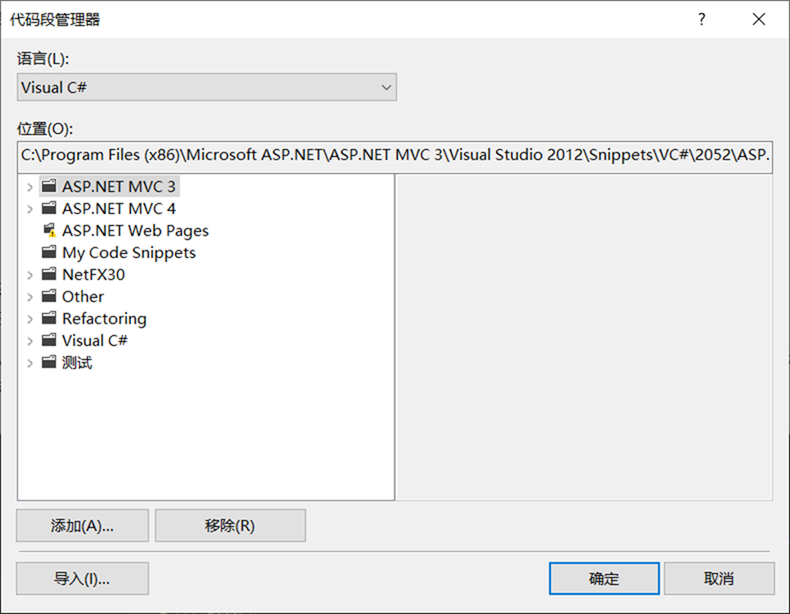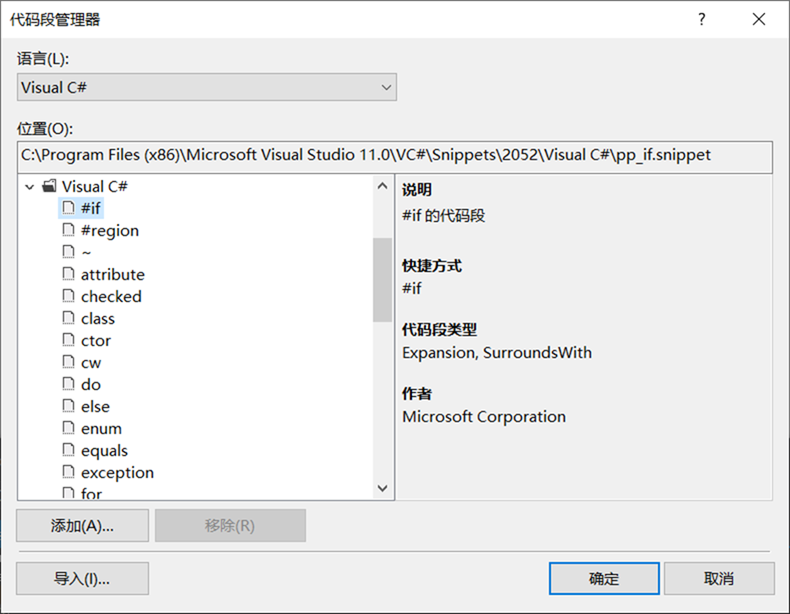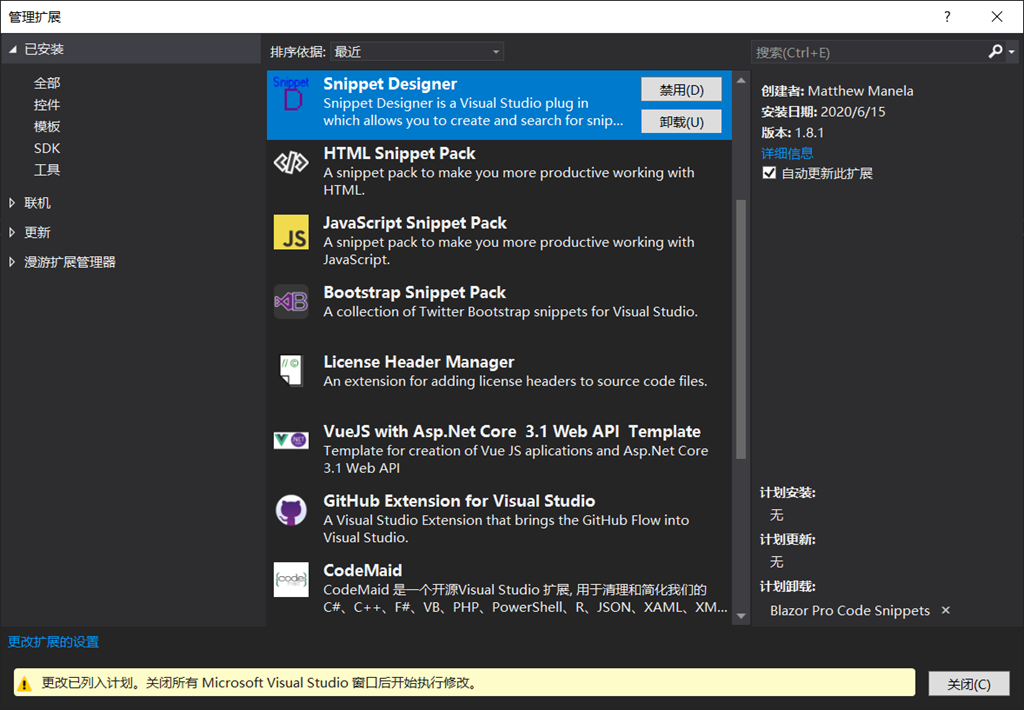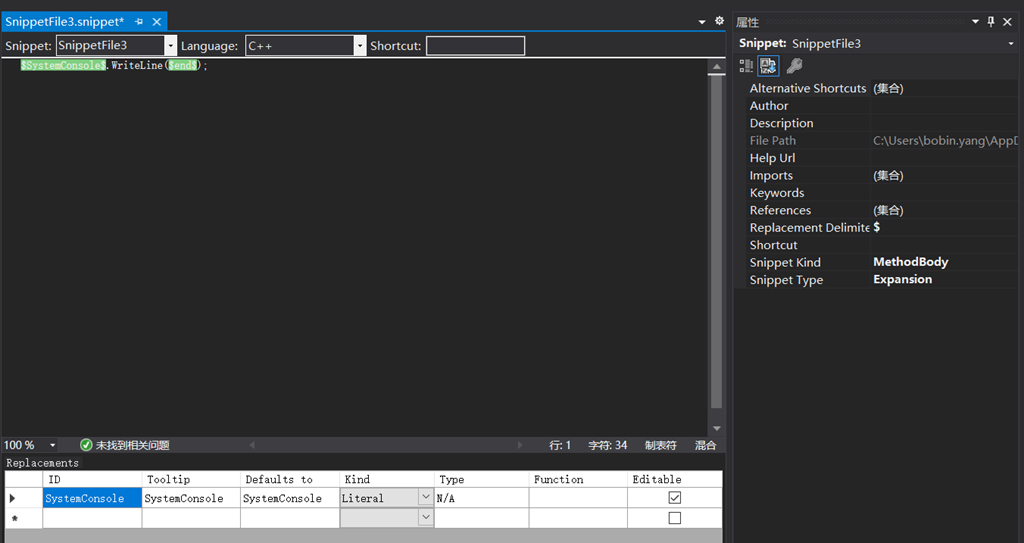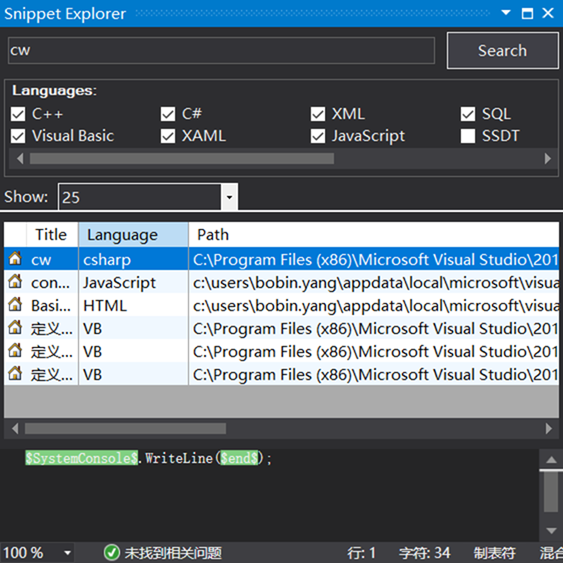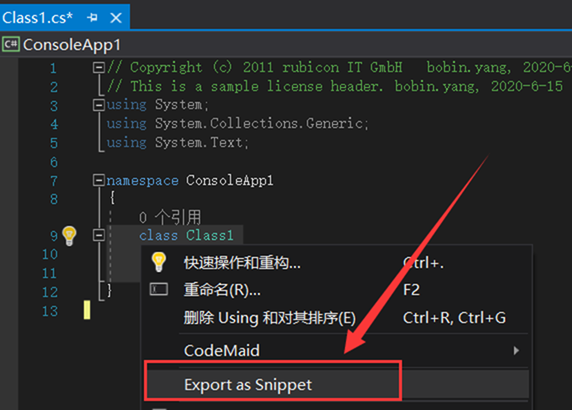一、初识代码段
(1).什么是代码段?
将一段代码行提取出来,可以多次重复的使用。VS IDE提供对代码段的完整支持、使代码编写更快、更容易、更可靠。
(2).系统默认代码段
对于开发人员的例行任务,Visual Studio 2005有默认代码段。默认代码段是代码扩展和外侧代码的混合。默认代码段出现在IntelliSense完成列表和代码选择器中。表1列出了一些默认代码段。
(3).代码段管理器
用代码段管理器来管理代码段,包括添加、移除、导入和搜索代码段。
代码段管理器可以在“工具”菜单里打开(Ctrl+K,Ctrk+B)。
在代码段管理器里显示的文件夹是代码段目录,打开一个文件夹来查看一个代码段。
对于每个代码段提供了以下信息:
“代码段管理器”对话框
- 代码段描述
- 代码段的别名或快捷方式
- 代码段类型
- 代码段的作者
对话框里的“添加”按钮向代码段目录列表添加另一个目录。一个代码段目录包含代码段文件,这是带有.snippet后缀的XML文件。对于C#,默认的代码段目录是My Code Snippets,Refactoring和Visual C#。
“移除”按钮从列表中移除一个代码段目录。
“导入”按钮导入一个代码段文件。用“联机搜索”按钮来浏览代码段,这个按钮打开一个通用搜索窗口,开发人员可以通过它搜索代码段。找到正在搜索的代码段后,就可以将其下载到本地机器。
3.解密代码段
(1).如何定义代码段
我们以系统的cw.snippet为例:

对于这段XML的解释
• Header 包含以下子元素:
- – Author : 指定代码段的作者姓名。
- – Description : 指定有关IntelliSense 代码段内容的描述信息。
- – HelpUrl : 指定提供有关代码段的更多信息的URL。
- – Keywords : 为代码段指定自定义关键字。
- – Shortcut : 指定用于插入代码段的快捷方式文本。
- – SnippetTypes : 指定Visual Studio 插入代码段的方式。
- – Title : 指定代码段的标题。
• Snippet 包含以下子元素:
- – Code : 提供用于容纳IntelliSense 代码段的短代码块的容器。
- – Declarations : 指定构成代码段可编辑部分的文本和对象。
包含以下子元素: - – Imports : 指定IntelliSense 代码段使用的导入命名空间。
- – References : 指定有关代码段所需的程序集引用的信息。
- • SnippetTypes : 指定Visual Studio 插入代码段的方式。
- – SurroundsWith:允许将此代码段放置在一段选定的代码周围。
- – Expansion:允许将代码段插入到光标处。
属性如下:
– Language:代码语言(必选)
– Kind : 指定代码段所包含的代码类型,并据此指定可以插入代码段
的位置。可用的值有method body、method decl、type decl、
page、file 和any
– Literal:定义代码段的可编辑文本。
– Object:定义代码段的可编辑对象。
4.使用代码段
• 如何使用代码段?
- – 通过键盘快捷键,Ctrl+K、Ctrl+X, Ctrl+K、Ctrl+S (外侧代码段)
- – 通过IntelliSense 自动完成使用代码段:键入快捷方式,键入两次Tab 以调用代码段
- – 通过“编辑”菜单使用代码段: 从“编辑”菜单中选择“IntelliSense”,然后选择“插入代码段”命令
- – 通过上下文菜单使用代码段:右击光标,然后从上下文菜单中选择“插入代码段”命令
添加自定义代码片段
工具→代码片段管理器→语言:CSharp→Visual C#→复制位置路径→编写代码片段→保存后重启VS。
打开工具
打开资源管理器,将复制的路径粘贴,到达代码片段的根目录,目录中已有cw的快捷键,此次自定义的是"Console.ReadKey();",和cw类似,所以将cw复制粘贴,重命名为ck。
双击ck.snippent文件经行简单的修改:
保存后,重启VS,键入ck,双击Tab即可。
使用VS插件管理Snippet Designer代码段:
集成在IDE中的Snippet编辑器,支持 C#, Visual Basic, JavaScript, HTML, XML and SQL
- 通过打开任何.snippet文件或进入File-> New-> File-> Code Snippet File来访问它
- 它使用本机Visual Studio代码编辑器,以便您可以在编写代码的同一环境中编写代码片段。
- 通过方便的右键菜单标记替换
- 将在Visual Studio属性窗口中显示代码片段的属性。
一个Snippet Explorer工具窗口,用于在您的计算机上搜索代码片段
- 位于View-> Other Windows-> Snippet Explorer下
- 此工具窗口包含一个代码预览窗口,您可以在不打开文件的情况下窥视该代码片段的内容。
- 用于快速搜索的计算机上的代码片段索引。
- 提供了一种查找要使用,编辑或删除的代码片段的快速方法
右键单击添加到C C#, VB, XML, JavaScript, HTML and SQL代码编辑器中的“导出为片段”菜单选项,直接将突出显示的代码发送到代码段编辑器
其他:visual assist x 很多人叫她是 番茄, 这个插件可以实现snippet 使用系统变量。