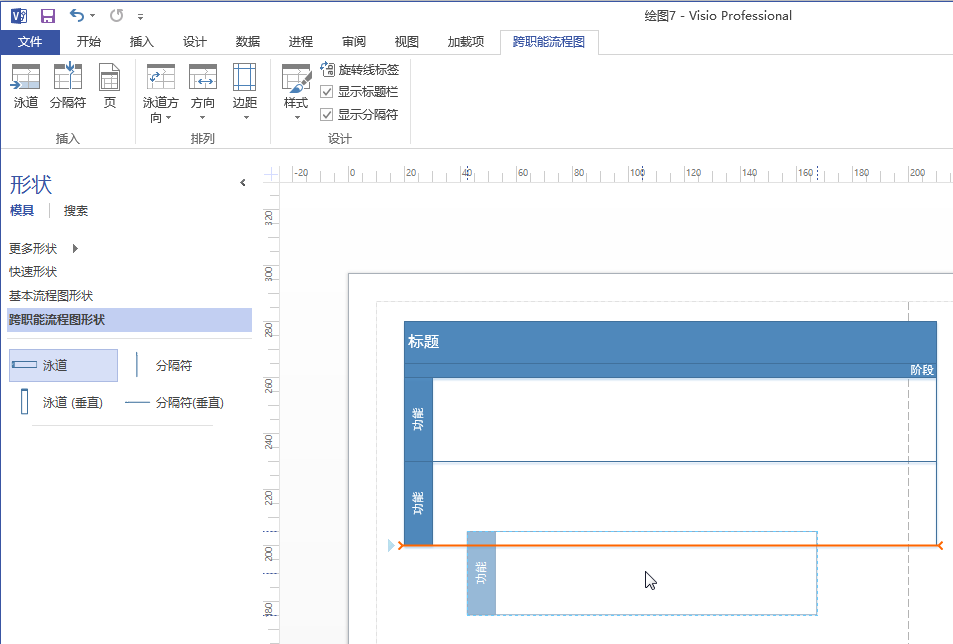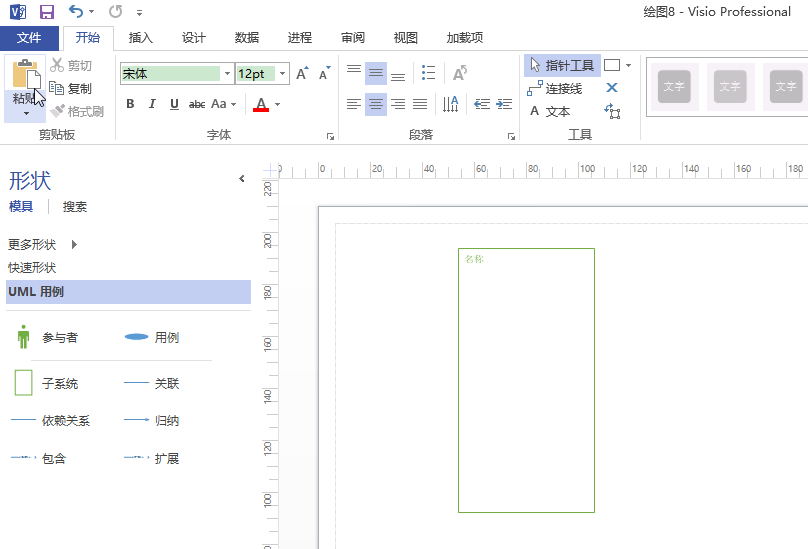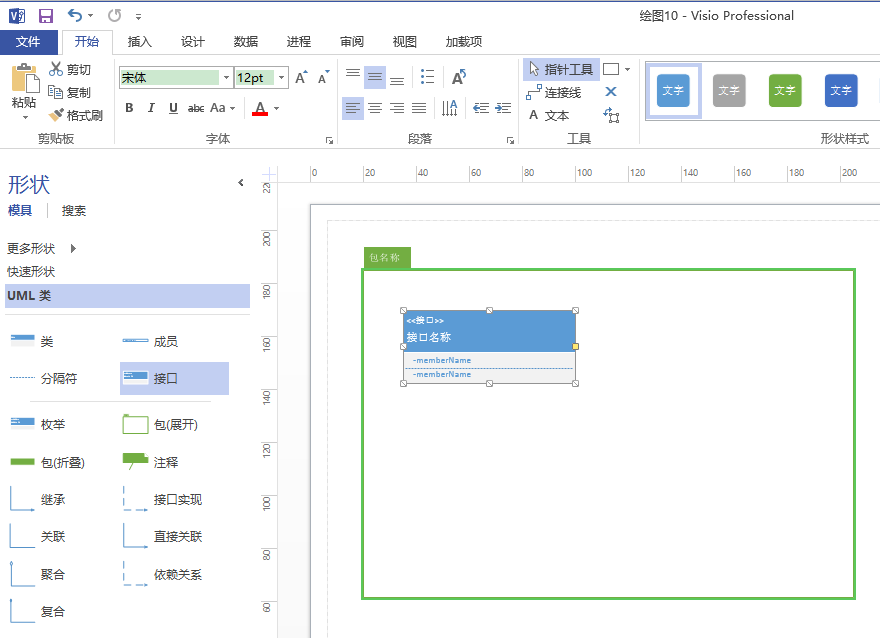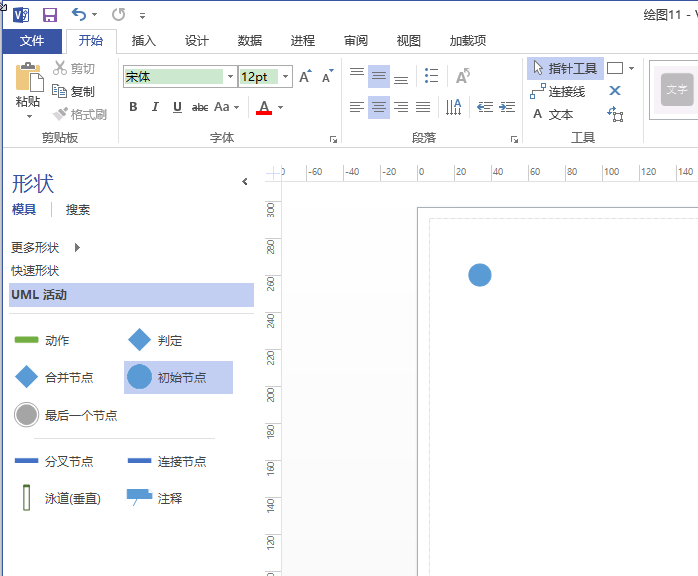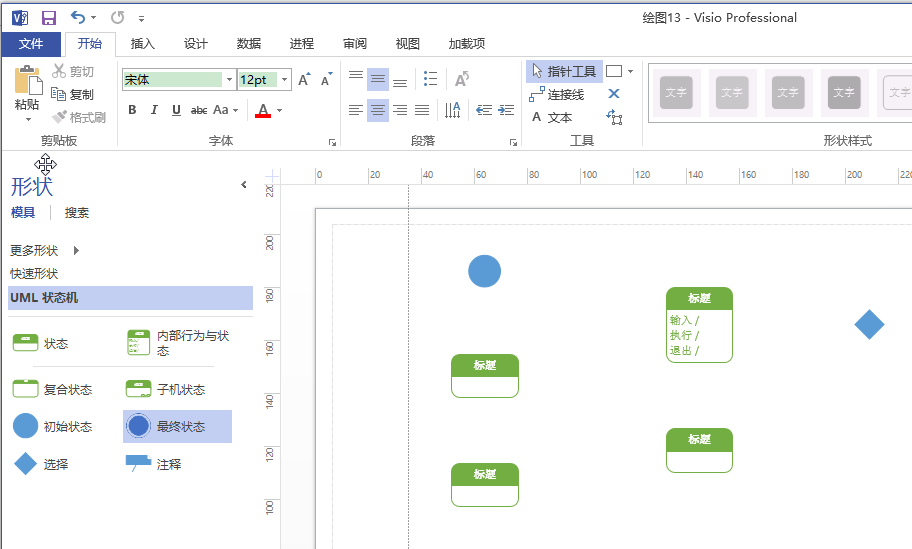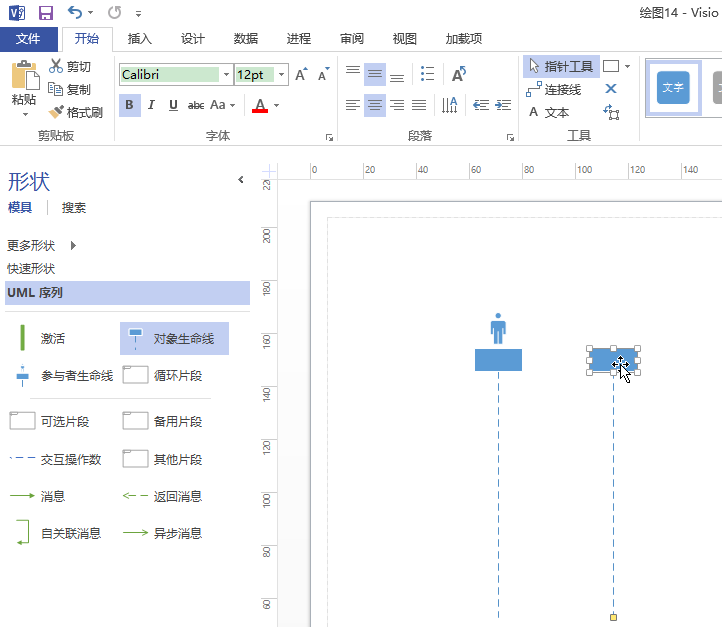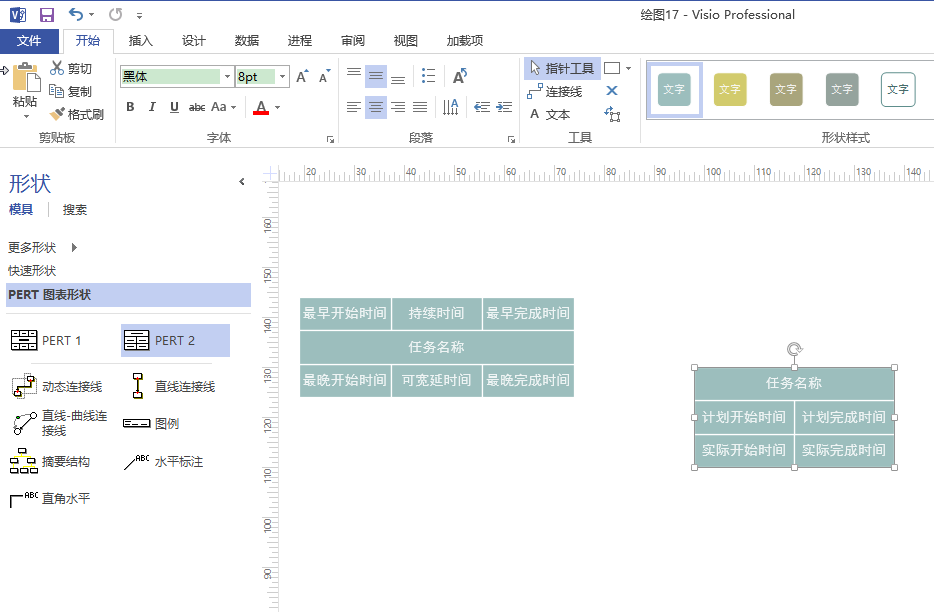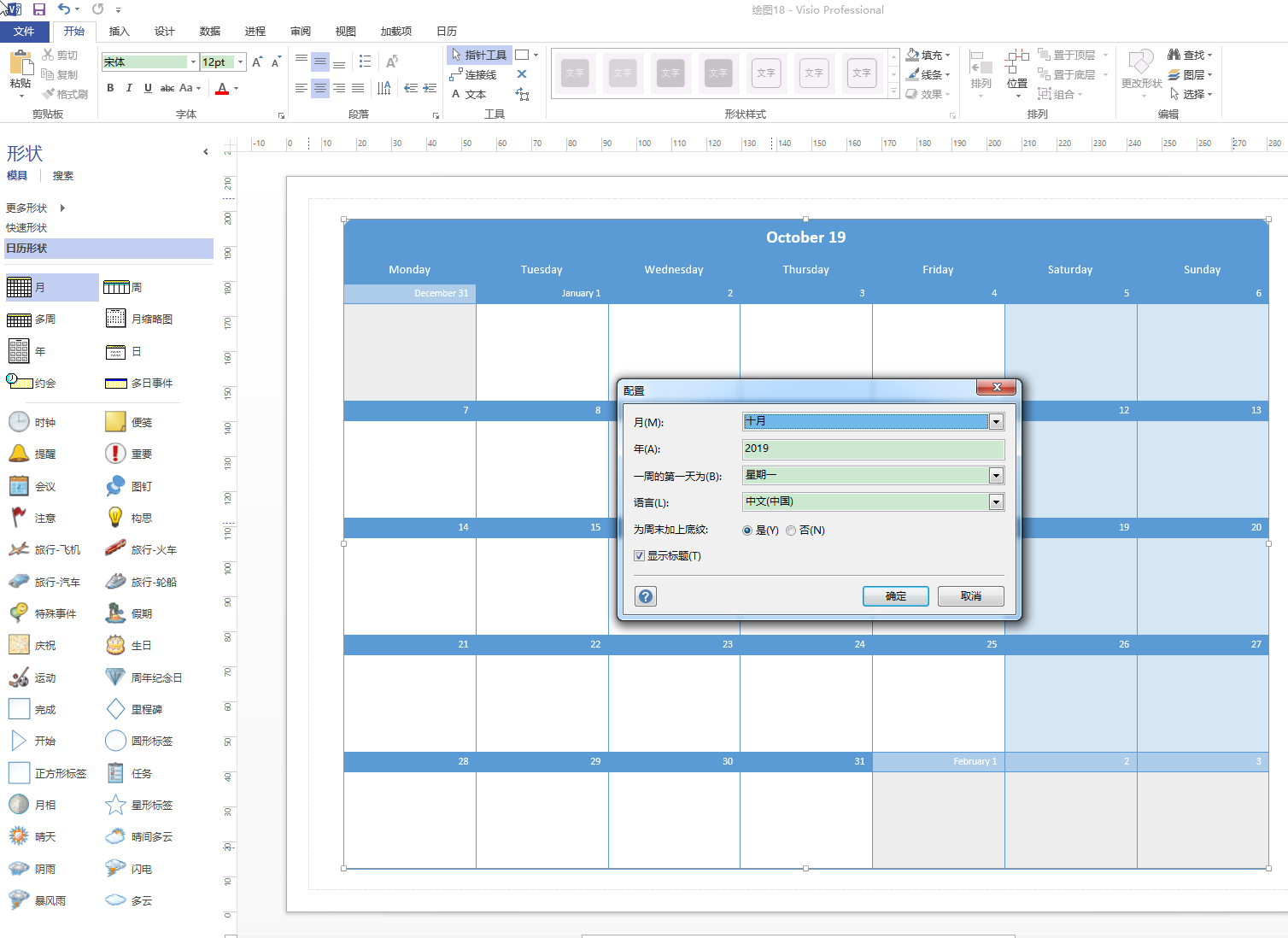一:基本流程图
主要用于创建流程图、顺序图、信息跟踪图、流程规划图和结构预测图,包含了形状、连接线和链接。
步骤:
(1)打开Visio,单击“类别”->“流程图”->“基本流程图”->“创建”。
(2)根据所要展示的流程中的每个步骤,将流程图形状拖到绘图页上。
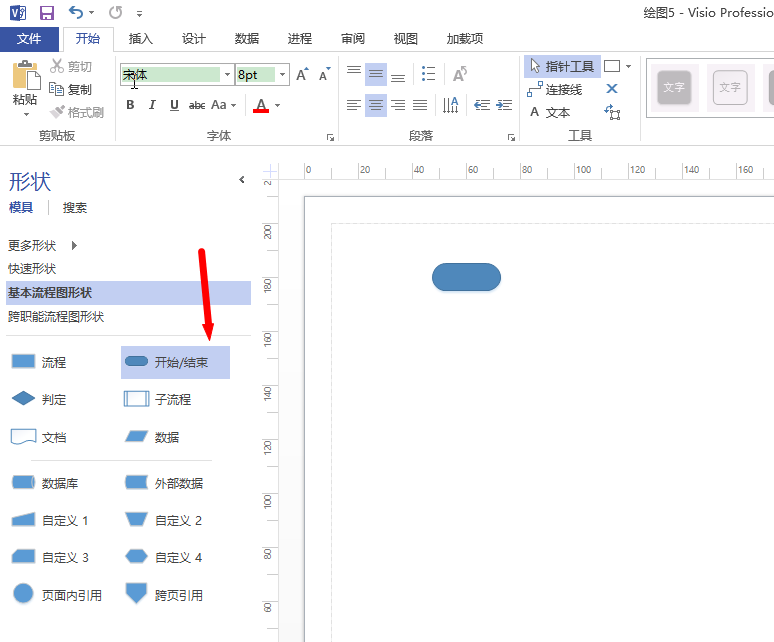
(3)通过将鼠标指针停在第一个形状上,然后单击指向形状(想要连接到的形状)出现的小箭头,可以自动生成和连接到到第二个形状。
- 如果第二个形状不是直接通过第一个形状新建,则单击并按住小箭头,将其拖动到第二个形状,并将连接线拖到第二个形状的中间。
- 若要将文本添加到形状或连接线,请将其选中,然后键入,完成键入后,单击页面的空白区域。
- 若要更改连接线箭头的方向,请选中连接线,然后在“形状”选项卡“形状样式”组中单击“线条”,指向“箭头”,选择箭头方向和所需的样式。
- 也可以自己手动绘制所要的形状和线条。
二、跨职能流程图
显示业务流程和组织或职能单位(如部门)之间的关系,后者负责实施该流程的步骤。
步骤:
(1)打开Visio,单击“类别”->“流程图”->“跨职能流程图”->“创建”。
(2)如果出现提示,选择水平或垂直泳道方向,然后单击确定。
(3)添加泳道,直接拖动“泳道”形状放到某位置上方或下方即可。
(4)若要表示流程中的阶段,将“分隔符”线拖到页面上。
(5)更改文本。
- 若要标注图表和泳道,单击包含占位符文本的形状,然后键入标签。
- 若要更改的标签文本的方向,单击跨职能流程图选项卡,然后单击在设计组中的旋转通道标签。
(6)添加流程元素、移动分隔符、调整标签大小等
三、用例图:
从用户角度描述系统功能,并指各功能的操作者。
步骤:
- 点击新建->类别-软件和数据库-UML用例-创建。
- 子系统形状拖到绘图页。子系统可以代表整个系统或主要组件。
- 拖动用例模具中的用例形状和将它们放到子系统边界,然后将参与者形状拖到子系统边界外。
- 使用连接线形状来指示用例和参与者之间的关系。
四、类图:
描述系统中类的静态结构。
步骤:
五、活动图:
描述了业务实现用例的工作流程。
步骤:
六、状态图:
是描述状态到状态控制流,常用于动态特性建模。
步骤:
七、序列图:
对象之间的动态合作关系,强调对象发送消息的顺序,同时显示对象之间的交互。

具体操作如下:
点击新建->类别-软件和数据库-UML序列-创建。
参与者生命线形状和为每个系统组件对象生命线形状拖动流程中。
拖动消息形状或交互形状来表示邮件或其他生命线之间的交互。

将激活条形状拖至生命线可以显示何时对象或参与者处于活动过程中。

片段, 如果一个或多个交互构成循环,或需要要结束交互满足一个条件,请在一个片段形状将这些交互围。

八:价值流图
价值流图可以用来阐述精益化制造流程中的物流和信息。
比如价值流图显示堆叠额外的资料的位置,理想情况下,传递到公司的材料直接进入加工过程; 然后顺利通过移动流程的阶段的所有产品完成之前; 完成的产品然后传递到客户而不发生延迟。
实现两个大的步骤:
- 创建显示您的进程的当前工作的当前状态图表。

- 找出问题区域后,创建可帮助您查明方法若要更改的过程,以减少浪费未来状态图表。

步骤:
- 单击文件->新建->类别->商务->价值流图。
- 从价值流图形状模具中,将形状拖到页来表示您流程、 信息和资料。
- 使用从价值流图形状模具中,如推送箭头和电子信息形状,连接线形状连接地图中的步骤操作。
为要显示的流方向的形状的连接线的端点粘附。(选择样式等,效果直观好看~~)
九、PERT图
用于项目或任务管理的PERT图表、日程、议程、任务分解结构、关键路径法、项目周期、目标设定和日程表。
【PERT图是项目管理中运用最常用和最实用的一项工具】
步骤:
十、日历图
用于安排日常活动、工作进度等。