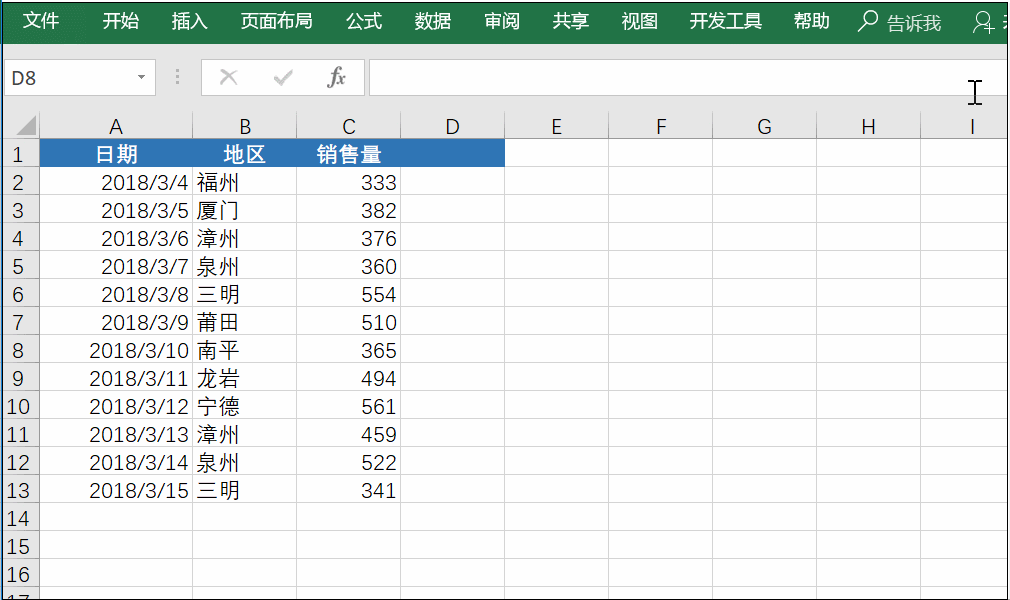1、显示重复值
选中数据区域——开始——条件格式——突出显示单元格规则——重复值——设置格式。
操作演示:
2、利用数据条展示数据
选中数据区域——开始——条件格式——数据条。
操作演示:
3、利用色阶展示数据
选中数据区域——条件格式——色阶。
操作演示:
4、利用图集展示数据
选中数据区域——条件格式——图集——其他规则——设置数据图标及对应的值和类型。
操作演示:
5、设置员工生日提醒
选中数据区域——开始——条件格式——新建规则——选择“使用公式确定要设置格式的单元格”——输入公式=MONTH($C2)=MONTH(TODAY())——设置格式。
操作演示:
6、提醒不正确的输入
利用条件格式设置,当数据输入不正确时,就用颜色突出显示进行提醒。
比如输入手机号,如果不是11位数或者空值就显示颜色提醒。
选中数据区域——开始——条件格式——新建规则——选择“使用公式确定要设置格式的单元格”——输入公式=AND(LEN($D2)<>11,LEN($D2)<>'')——设置格式。
操作演示:
7、设置高亮显示
选中数据区域——开始——条件格式——新建规则——选择“使用公式确定要设置格式的单元格”——输入公式=$B2=$E$2——设置格式。
操作演示:
8、设置聚光灯显示
选中数据区域——开始——条件格式——新建规则——选择“使用公式确定要设置格式的单元格”——输入公式=(CELL("ROW ")=ROW())+(CELL("COL ")=COLUMN())——设置格式。