Ubuntu 版本
打開終端機下指令設定 stable 倉庫 以及 GPG 鑰匙 distribution=$(. /etc/os- release;echo $ID$VERSION_ID) \ && curl -s -L https://nvidia.github.io/nvidia-docker/gpgkey | sudo apt-key add - \ && curl -s -L https://nvidia.github.io/nvidia-docker/$distribution/nvidia- docker.list | sudo tee /etc/apt/sources.list.d/nvidia-docker.list
更新清單sudo apt-get update
安裝 nvidia-docker2 套件 sudo apt-get install -y nvidia-docker2
重啟 docker daemon 完成安裝程序 sudo systemctl restart docker
測試是否安裝成功,輸入指令sudo docker run --rm --gpus all nvidia/cuda:11.0- base nvidia-smi,成功的話,將會顯示如下圖資訊
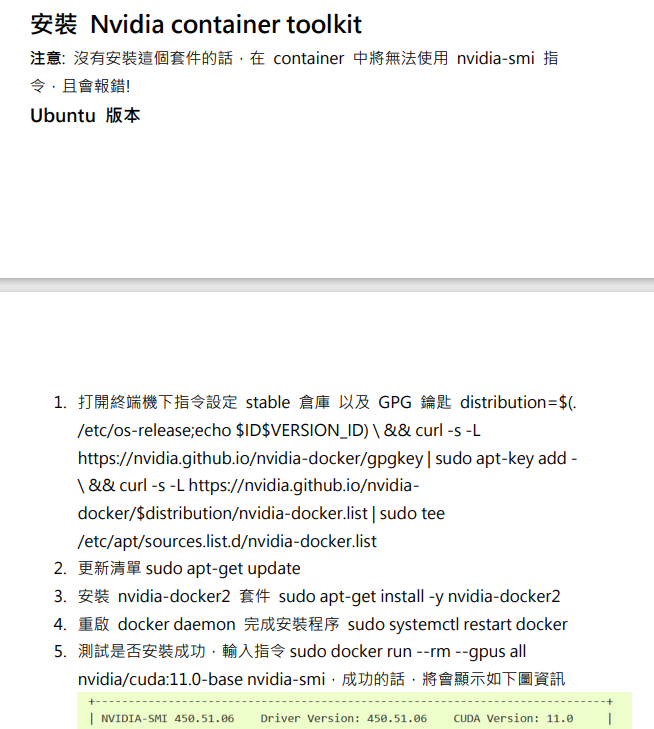
Red hat
打開終端機下指令設定 stable 倉庫 以及 GPG 鑰匙 distribution=$(. /etc/os-release;echo $ID$VERSION_ID) \ && curl -s -L https://nvidia.github.io/nvidia-docker/$distribution/nvidia-docker.repo | sudo tee /etc/yum.repos.d/nvidia-docker.repo
Red hat 8.4 版本請用以下指令
distribution=$(rhel8.3) \ && curl -s -L https://nvidia.github.io/nvidia-docker/$distribution/nvidia-docker.repo | sudo tee /etc/yum.repos.d/nvidia- docker.repo
清掉過期 cachesudo yum clean expire-cache
安裝 nvidia-container-toolkit sudo yum install nvidia-container-toolkit -y
重啟 docker daemon 完成安裝程序 sudo systemctl restart docker
測試是否安裝成功,輸入指令sudo docker run --rm -e NVIDIA_VISIBLE_DEVICES=all nvidia/cuda:11.0-base nvidia-smi,成功的話,將會顯示如下圖資訊
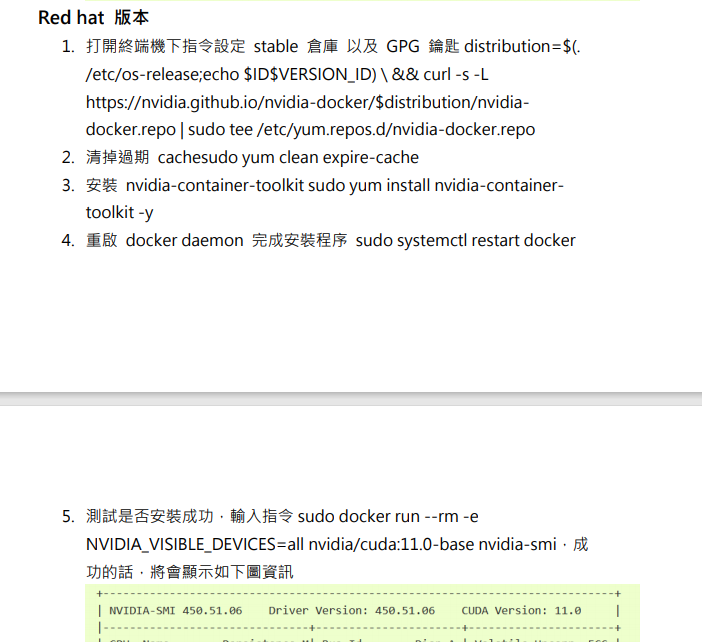
docker-compose -f docker-compose.prod.yml exec web pipenv run python manageprod.py migrate --noinput
docker-compose -f docker-compose.server.yml exec web pipenv run python manageprod.py creates
让GPU 时刻保持激活
sudo nvidia-persistenced --persistence-mode
docker-compose up -d 启动问题
Error response from daemon: could not select device driver "" with capabilities: [[gpu]]
解决:安装 NVIDIA工具
yum install nvidia-container-toolkit
systemctl restart docker # 重启
driver 显卡驱动下载链接
https://www.nvidia.com/Download/index.aspx?lang=cn
CUDN 下载链接
https://developer.nvidia.com/cuda-toolkit-archive
CUDNN 下载链接
https://developer.nvidia.com/rdp/cudnn-archive
华为 GPU 信息查看
npu-smi info