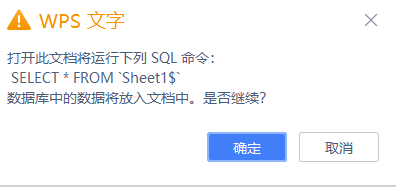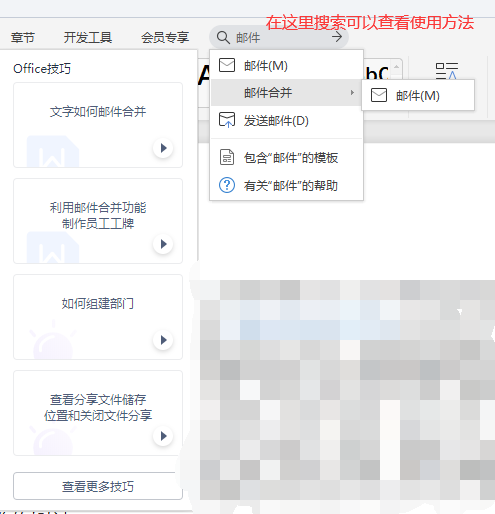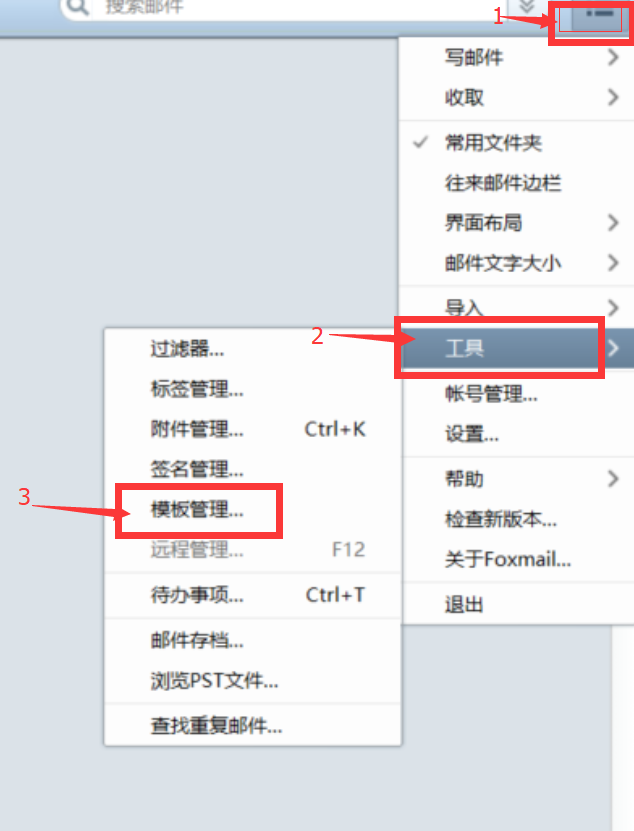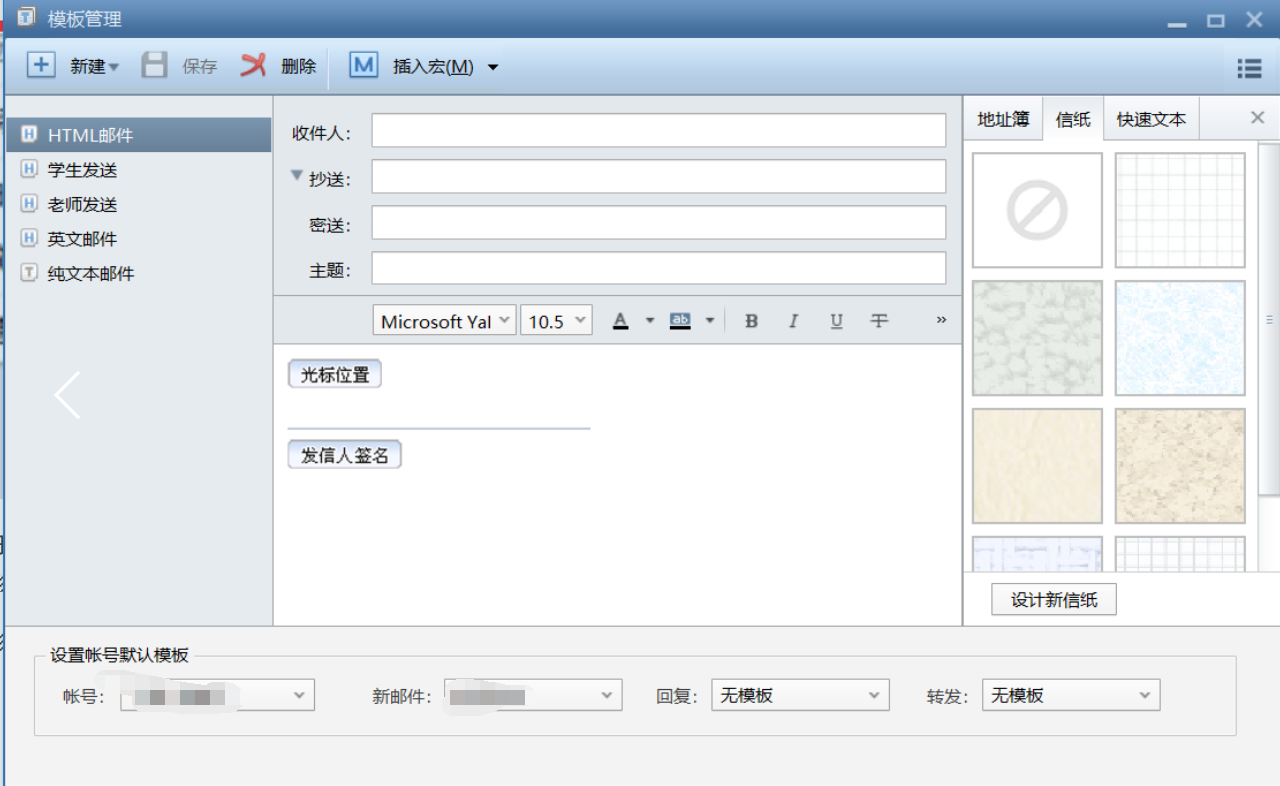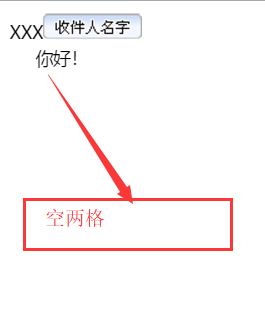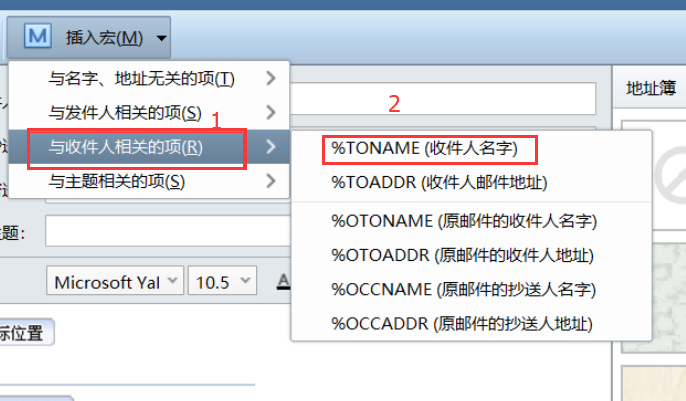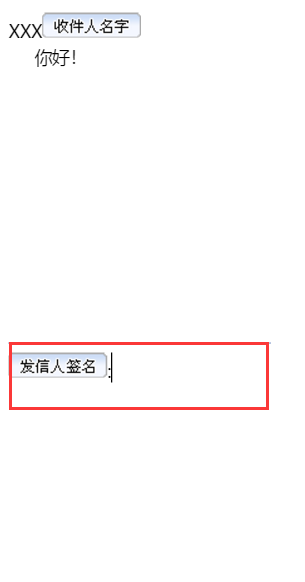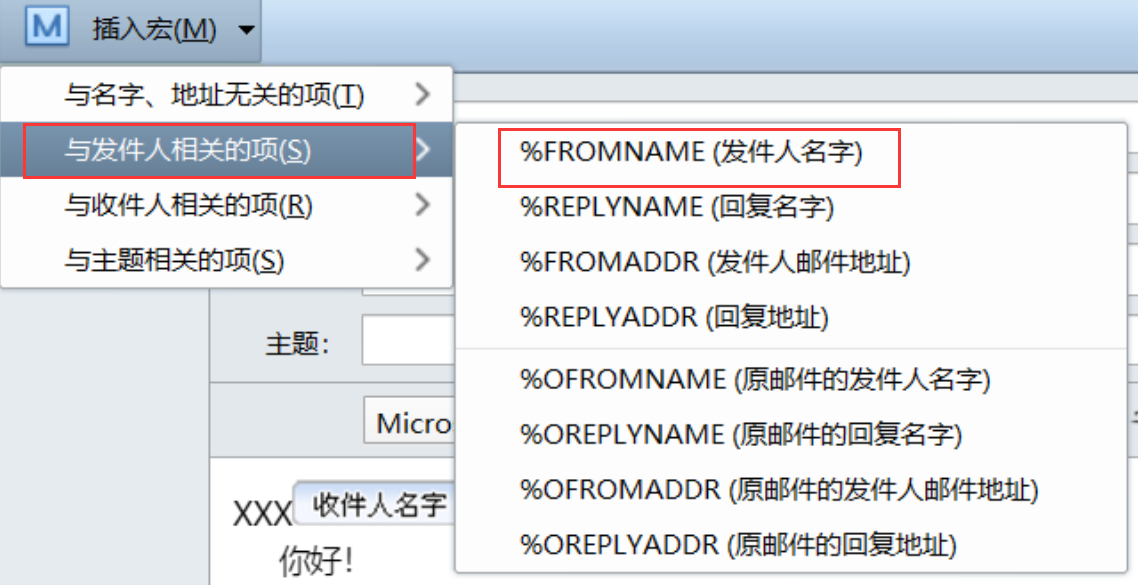Foxmail为每个收件人发送不同的尊称
参考https://heychaw.cc/768c7a01.html
用Foxmail可以方便地在群发邮件时将通讯录中收件人姓名添加到正文中。
用excel新建一个csv文件,在其中添加收件人信息,每一行为一个收件人,每一列为不同信息。比如
| Name | |
| 张三 | zhangsan@qq.com |
| 李四 | lisi@163.com |
保存的格式为普通的.csv,而非UTF-8格式的.csv文件(否则导入通讯录后都是乱码),并且要关闭.csv文件(否则导入通讯录时报错文件占用)。
打开Foxmail,点击左下角的通讯录,再点击右上角的菜单导入csv文件,选择我们刚刚保存的csv文件
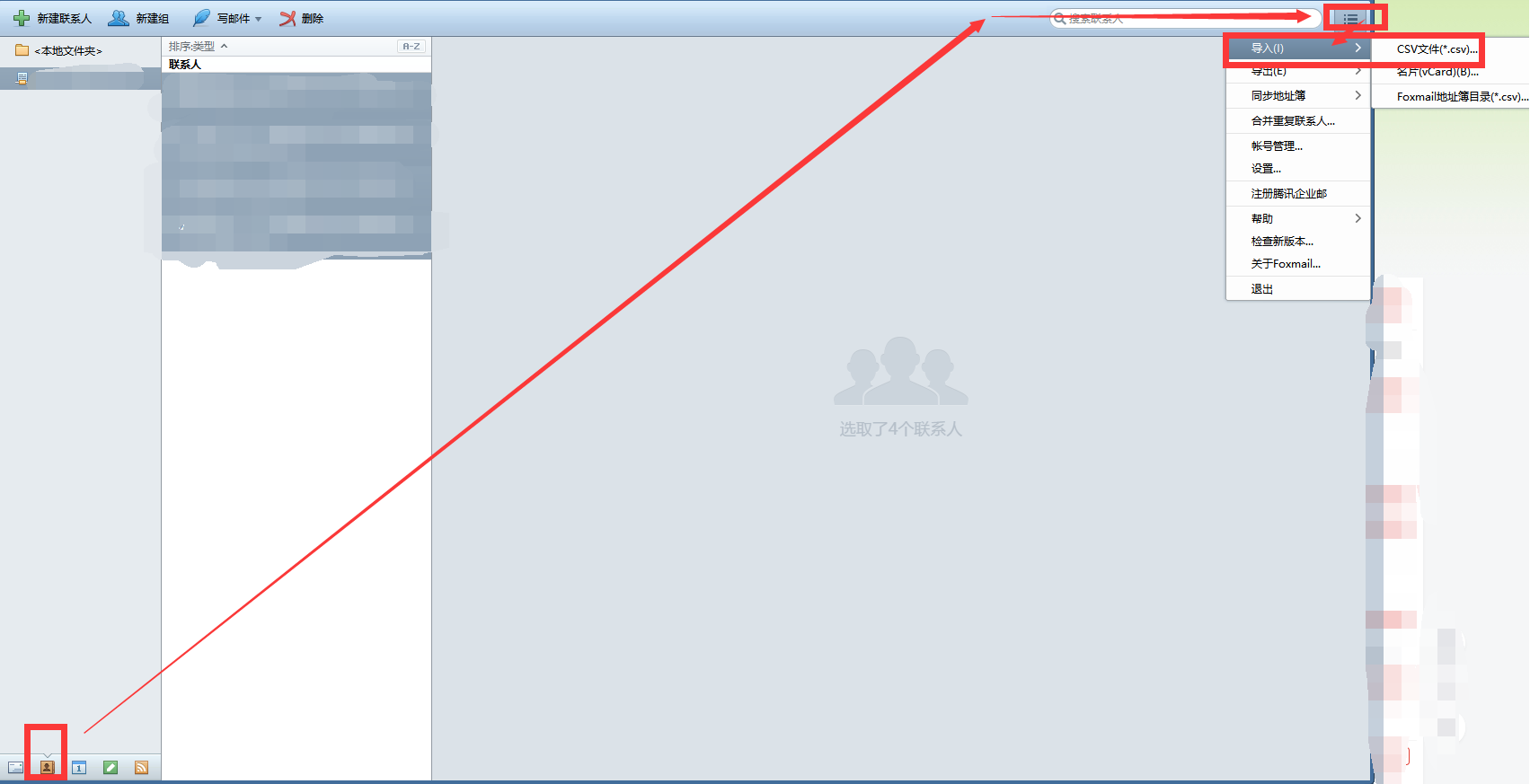
点击字段前面的框框把每一列映射到不同的分类中去,这里的字段都是我们的csv文件的第一行,可以自己设置,我是把Name导入为“姓名”,Email导入为“电子邮件地址”,然后点确定就能获得带有尊称(姓名)的通讯录了。
写下来就跟参考中的步骤一样了:
1.进入Foxmail,在右上角有三条杠。点击进入设置。如图:
2.进入模板管理页
3.将光标移动到收信人签名哪里。另起一行输入你好或您好的时候空两格,如图
4.设置收件人姓名或尊称,在设置好后会给谁发的时候就显示谁的姓名,如图:点击插入宏。
5.将光标移动到输入发信人哪里。
6.在发信人签名哪里输入自己的信息。在邮件发送成功后会成为自己的名字。
7.最后一步,一定要点击保存。
好的,我们来实践一下如何群发邮件,并在正文中给每个人不同的称呼
点击写邮件右边的下拉菜单,选择刚刚保存的自定义模板
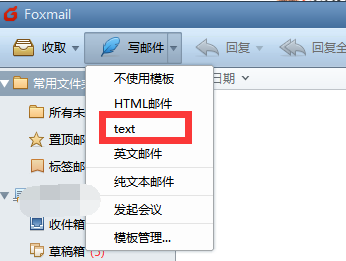
我们选择右上角的“分别发送”功能,此功能将给群发的收件人分开发送每个邮件,他们互相之间不知道存在其他收件人,相当于“密送”
如果A 发送邮件给B、C,抄送给D、E,密送给F、G,那么:B、C、D、E、F、G都能收到这封邮件。B知道这是A发送给他和C的邮件,并且抄送给了D、E,但不知道密送给了F、G。D知道这是A发送给B、C的邮件,并且抄送给了他和E,但也不知道密送给了F、G。F知道这是A发送给B、C的邮件,并且抄送给了D、E,密送给了他,但不知道同时还密送给了G。

一定要通过右边的⊕号添加通讯录中的联系人,因为只有这里才有刚刚导入的联系人的姓名信息。,然后我们的正文中应该有之前模板中的%ToName%宏,如果没有的话可以手动输入,在发件时这个宏将被替换为收件人的姓名,这个姓名就是我们最开始csv文件导入的Name,这实现了群发为每个收件人显示不同的尊称的功能。
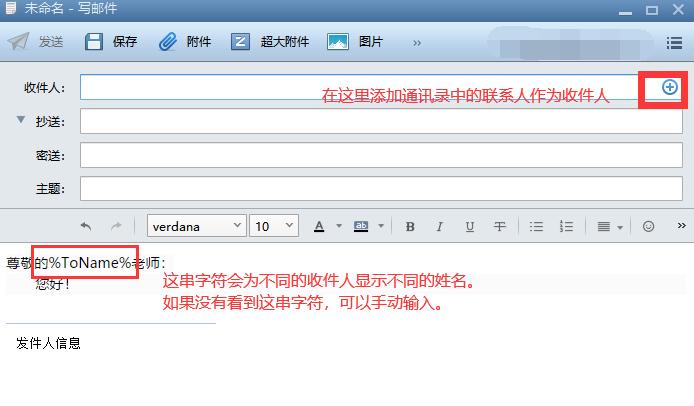
更多的模板内容参考https://blog.csdn.net/chenzai1946/article/details/100718530
不过Foxmail的功能还是太固定了,如果想要更加定制化的内容就需要使用Outlook,见下面的部分。
Excel+Word+Outlook自动化为每个收件人发送根据模板定制的邮件
之前看网上说的Outlook2003的邮件合并功能,结果我的Outlook2019没有,还特别纳闷,后来发现原来这个功能在word里。。。
参考http://www.wuwenhui.cn/3850.html
1-2、和Foxmail前面的部分一样,不过我们准备的不一定是csv文件,可以是xlsx文件啦!
这里举例表格内容如下
| Name | Students | |
| 张三 | zhangsan@qq.com | 学生1、学生2 |
| 李四 | lisi@163.com | 学生3、学生4 |
这里的Name是老师的名字,Students是他带的学生。
怎么筛选出一个老师的多个学生可以参考我的Excel小技巧中的关于small函数的使用部分https://www.cnblogs.com/smileglaze/p/10215821.html)
3、保存了上面的xlsx文件后,我们打开word,输入我们需要发送的邮件内容,然后点击【邮件】这一栏 -【选择收件人】-【使用现有列表】
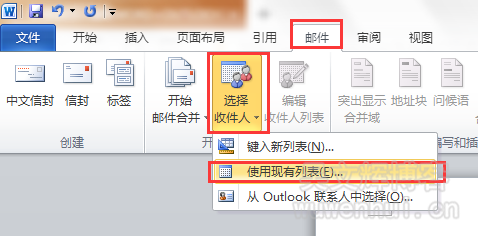
4、然后会弹出如下窗口,选择你的开始用Excel整理好的邮件不同内容信息文件,我前面文件名为test.xlsx,找到后打开文件
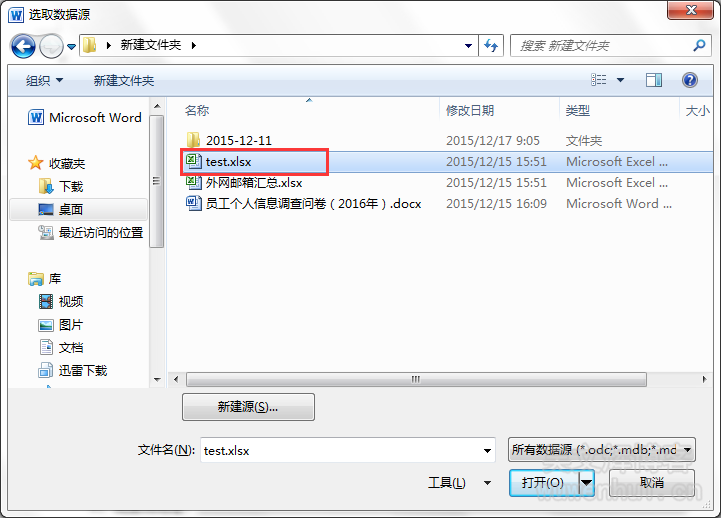
5、打开文件后,会出现如下窗口,选择你对应的表,这里就一个表。

6、确定后界面回到你的内容模板上,这时候请把鼠标的光标放在你需要添加不同内容的地方,点击【邮件】-【插入合并域】
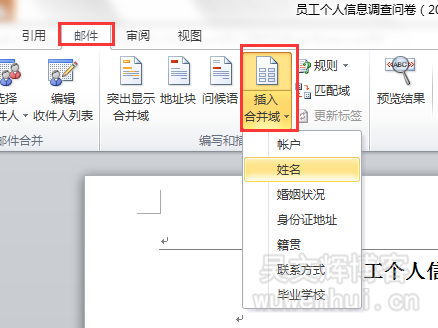
7、点击之后,出来下拉框如上图。请注意看这个下拉框,里面的所有项目是不是就是你前面Excel表的内容。这个图是参考的链接里面的,这里如果你按照我的方法创建的文件,应该只有Name、Email、Students选项
8、然后在对应位置插入你需要的内容,插入后如下图。
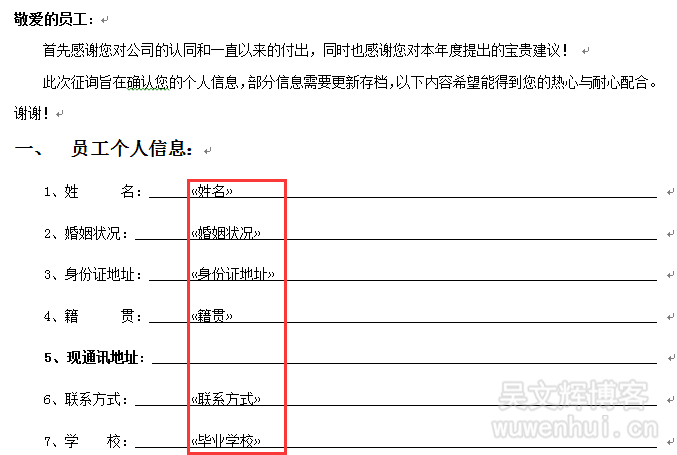
9、上面图中的书名号包起来的部分就是个性化会根据每行通讯录中的内容而不同的部分,我们可以点击【邮件】-【预览结果】,在【预览结果】右边还可以切换不同的收件人视角,你会看到不同的收件人内容不同。
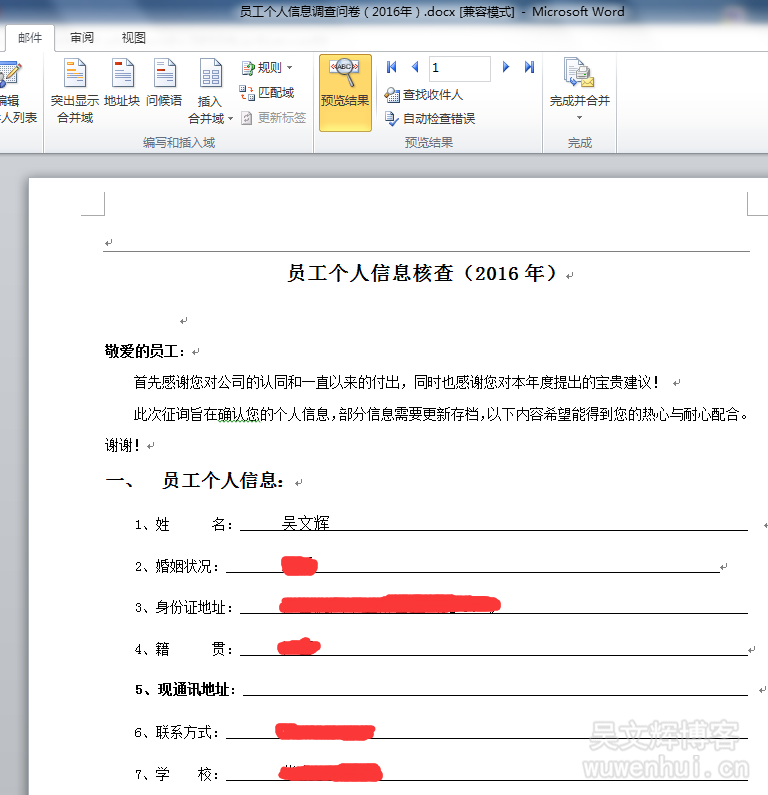
10、打开Outlook(不是win10自带的邮件,是通过Office安装的那种),第一次使用会提示你添加账户,你也可以在之后添加发件账户。
如果你的邮箱域名不在它预定义好的几种之中,可以手动设置里的邮箱账户信息,通过POP/SMTP邮箱设置为,接收服务器: pop3.你的邮箱域名 ;发送服务器: smtp.你的邮箱域名
确保你的默认发件人设置正确,之后发邮件就会用这个默认账户发送。
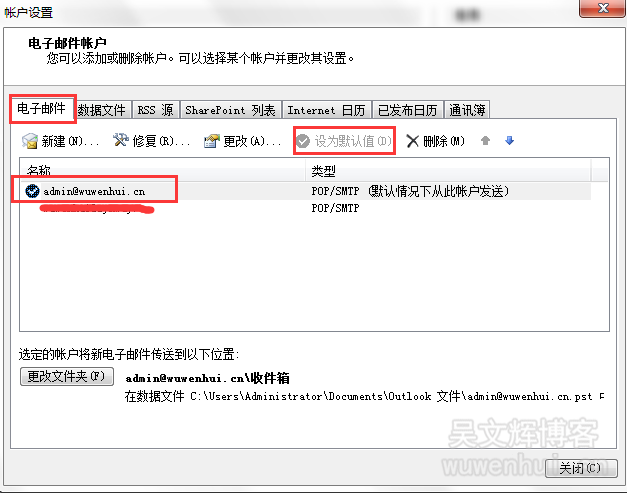
10、打开并配置了Outlook的账户信息后,确认word中预览的内容正确后点击【邮件】-【完成并合并】-【发送电子邮件】。
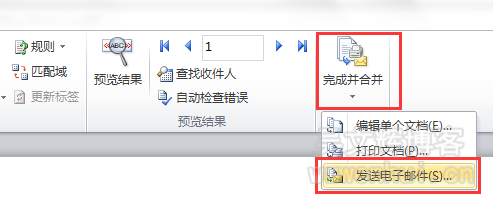
收件人选择你表格中邮箱所在的那列,在这个例子中是第一行名称为Email的那列,“主题行”输入你要群发的邮件标题,点击【确定】即可发送。
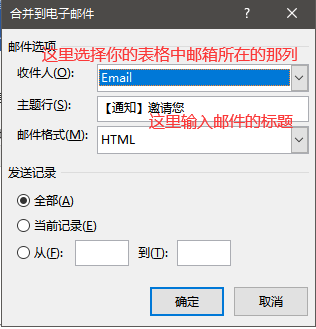
这时候在Outlook就可以看到邮件正在被发送了,由于是一份一份地生成并发送,如果群发的邮件较多,可能要等很长时间。
更为复杂的邮件合并规则可以参考微软的官方文档https://support.microsoft.com/zh-cn/office/设置邮件合并规则-d546ee7e-ab7a-4d6d-b488-41f9e4bd1409
你如果再用wps打开刚刚处理过的word文件,也会发现如下提示,其实wps也是有邮件合并的功能的,。