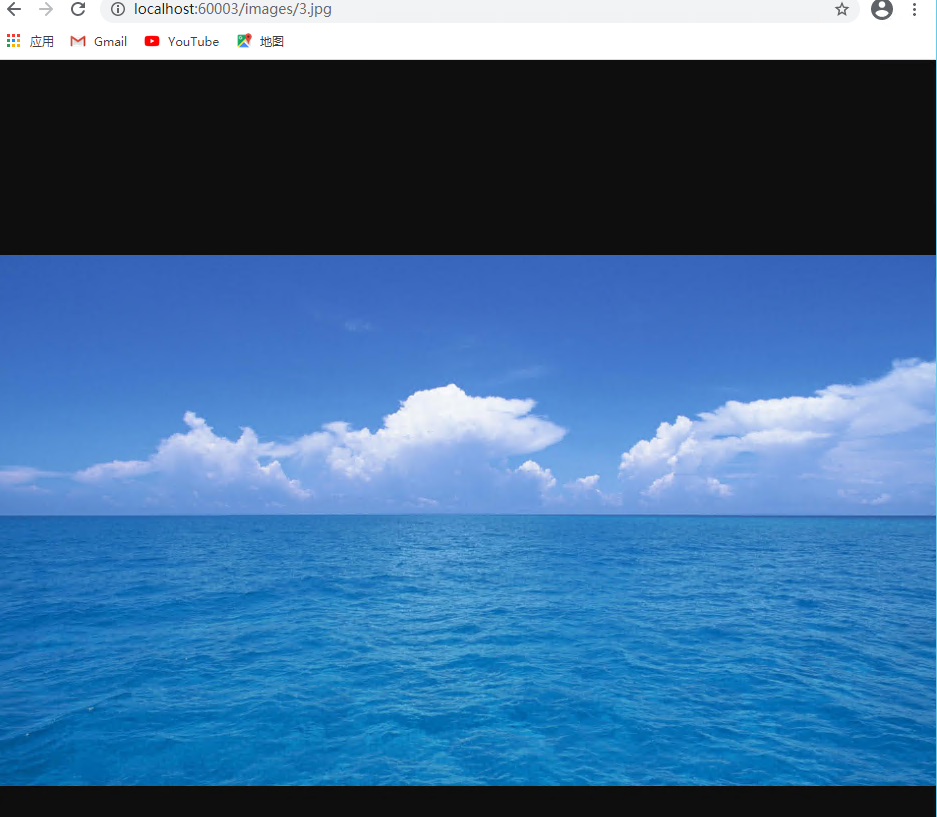1.下载nginx http://nginx.org/en/download.html,本人下载的1.18.0版本

2.下载 Windows Service Wrapper(winsw.exe) v1.9 官方最新版 http://www.downcc.com/soft/247773.html,将实现nginx注册为Windows服务
3.将Windows Service Wrapper(winsw.exe) v1.9解压后的1.9版本的exe文件放到nginx.exe的同目录下面,我这里将文件重命名为winsw.exe了

4.在同目录下面新建一个winsw.xml文件,内容如下:
<?xml version="1.0" encoding="UTF-8" ?> <service> <!--服务名--> <id>nginx</id> <!--服务显示名-->> <name>nginx</name> <!--服务描述信息-->> <description>nginx</description> <!--nginx.exe所在目录(可以是绝对路径也可以是环境变量中的可执行文件名)--><executable>E:NginxImage ginx-1.18.0 ginx.exe</executable> <!--nginx日志路径-->> <logpath>E:NginxImage ginx-1.18.0</logpath> <logmode>roll</logmode> <!--服务启动模式 自动 Automatic 手动Manual 开机启动Boot 系统启动时启动 System等--> <startmode>Automatic</startmode> <!--服务依赖项--><depend></depend> <!--服务启动参数--><startargument>-p E:NginxImage ginx-1.18.0</startargument> <!--服务停止参数--><stopargument>-p E:NginxImage ginx-1.18.0 -s stop</stopargument> </service>

5.管理员方式运行cmd 并将目录切换到nginx目录下 然后输入 winsw.exe install

然后查看windows服务,没有启动自己手动启动即可
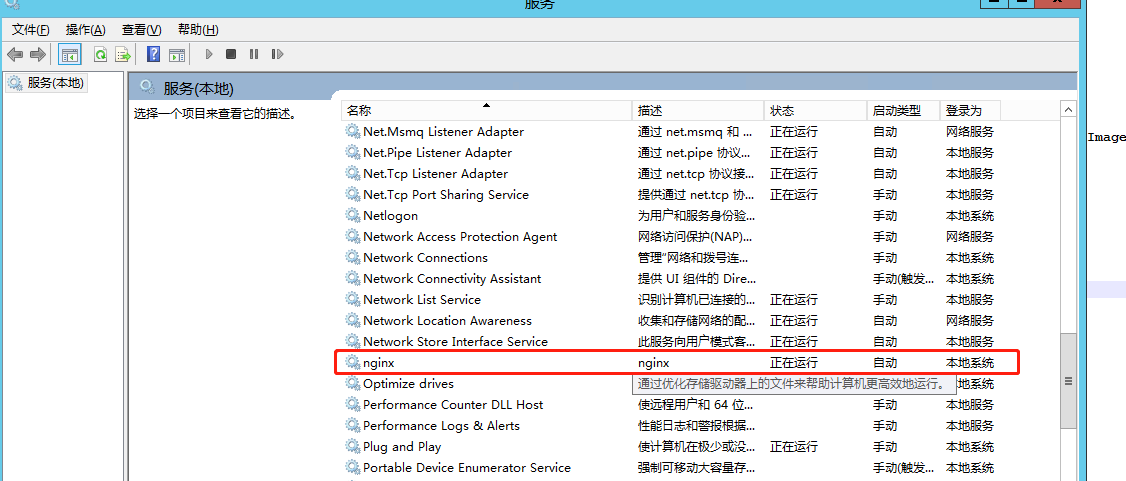
浏览器页面查看是否成功

6.设置服务器图片路径反向代理
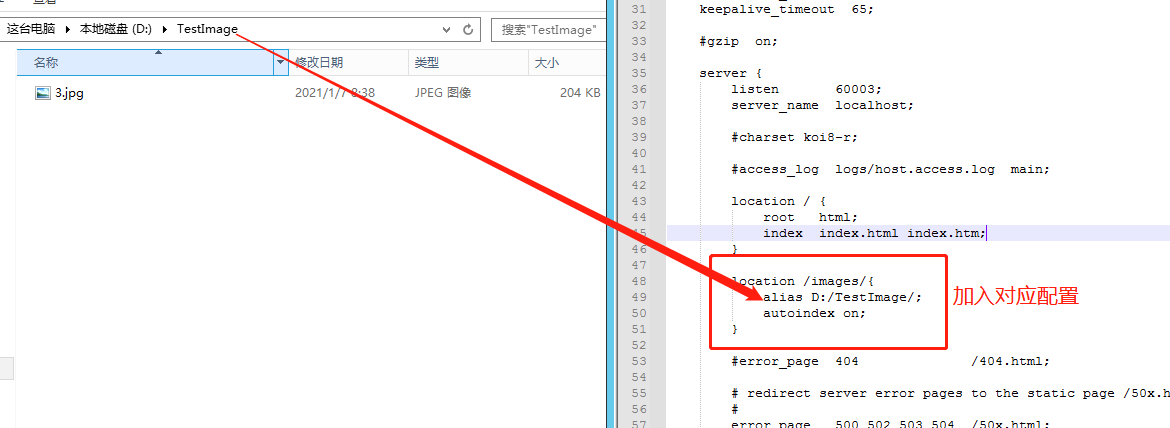
浏览器访问地址查看是否成功,images第6点配置中设置的路径