VMware workstation的安装和使用教程
一、VMware 安装
1、从网上找到VMware的安装包以及要安装的映像文件,下载到本地,然后备份一份存储到百度云盘。
链接:http://pan.baidu.com/s/1i4DL0ah 密码:n8go
http://old-releases.ubuntu.com/releases/14.04.4/ubuntu-14.04-server-i386.iso
复制链接到迅雷 即可下载ubuntu server
http://old-releases.ubuntu.com/releases/14.04.4/ubuntu-14.04.4-desktop-amd64.iso ubuntu桌面版
Ubuntu server系统安装教程
http://www.upantool.com/sense/2014/4679.html
2、进入安装状态,下面安装过程出现的每一步都有截图下来,可以按照它一步一步查看,有其他的,我会在旁边备注
2-1 打开下载到的地方,然后双击打开,可以看到第二张图的画面
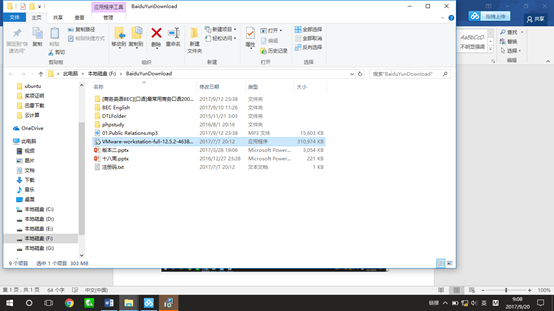
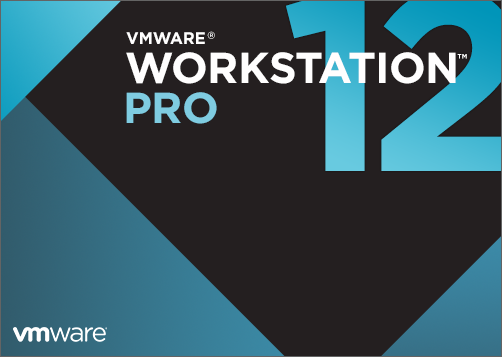
2-2直接进入下一步
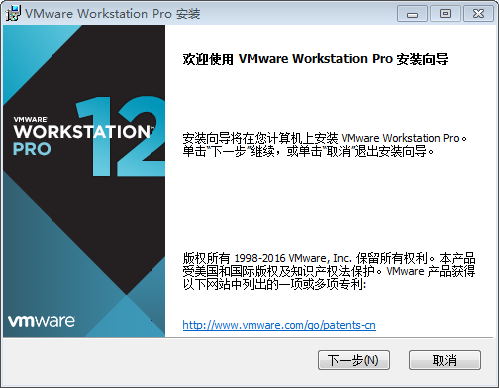
2-3点击接受协议条款,然后进入下一步
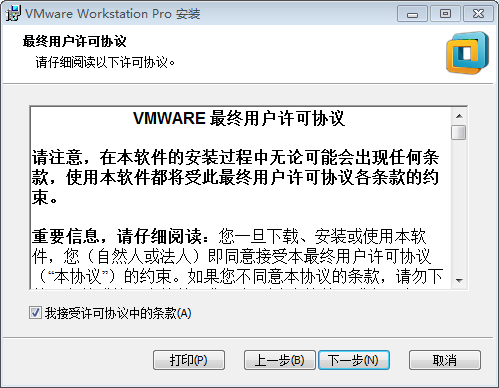
2-4安装目录可以随机选择,一般情况下我都是安装在其他的盘里,这里可以自选。
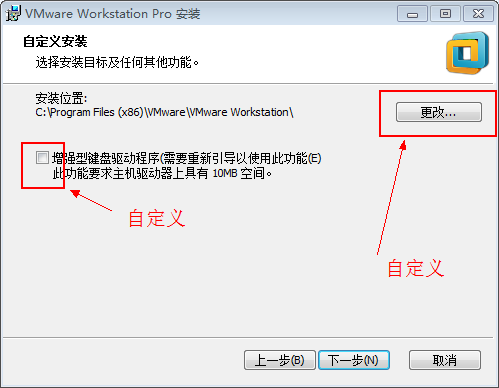
2-5这里可以选择也可以不选择,进入下一步
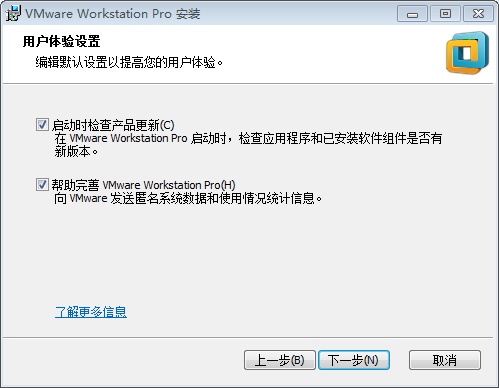
2-6 进入快捷键设置界面
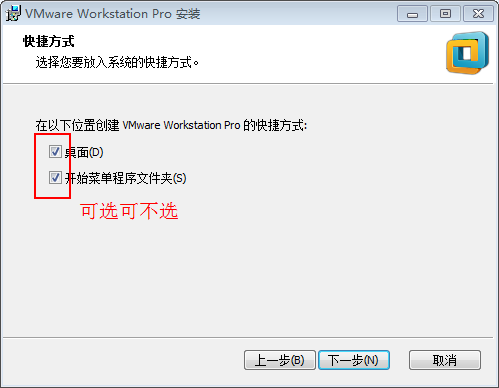
2-7点击安装,等待安装结束。
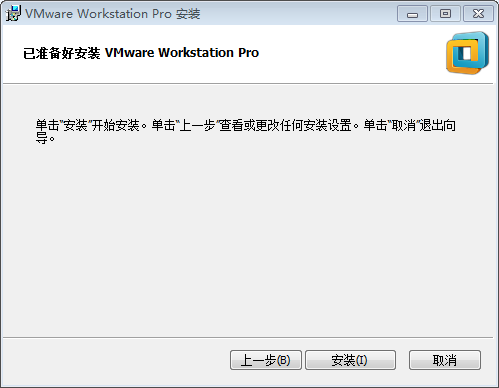
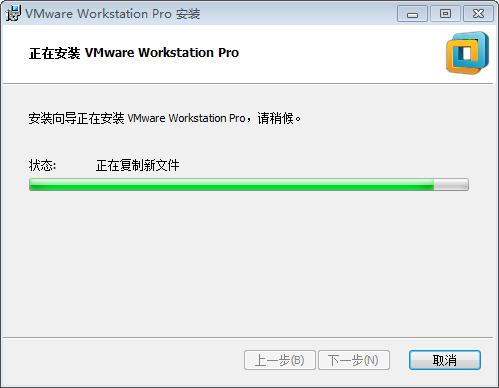
2-8看到安装向导完成,然后可以看到输入许可证的按钮,可以点击该按钮,同时打开文件夹打开注册码的文件,将注册码复制到该密钥的文本框。
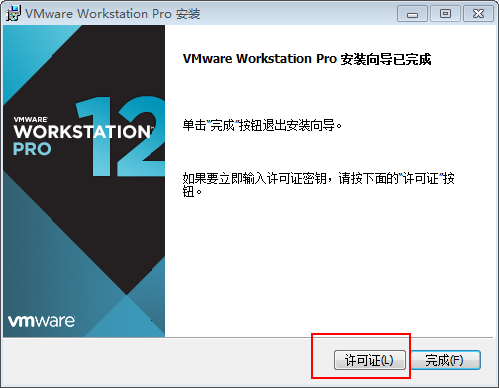
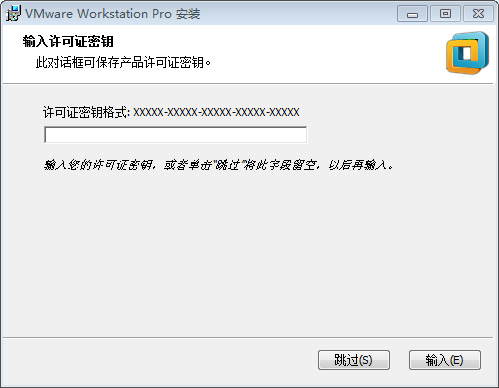
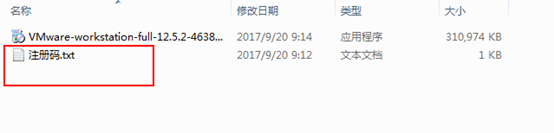
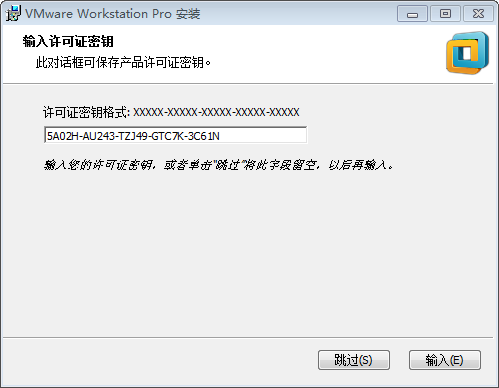
2-9最终完成安装,点击完成,到搜索那里输入vmware可以看到自己安装的文件,也可以观看桌面上有该图标
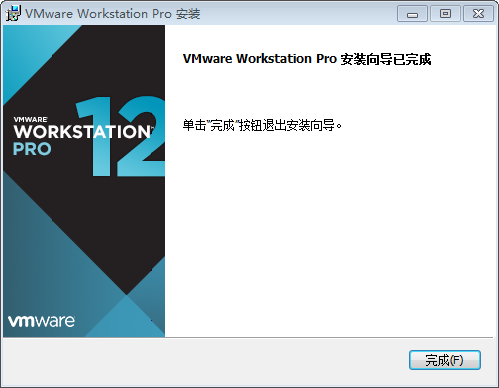
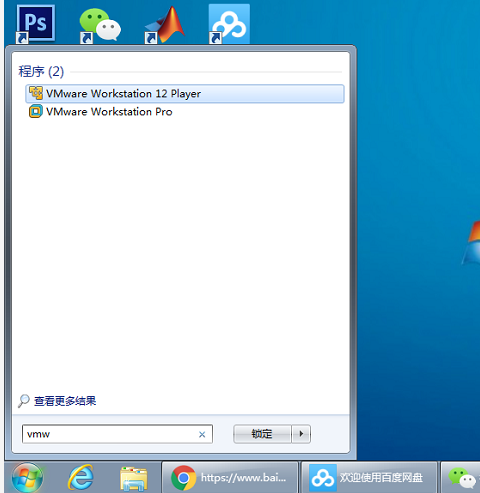
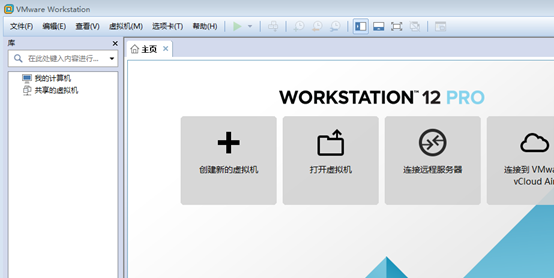
3、创建虚拟机
3-1在安装虚拟机的文件夹中新建一个文件夹叫ubuntu,然后将映像文件存放在里面,同时在新建文件夹,然后新建一个文件夹叫系统1。(在文件夹里面新建系统文件夹,一个虚拟机系统创建一个文件夹,同时将镜像文件都放在同个文件夹里,方便查看)
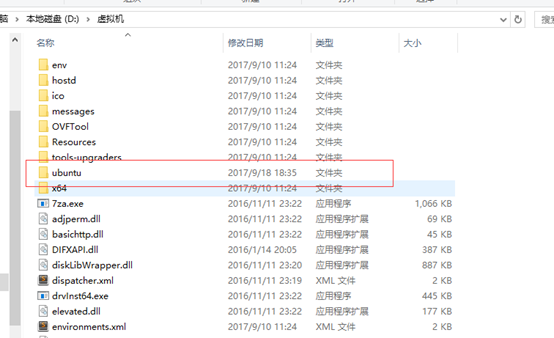
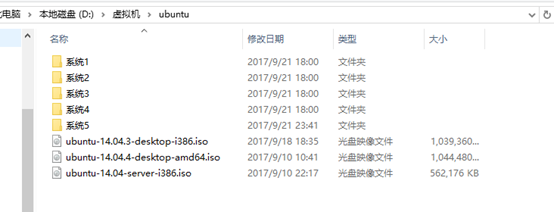
3-2点击虚拟机进入主界面,点击创建虚拟机
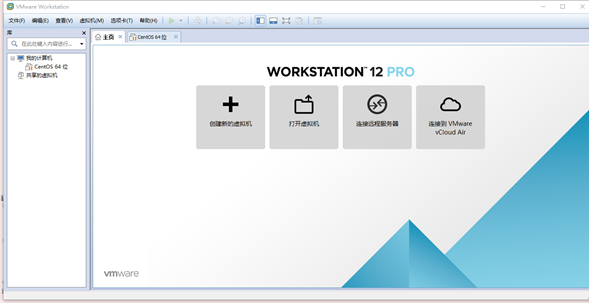
3-3可以看到这里有两种配置类型
典型:全自动调整虚拟机的设置.建议新手使用
自定义:全手动调整虚拟机的设置,建议有想了解配置的
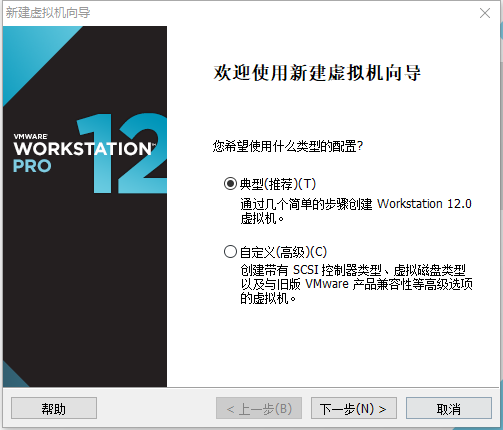
3-4典型配置
3-4-1在浏览那里找到自己要添加的映像文件
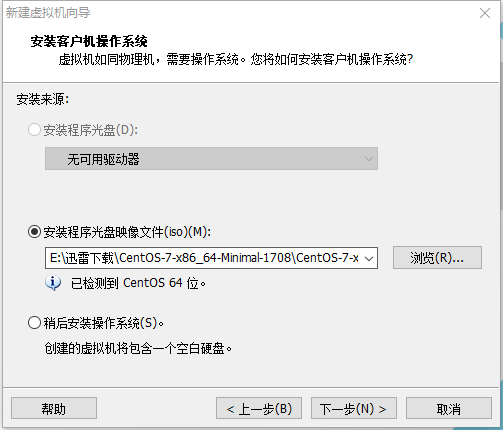
3-4-2自主命名虚拟机的名称和位置(最好安装在上述中的系统1中)
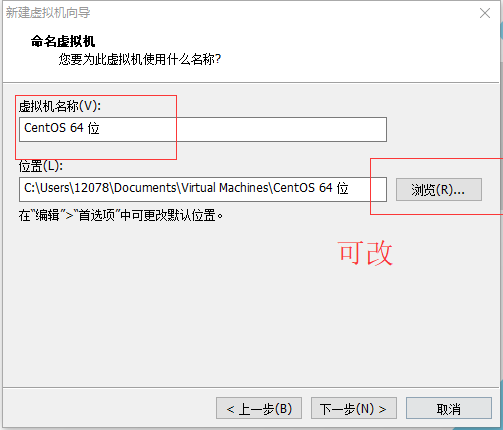
3-4-3磁盘容量大小一般都默认,将虚拟机磁盘的存储为单个文件。直接点击下一步,然后完成
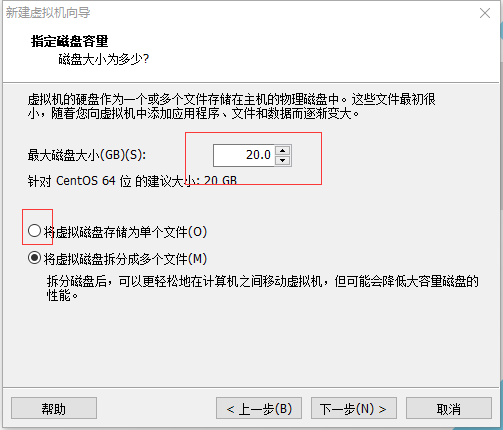
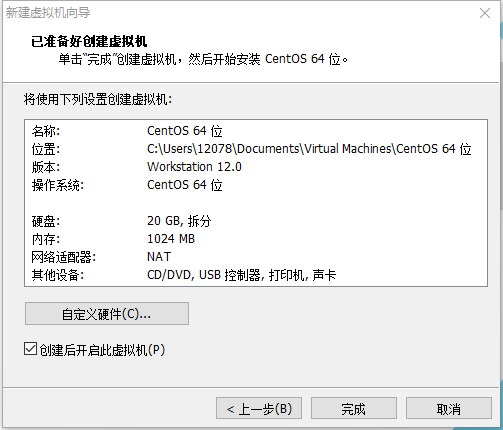
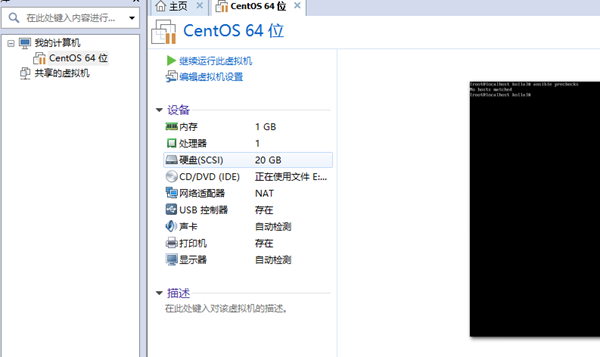
3-5自定义
3-5-1看到这个界面后直接进入下一步
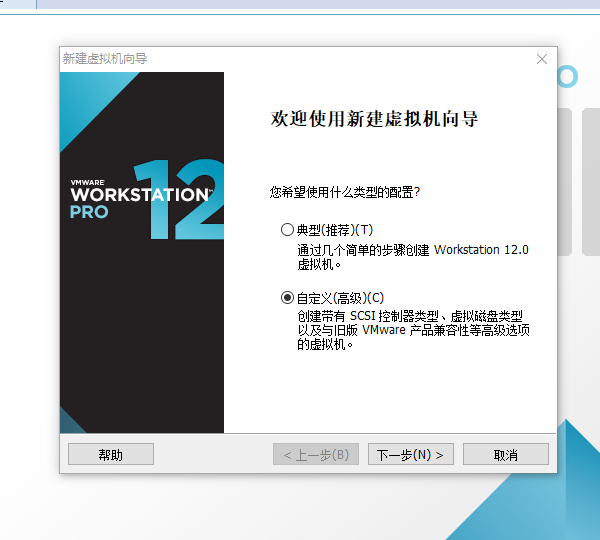
3-5-2点击稍后安装操作系统(也可以选择第二个,不过我一般都是选择稍后安装,后期要添加再添加)
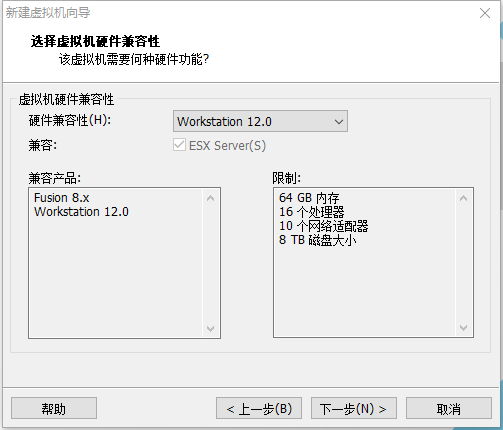
3-5-3选择ubuntu,同时选择Linux 系统
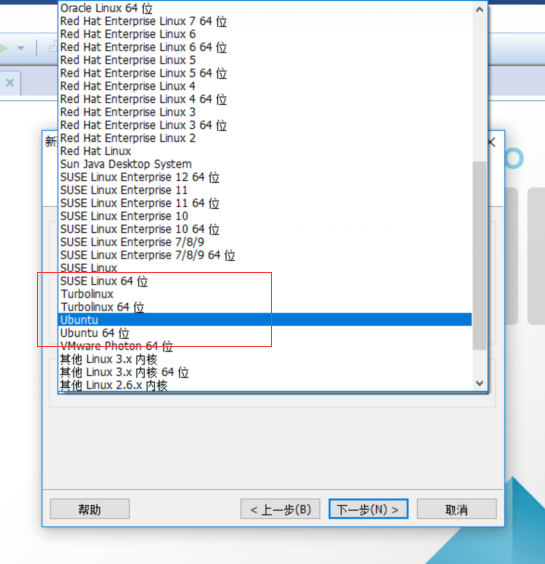
3-5-4自主命名该虚拟机,同时更改文件目录
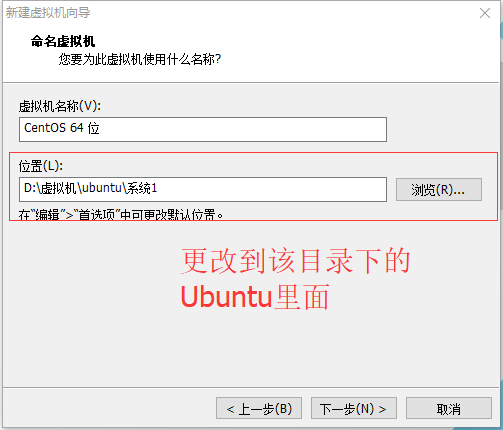
3-5-5接下都是点击下一步进行
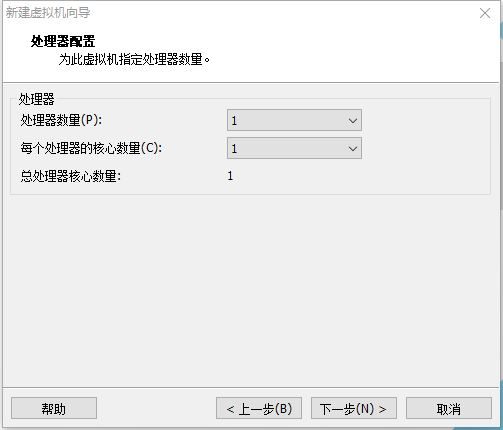
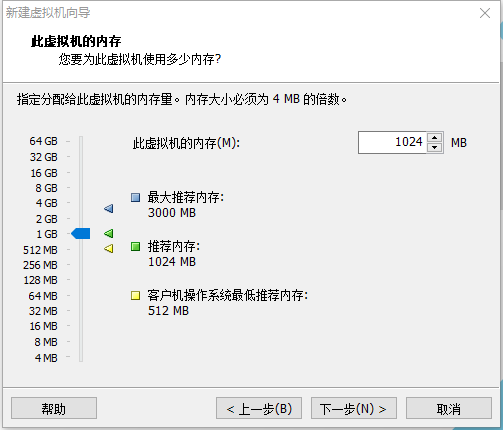
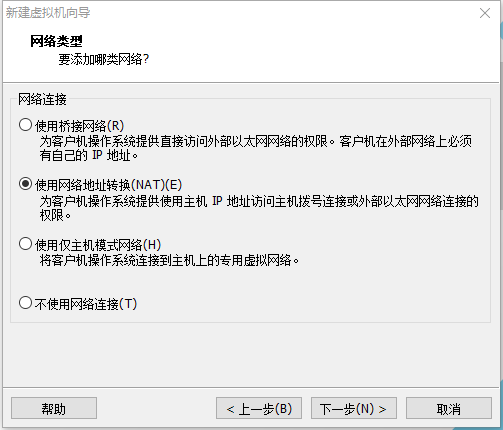
3-5-6这里也是默认下一步
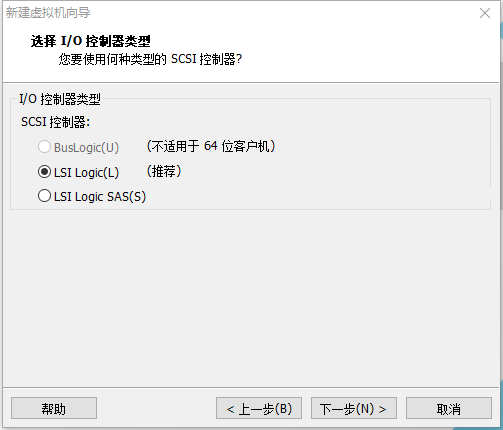
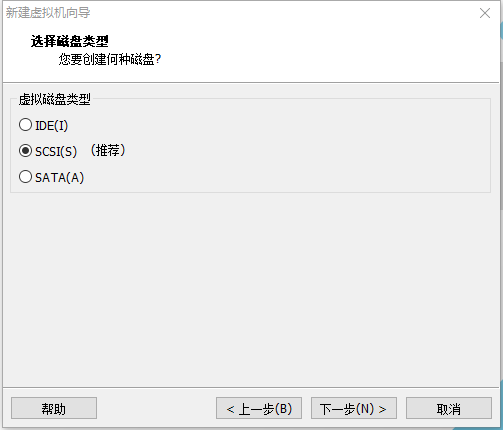
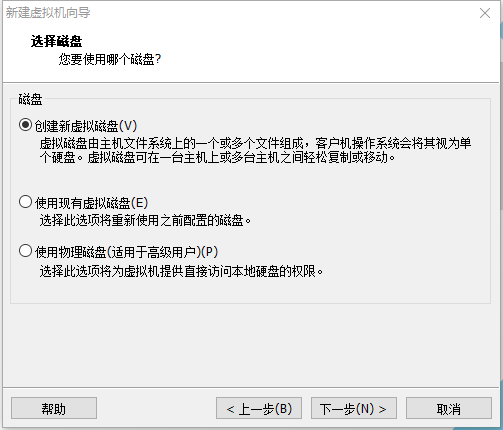
3-5-7这里还是同典型那里一样。
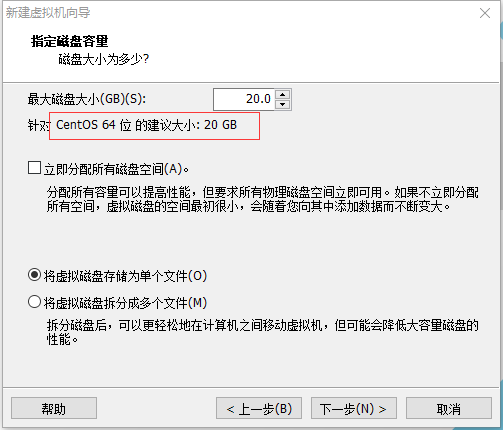
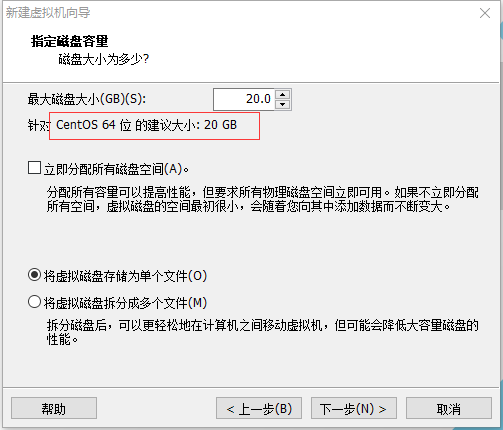
3-5-8这里是自主添加DVD等映像文件,虚拟机是处于运行状态时,是无法更改映像文件。
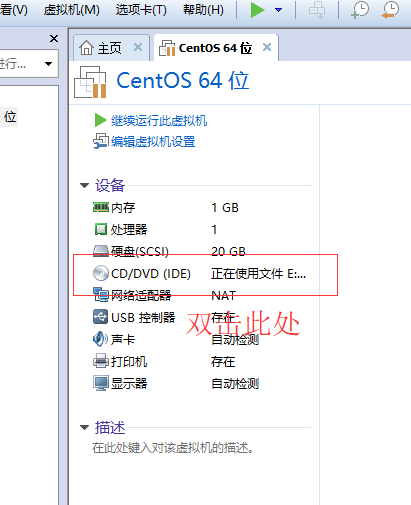
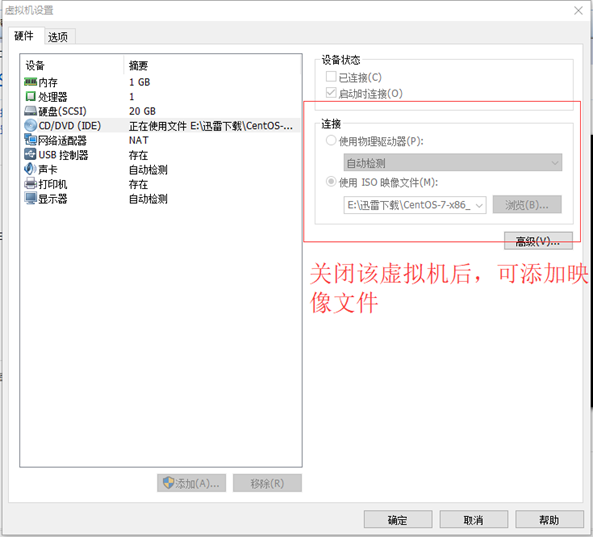
至此,虚拟机的安装以及创建整个流程就成功了。