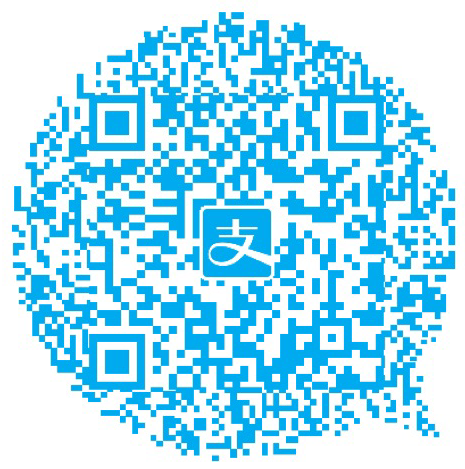1.通道
意味着我们同过不同的角度来看图像,可以得到不同的图像信息,PS是以灰度图像来表现这种信息的强弱。
我们能看到什么取决于我们的视角。任何灰度图像都可以按照不同的规则来构成彩色图像。
通道除了能存放颜色信息,还能存放选择信息。
2.路径
可以转换为选区,也可以转换为矢量蒙板。与矢量蒙版对应的是点阵蒙版,二者可以搭配使用。
3.透明背景的时候可以用橡皮擦工具
4.注意如果图层是背景图层,要先解锁,然后才能进行选择删除操作
5.按住ctrl+鼠标左键可以快速选定图层,ctrl+j复制图层,按住alt然后再用鼠标拖动也可以复制图层。
6.双击放大镜工具可以将图层恢复到初始的尺寸,双击抓手工具可以将图层按当前工作区的大小铺开,ctrl+shift+I反选选区,图层和蒙版的链接符号表示图层移动时,蒙板也跟着移动,反之没有链接符号,蒙板不随图层移动,按住Alt +滑动鼠标滚轮可以对画布进行缩放, ctrl+r显示/隐藏标尺工具,左键单击标尺拖入图层,可以显示参考线,按住参考线拖入标尺,可以删除参考线,或者从视图菜单中选择清除所有参考线,已将全部参考线清除。
7.我把画笔渐变图章这一类的工具称为像素工具组,这是最大的一个工具组,而路径钢笔工具等贝塞尔曲线之类的称为路径工具组或者矢量工具组,移动剪切选区这一些算是选择工具组。
8.按alt +图层上的小眼睛,可以只显示当前选中图层。
9.按ctrl+t可以调取自由变换选框,以此可以对图层进行缩放操作。
10.除了图层和蒙板可以建立链接并联动外,图层和图层之间也可以建立链接,进行联动,方法是,选择好一组要联动的图层,点击图层面板下方的链接按钮即可以将这一组图层链接。
11.锁定透明像素,图层透明的部分不能进行像素的更改,这种更改指的是用画笔工具等像素更改工具进行的图层修改。同样的可以锁定图层的像素和图层的位置,这样就不能对图层进行像素操作
12.蒙板的操作,选中图层后,点击下方的蒙板按钮,可以为图层增加一个蒙板,shift+单击蒙板可以将蒙板禁用或者启用,alt+单击蒙板可以只观察蒙板的状态。如果黑色为前景色,则用画笔工具可以擦除当前图层上的像素,如果设置前景色为白色,则可以将原先擦出的内容给擦回来,蒙板就是这样一种工具,他可以不损伤图层原有的像素,而且可以代替橡皮擦进行一些操作。
13.图层样式是一个很重要的功能,其中斜面可以让图层有呈现出立体的效果。
14.索引图片是不能够转换为普通图层的也不能被解除锁定,这时只需要点击图像->模式-RGB即可将其转换为普通图像,然后双击图层,将其解锁即可。
15.剪贴蒙板,按住alt键同时将鼠标移动到图层上即可将图层变为剪贴蒙板。
16.链接图层----选中两个以上的图层,右键弹出菜单,选择链接图层,即可将两个图层保持联动,类似于图层链接蒙板。
17.从路径可以生成选区,同样的也可以从选区生成工作路径,方法是建立选区后,转到路径面板选择从选区生成工作路径。
18.jpeg文件的保存,选择连续选项时,可以使图像在网页上展示时,可以在图像载入浏览器时,先显示一个比较模糊的图像,然后再继续加载显示一个完整的图像。
19.ctrl+F2改变photoshop的主题颜色,主要是改变对比度,有利于把握主题图像的颜色。
20.选区的运算 shift+鼠标左键新选区与旧选区相加,alt+左键,从旧选区中减去新选区,shift+alt+左键选择新旧选区交叉的部分。
21.移动工具可以画出选框用来选中多个图层。
22.选区可以固定比例和固定大小
23.快速填充选择区 alt+delete 以前景色填充,ctrl+delete以背景色填充,也可以在图像菜单中选择更高级的填充方式
24.裁切工具,ctrl+左键,在画面上拉出一条直线,可以矫正画面的地平线. 按O键可以切换构图辅助线的种类,shift+o可以更改当前构图辅助线的朝向
25.切片工具和参考线类似,视图->显示->显示切片 视图->清除切片 这两个操作同样可以用于参考线,另外可以用基于参考线来创建切片,这种操作是很自然的
26.H=hand可以选择手型工具
27.取色时的3*3 或5*5都是指以点击的像素为中心向外扩展一个3*3 或者5*5见方的像素区域并把这些像素的颜色平均得到一个最终的取样色。
28. 取样点的作用:打开取样点工具,在图像上点选取样点(最多4个),点击 窗口->信息 可以看到取样点精确的颜色信息,这样我们再选择其他的工具对图层进行调整的时候就可以通过信息面板实时的观察取样点在调整前后的颜色变化,这也解决了之前碰到的一个问题,就是用色相饱和度来调整图像的时候,不能精确的知道变化后的颜色数值。
29.标尺工具的三个作用
29.1进行地平线的矫正,用标尺工具在图层上画出一条直线,在工具选项横栏中选择拉直图层即可矫正地平线
29.2测量长度
29.3测量角度,一般情况下拉出一条标尺后,前面的一条标尺会消失,但是如果按住alt键,鼠标移到标尺的一端,可以继续拉出另一条标尺同时ps会计算出两条标尺的夹角。
30.污点修复工具,顾名思义,就是用来消除我们认为的图像中的瑕疵的部分,主要是点选内容识别选项,在图像上点击即可,是常用的省时省力的工具。
31.修复画笔工具和污点修复工具不同,他需要先取样,然后用取样的一小片区域用来覆盖需要修复的部分,同时和周边的像素进行融合。取样的时候按住alt取样。
32.非常有用的对齐功能取样点是随着鼠标的移动不断变化的,这样就可以在图层的其他区域涂抹出相同的一部分图像。仿制源面板可以用来仿制图像的某一部分,并且仿制后的结果是根据仿制源面板中的设置选项,可以呈现旋转缩放的效果。
33.修补工具可以拖动图像中的一部分覆盖到图像中的其他区域中去。开启内容识别选项,设置识别的级别可以很好的将修补的内容融合到周围的环境中去,这是一项比较新的算法。
34.利用内容感知工具,可以更方便的对图像进行修补操作,其中有两个选项,扩展可以理解为复制一部分区域,移动可以理解为将一部分区域移动到其他地方
35.快捷键---直接按数字键或者同时按住shift键可以调整一些百分比选项的值,能带来一定的方便。
36.创建剪贴蒙板---通过对当前图层创建剪贴蒙板,可以使下一图层的形状来限制当前图层显示的区域,比如当前图层是一个纹理图层,下方是一个文字图层,这是就可以应用剪切蒙板创建出具有纹理的文字的效果。
37.拼合图像和合并图层的区别,拼合图层是把所有的图层都合并到一起生成图像,而合并图层则可以合并任意指定的图层。
38.约束路径移动,勾选此选项之后,路径曲边变得不可移动,只剩锚点可以移动。
39.沿着路径输出文字这么高级的功能实际上实现起来非常简单,画出一条路径之后,再选择文字工具在路径上的指定位置点击即可沿路径输入文字。
40. 建立一条路径,可以建立填充图层,将颜色限制在图层的范围之内,然后想要更改这个颜色,可以按住ctrl双击路径图层,调出拾色器,更改上面的颜色,也可以通过路径建立选区,然后新建图层,ctrl/alt + delete填充前景色或背景色,还可以在其上建立一层剪贴蒙板,指定想要的颜色。
41. 色彩调整层 ------ 在建立调整层之前先建立选区或者闭合路径,再点击建立色彩调整层的按钮,就可以生成一个调整层,同时会创建一个蒙板将色彩的调整的区域限制在选区范围内或者闭合路径区域内,如果想更改这些指定的区域,可以用画笔工具来修改像素蒙板,或者用路径直接选择工具来调整闭合路径的范围和样式。
42.通过切片工具切好片之后,选择存储为web格式,可以将所有的切片分别存放。
43.建立好闭合路径之后,可以在路径上右击弹出菜单选择建立矢量蒙板,即可将图层的显示限制在路径区域内。
44.如果当前工作的图层是一个像素图层,那么填充路径就和填充选区一样,填充的是像素,如果当前图层是一个形状图层,那么即使带有了颜色,因为这个图层是一个矢量图层所以改变路径的形状,颜色区域也跟着改变,如果是像素区域,那么颜色区域就不会跟着改变。
45.ctrl+r会显示标尺,这个标尺并不等于标尺工具,但是它有一个很重要的功能就是能从其中拖出参考线,在网页设计中参考线是很重要的,同样根据参考线,然后点击基于参考线切片可以建立非常精确的切片
46. 吸管工具,颜色取样工具,注释工具,以及标尺工具这几个工具是放在一起的,之所以它们放在一起,是因为它们的一个共同点都是度量或者无损的获取关于图像的一些信息,并不直接改变图像的表现
47. 在切图的时候可以将图层转换为智能对象,然后 ctrl+c ctrl+n 这样就会自动把阴影效果自动包含进图层中,而且大小合适
48. ctrl+shift+T 可以按照上次变换的方式再次应用变换,如果是用ctrl+shift+alt+T则在应用变换的同时复制出另一个图像
49. 在合并两个图层时可以选择叠加来融合两个图层,当然还有别的选项可以用来混合两个图层