-

双击下载好的安装文件setup.exe。(注意:安装之前请确认是否有安装SQL Server 2008 R2需要的.NET Framework 3.5 SP1,我的环境由于之前有配置安装过,在这里不具体写了,有空在写下来)
-
弹出sql server安装中心界面,点击左侧栏目“安装”
-
点击右边栏目的“全新安装或向现有安装添加功能”
-
“安装程序正在处理当前操作,请稍后”等一会,下面安装过程中很多次都弹出sql server安装中心主界面可以不用管
-
然后会弹出一个会话框“安装程序支持规则”,检查正常,点击确定
-
选择输入产品密钥,并输入密钥,点击下一步
-
勾选:我接受许可条款,并点击下一步
-
点击安装
-
点击下一步
-
选中默认:sql server 功能安装,并点击下一步
-
功能选择:点击全选按钮,(共享功能目录看个人意愿是否需要修改到其他盘)并点击下一步
-
等个1分钟左右
-
点击下一步
-
实例配置,如果目录需要修改可以更改下其他路径,然后点击下一步(安装在C盘)
-
点击下一步
-
如图修改下账户名,然后点击下一步
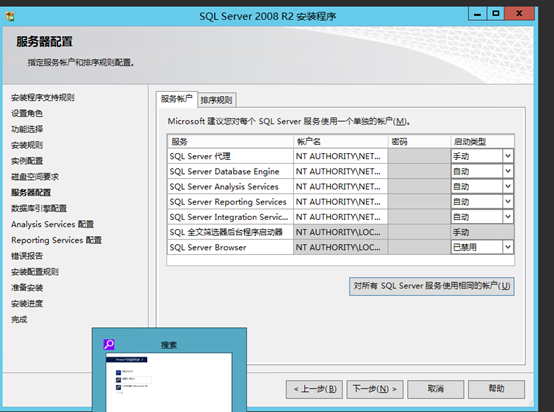
-
账户设置:选择混合模式,输入密码和确认密码;
点击下方:添加当前用户
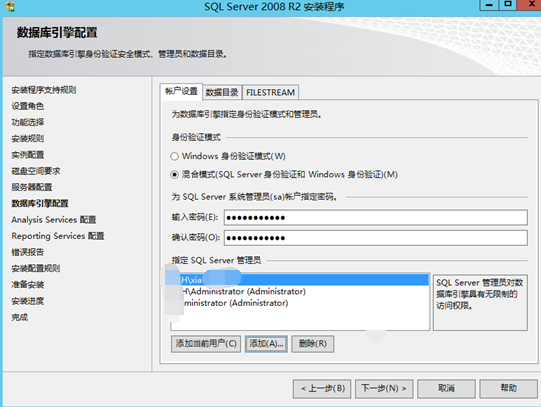
-
数据目录,默认保存在c盘,建议修改保存目标路径,点击下一步
-
点击下一步
-
点击下一步
-
点击下一步
-
点击安装
-
正在安装中
-
安装完成,点关闭
-
至此安装完成,在Windows开始菜单中,打开数据库管理工具就可以使用了。























