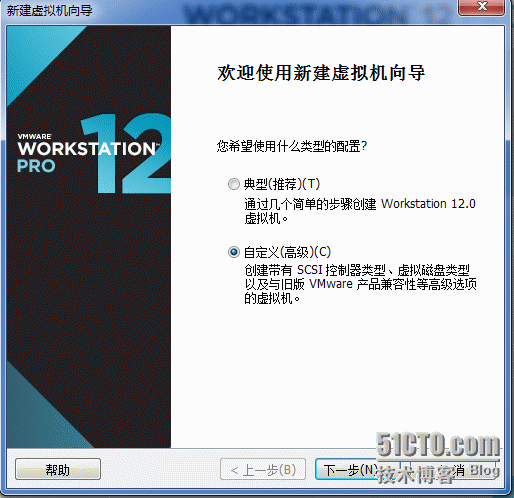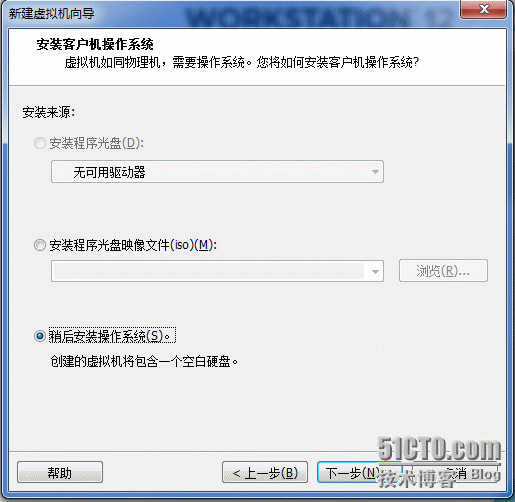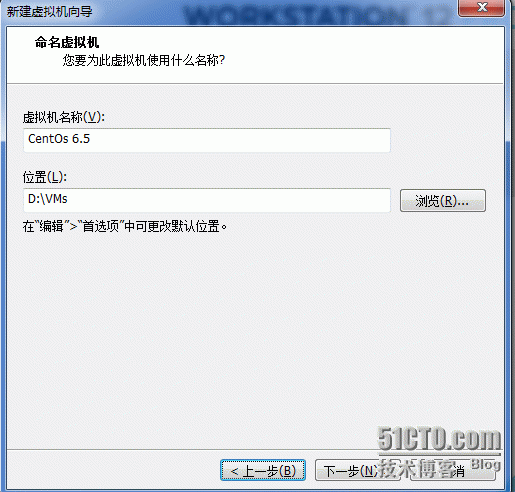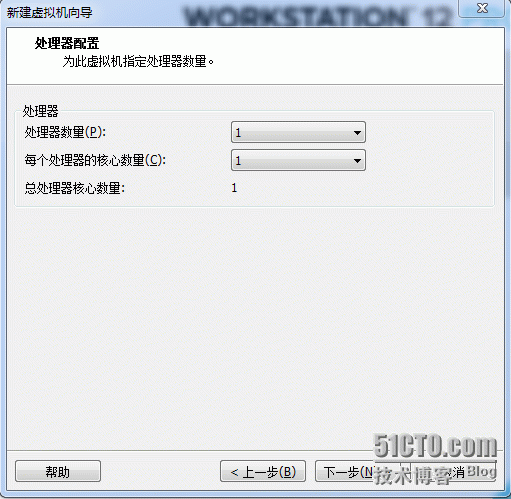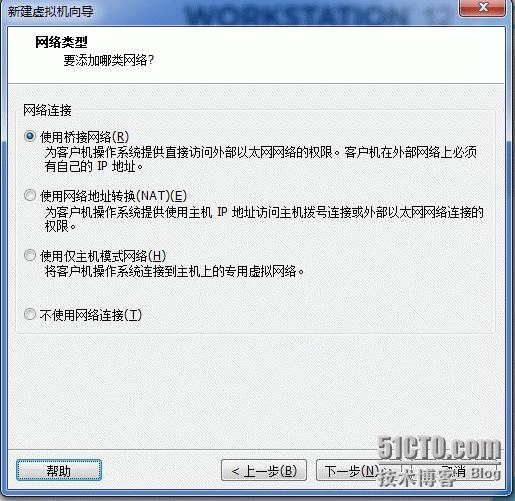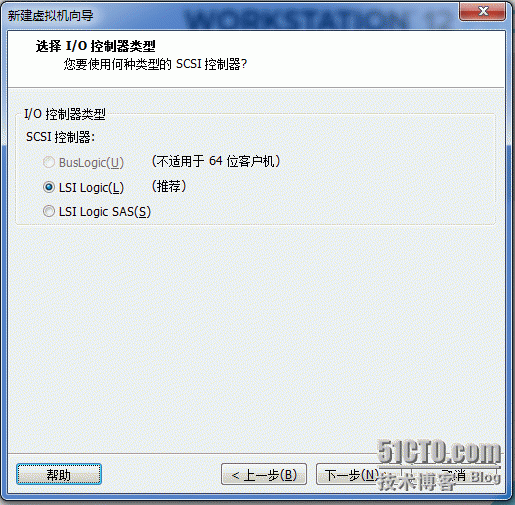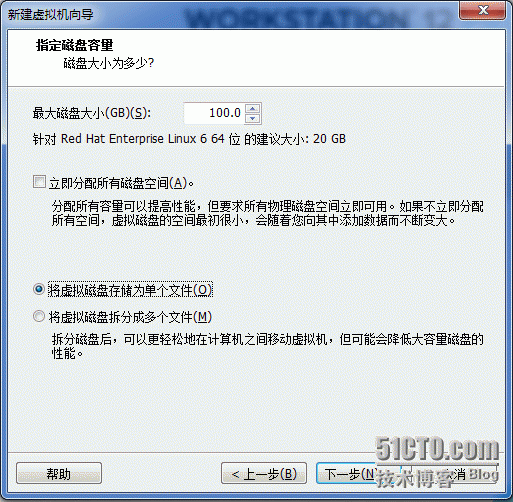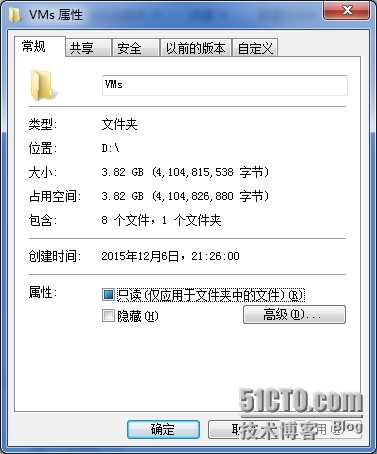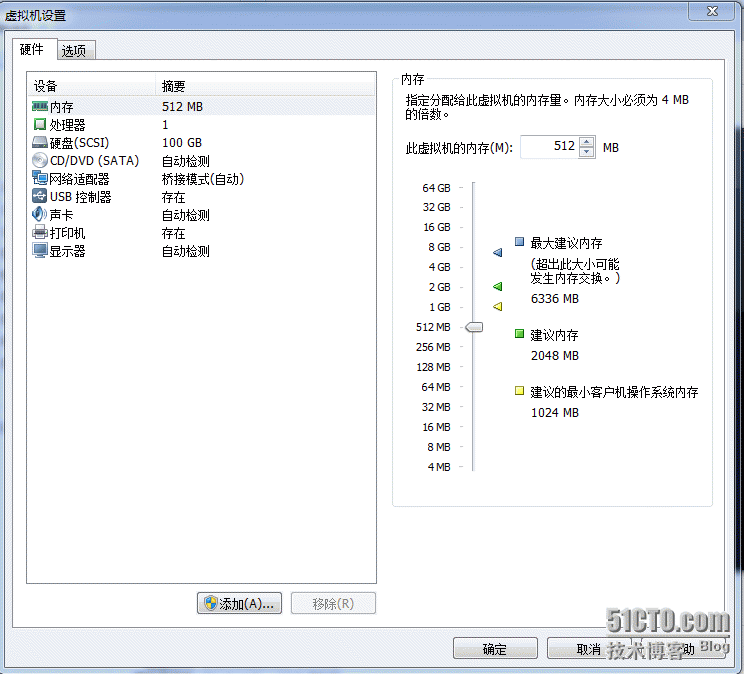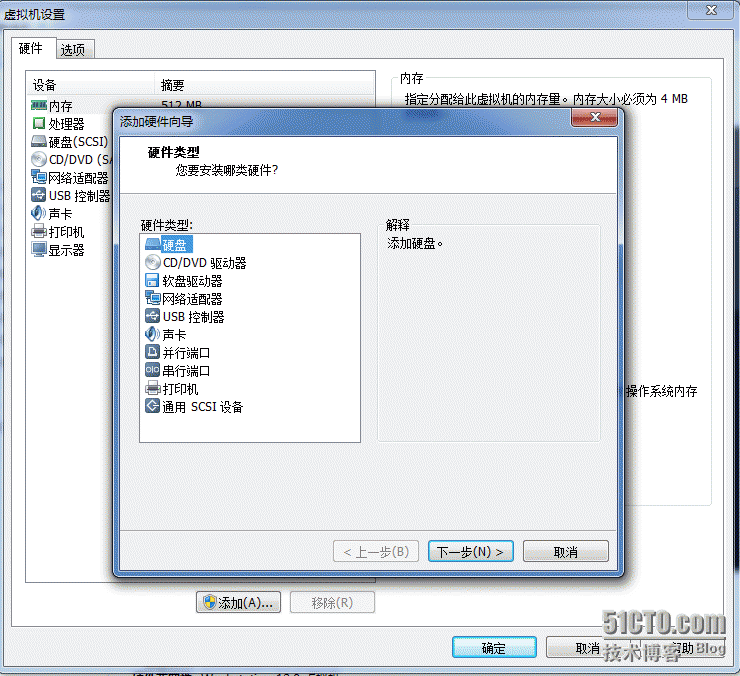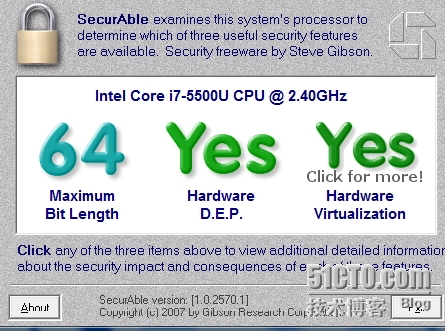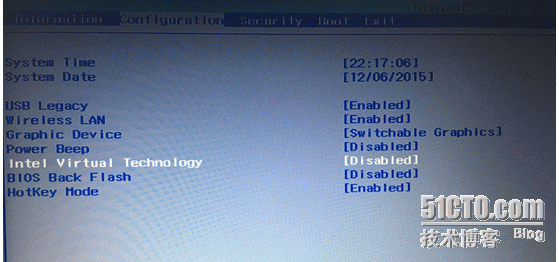关于VMware Workstation Pro虚拟机创建教程,本教程主要详细描述使用软件VMware Workstation Pro建虚拟系统过程中步骤详解,以及个人安装时所出现部分问题的解决方案。
VMware Workstation 虚拟机是采用虚拟化技术的模拟器
一、操作环境描述
硬件:联想小新v4000笔记本
软件:VMware Workstation Pro 12版本
Centos 6.5.iso镜像
二、创建步骤
1.点击创建虚拟机,进入新建虚拟机创建向导
1) 典型:默认配置安装
2) 自定义(高级):可以自己满足选择创建时所需要的功能等性能和兼容性方面的要求
2.选择虚拟机兼容性
虚拟机硬件兼容性可以兼容不同版本的VMware Workstation,默认即可
3.安装客户机操作系统
安装源:安装虚拟机所需系统镜像来源
安装程序光盘:联想小新v4000本身无光驱,故无可用驱动器
安装程序光盘镜像:从本机硬盘选取所需安装iso文件位置
稍后安装:创建的虚拟机包含一个空白硬盘,暂不安装系统
4.选择客户机操作系统
按照实际需求选取,虚拟机将根据所选取的系统类型来自动虚拟相应的配置。
本次安装为CentOS 6.5.为Linux系统,选择Centos 6 64位
但若无此选项,因为CentOS是RHEL的社区版,可选择对应版本
5.命名虚拟机
1) 虚拟机的名称:虚拟机的所在标签名称
2) 位置:安装路径(虚拟机以文件表示硬盘在客户机存储位置)
Disk image file机制:磁盘映像文件à把一个文件当做硬盘使用
6. 处理器配置
虚拟机可以虚拟出不同处理器数量和每个处理器的核心数量,可以和客户机不同。但是最好总处理器核心数量不要超过客户机核心数量,否则影响系统性能
7. 内存设置
虚拟机能够动态自动识别推荐分配内存,可以自己手动更改
8. 网络连接选择
1) 桥接网络:Bridged network
借助物理设备网卡和外在网络通讯的一种机制
笔记本一般有无线网卡和有线网卡,可选择桥接的网卡
2) 仅主机模式:Host- Only
通过虚拟交换机(虚拟网卡)实现虚拟机间的通信,不能和host通信
虚拟交换机(虚拟网卡)不同物理主机网卡连接
3)NAT模式:Network Address Translation
网络地址转换,以实现虚拟网卡和物理网卡间的连接,可与外部主机(宿主host、其他host)通信
9. I/O控制器选择(默认即可)
10. 磁盘类型选择
11.磁盘选择(默认)
12.管理磁盘
1) 虚拟机采取Sparse(稀疏)格式,动态变化使用时所占大小。实际初次安装完成后大小为3.2GB。
100GB为虚拟空间,在不勾选Allocate all disk space now选项时,不立刻划分出物理空间
2) 将虚拟磁盘存储为单个文件:方便虚拟系统的迁移
3) 选择多个文件的情况:如FAT32文件系统不支持单个文件大小超过4G,所创建的虚拟机需要存放大于4G内容是选择多个文件
13.指定磁盘文件
此处为磁盘文件存储位置一般要考略到后期够用,防止系统大小不断增加导致溢出
14.自定义硬件
此处可自定义硬件,如增加硬盘、网卡等,删除不必要的虚拟出来的硬件设备。
点击完成,创建结束,然后可以安装系统
三、创建是问题总结
1. 创建弯沉后需要修改虚拟硬件配置
选择z主界面上的"编辑虚拟机设置"添加/移除,可更改所需配置,如:增加硬盘、网卡,修改虚拟内存大小,网络连接方式等
2.虚拟机无法启用CPU的虚拟功能解决方案
报错如下图所示:
【解决步骤】
1) 首先要查看物理机CPU是否支持硬件虚拟化
2) 重启计算机,看是否因为安装完虚拟机后,系统未加载配置
3) CPU本身支持硬件虚拟化,但是BIOS将此功能禁用,开机未加载
--->重启电脑,在开机LOGO画面启动BIOS:此次实验机Fn+F2
--->移至光标至Configuration
--->上下箭头移至Intel Virtual Technology行改为Enable
--->保存并重启计算机
本文出自 “许鼎的博客” 博客,请务必保留此出处http://xuding.blog.51cto.com/4890434/1721875