关闭防火墙 (不关闭则远程访问会被拒绝)
因为CentOS7版本后防火墙默认使用firewalld,因此在CentOS7中关闭防火墙使用以下命令
systemctl disable firewalld # 禁止开机启动
查看防火墙状态: systemctl status firewalld.service
执行关闭命令: systemctl stop firewalld.service
执行开机禁用防火墙自启命令 : systemctl disable firewalld.service
启动:systemctl start firewalld.service
防火墙随系统开启启动 : systemctl enable firewalld.service
如果安装了iptables-service,也可以使用下面的命令
yum install -y iptables-services # 安装iptables
service iptables stop # 关闭防火墙
service iptables status # 查看防火墙状态
启动一个服务:systemctl start firewalld.service
关闭一个服务:systemctl stop firewalld.service
重启一个服务:systemctl restart firewalld.service
显示一个服务的状态:systemctl status firewalld.service
在开机时启用一个服务:systemctl enable firewalld.service
在开机时禁用一个服务:systemctl disable firewalld.service
查看服务是否开机启动:systemctl is-enabled firewalld.service
查看已启动的服务列表:systemctl list-unit-files|grep enabled
查看启动失败的服务列表:systemctl --failed
3.配置firewalld-cmd
挂载U盘后无法umount
错误:
umount: /run/media/root/GRMCULXFRER:目标忙。
(有些情况下通过 lsof(8) 或 fuser(1) 可以
找到有关使用该设备的进程的有用信息)
解决办法:
lsof |grep /mnt # 查看挂载路径的进程
kill -9 进程号
umount /mnt
用yum 安装salt-master出现未找到软件 # No package salt-master available
首先安装epel
#wget http://dl.fedoraproject.org/pub/epel/epel-release-latest-7.noarch.rpm
#rpm -ivh epel-release-latest-7.noarch.rpm
#yum repolist ##检查是否已添加至源列表
yum -y install salt-master
yum查看指定软件可安装的版本
yum search 软件名
yum安装软件出现用户取消而退出的解决办法
vim /usr/libexec/urlgrabber-ext-down
将/usr/bin/python改为/usr/bin/python2.7
vim /usr/bin/yum-config-manager
解决办法同上: #!/usr/bin/python换成 #!/usr/bin/python2.7
mysql的一些操作指令
1、systemctl start mysqld.service #启动mysql
2、systemctl status mysqld.service #查看mysql的启动状态
3、mysql -uroot -p #进入mysql
CentOS 7.X 关闭SELinux
查看
[root@dev-server ~]# getenforce
Disabled
[root@dev-server ~]# /usr/sbin/sestatus -v
SELinux status: disabled永久关闭
vi /etc/selinux/config
将SELINUX=enforcing改为SELINUX=disabled
设置后需要重启才能生效centos 开启telnet服务
安装telnet服务
yum install telnet-server.x86_64
yum install telnet.x86_64
安装xinetd
yum install xinetd.x86_64
将xinted和telnet加入自启动服务
systemctl enable xinetd.service
systemctl enable telnet.socket
重启服务
systemctl start telnet.socket systemctl start xinetd
设置静态ip
vim /etc/sysconfig/network-scripts/网卡名字
IPADDR=192.168.1.122 #本机地址 NETMASK=255.255.255.0 #子网掩码 GATEWAY=192.168.1.1 #默认网关
ONBOOT="yes"
systemctl restart network # 重启网卡
/var/run/yum.pid 已被锁定,PID 为
直接在终端运行 rm -f /var/run/yum.pid 将该文件删除,然后再次运行yum
linux忘记root密码,修改密码
1、在开机后内核选择界面按 ‘e’
2、将图片红色部分修改成 rw rd.break

3、按ctrl+x 开始修改
4、chroot /sysroot # 进入系统的根目录
5、passwd # 重置密码
6、touch /.autorelabel # 创建文件,让系统重新启动时能够识别修改
7、exit # 退出chroot模式
8、reboot # 重启系统
PS:此时系统重启会比较长,在下图的界面会运行较长时间,然后自动还会重启一次
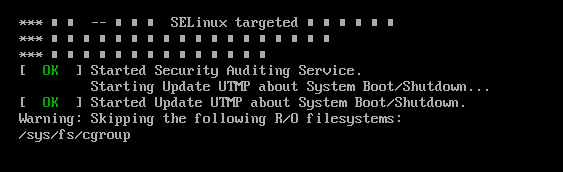
VM虚拟机安装linux后配置静态ip
1、虚拟网络编辑器-VMnet8,把使用本地DHCP去掉勾
2、点开NAT设置查看网关地址
3、电脑电脑的网络共享中心-查看已被使用的一个ip地址,防止配置时候产生地址冲突
4、虚拟机网络适配器设置NAT模式
5、linux设置静态IP
vm虚拟机配置静态IP
1、虚拟网络编辑器里面将NAT模式使用本地DHCP服务√去掉
2、虚拟机的网络适配器选择NAT模式
3、本机的网络共享中心-更改适配器设置,使用NAT模式的连接必须要设置IP地址和子网掩码,必须和NAT模式的网段是一个网段的ip地址 # 这个不设置则本机会ping不通虚拟机
PS:如果使用NAT模式不通,则改成vm0X
虚拟机
本机
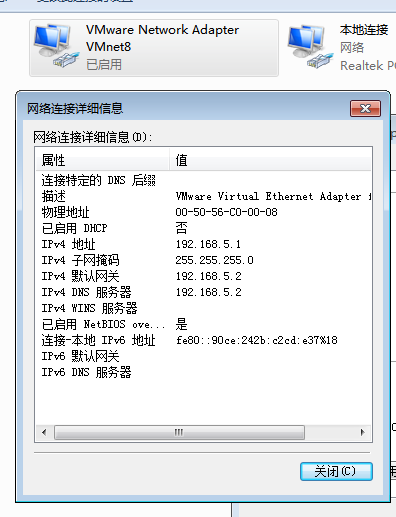
linux通过ssh连接设置
1、vim /etc/hostname # 设置hostname名字
2、vim /etc/hosts # 设置域名对应的地址,每台都要设置,否则无法通过hostname访问
3、reboot # 重启
vmware修改虚拟机磁盘空间后进行挂载
fdisk -l # 查看未挂载的空间
fdisk /dev/sda
P
N
P
P
W
reboot
mkfs.ext3 /dev/sda3 # 格式化分区
mkdir /cm
mount /dev/sda3 /cm
vi /etc/fstab # 增加自动挂载 /dev/sda3 /cm ext3 defaults 0 0
修改系统时间
date –s '1987-05-02 10:10:10'
clock –w //将日期写入CMOShwclock --show //查看硬件时钟
hwclock --set --date="1/23/01 22:16:59" //设置硬件时钟第一步:使用文本编译器创建xxx.desktop文件;
第二步:编辑xx.desktop文件
[Desktop Entry]
Encoding=UTF-8
Name=IconTest
Comment=IconTest Link
Exec=/home/build-IconTest-Desktop_Qt_5_5_1_GCC_64bit-Debug/IconTest
Icon=/home/build-IconTest-Desktop_Qt_5_5_1_GCC_64bit-Debug/IconTest.ico
Terminal=false
StartupNotify=true
Type=Application
Categories=Application;Development;
参数说明:
Name :指定快捷方式名称。
Exec :应用程序可执行文件的绝对路径
Icon :图标的绝对路径
Terminal :指定 Exec 键中的命令是否在终端窗口中运行。 如果此值为 true,则该命令在终端窗口中运行。对于并不创建窗口以在其中运行的命令,此键的值必须为 true。
Type : 指定菜单项的类型。 此值应为以下选项之一:
- Application: 对于启动应用程序的菜单项,应输入此选项。
- Link: 对于链接到文件、文件夹或 FTP 站点的菜单项,应输入此选项。
#chmod 777 xxx.desktop
至此,一个完美的Linux桌面图标就产生啦,相当于Windows下的桌面快捷方式。
格式化U盘
apt-get install ntfs-3g
sudo mkfs.ntfs /dev/sdb4
sudo mkfs.ext4 /dev/sdab4
sudo mkfs.vfat -F 32 /dev/sdb4
ssh无密码登陆
cd ~
mkdir .ssh