下载VMware-ESXI 镜像
登录vmware官网注册用户,VMware vSphere Hypervisor (ESXi) 6.7
制作启动U盘
第一次使用UltraISO (软碟通)制作的U盘,写入方式为USB-HDD 和 USB-HDD+ V2 ,插入USB安装全部卡在loading ESXi Instatller /bnxtroce.v00
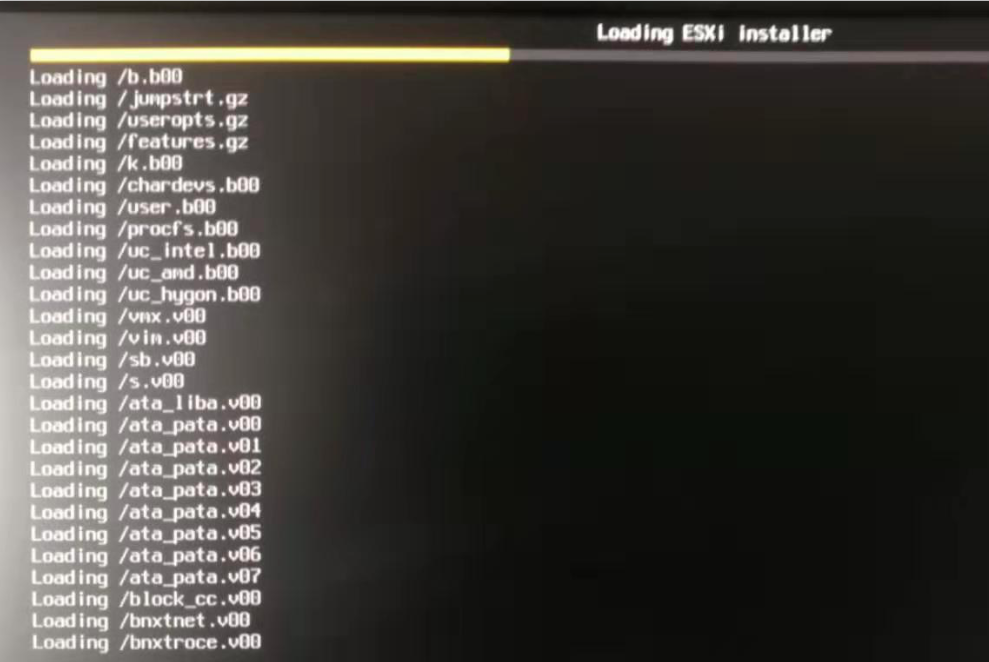
尝试过多种方式都无果,后来用了Rufus做的U盘,选择MBR启动,就搞定了。
Rufus下载地址:rufus.ie
插入U盘,选择VMware的镜像,分区类型为MBR,其它设置默认,点开始即可。
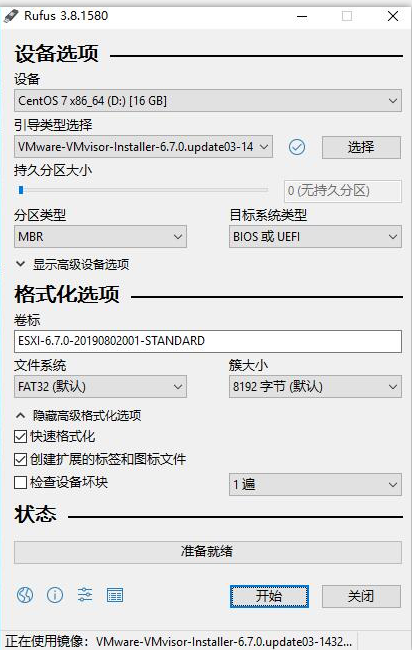
安装步骤
开机插入刚刚制作好的EXSi U盘,BIOS选择从U盘启动,然后选择第一项,回车
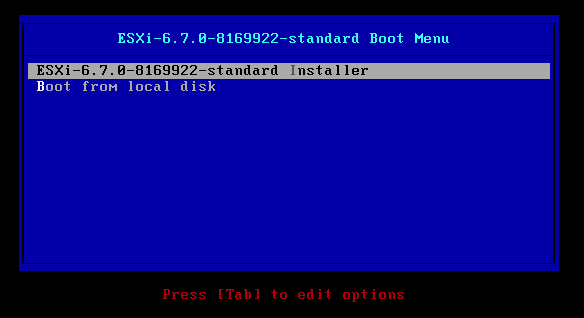
安装过程一路下一步,基本没有什么改变
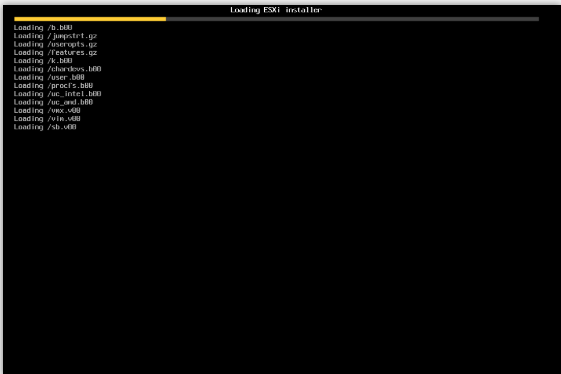
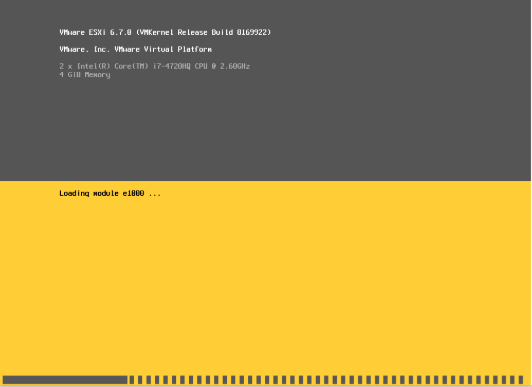
如下图,进入ESXi 欢迎界面,按回车继续
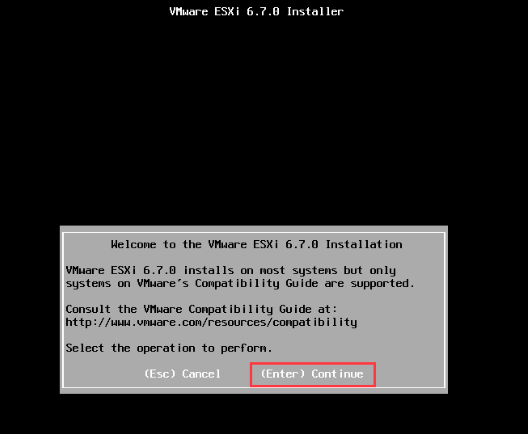
在该安装许可协议界面,按下F11以继续

系统会自动检查可用存储设备,之后在该界面选择安装的磁盘位置,回车以继续
注意ESXi会干掉整张硬盘选择要安装的物理机磁盘
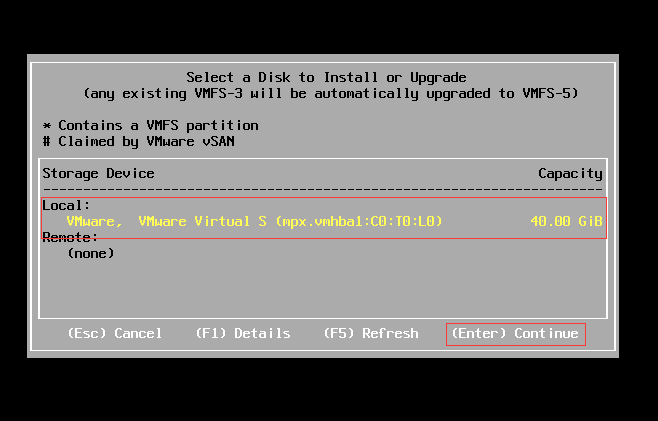
选择US default(美式)键盘
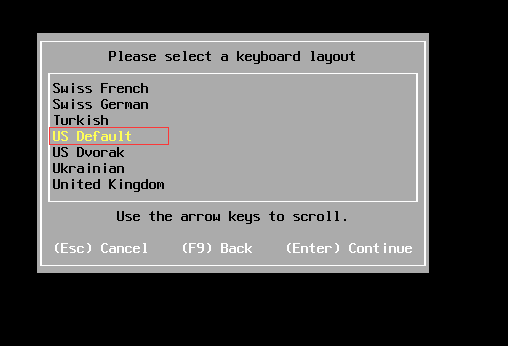
输入root密码,注意密码长度最少为7位
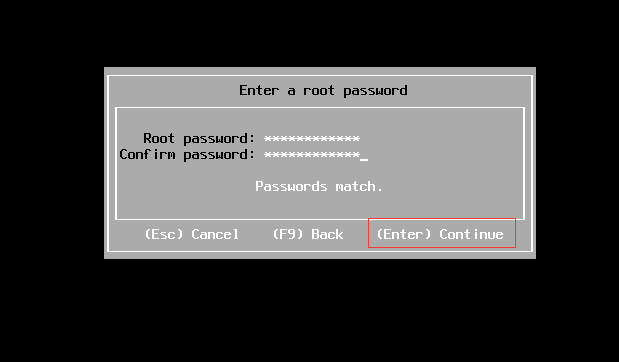
配置完所有信息后来到该界面,按下F11以开始安装

安装完成后,在该界面回车以重启
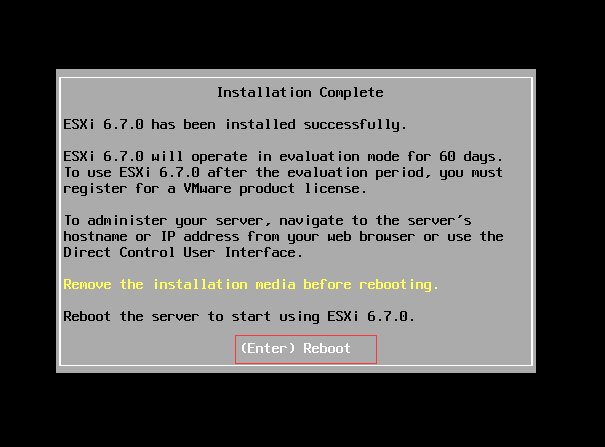
重启之后,刚才祼机硬盘中的已经有了ESXi系统,ESXi服务器全文本界面,因为真实的环境下我们平常基本很少需要在这台服务器上进行操作,有关的操作如创建管理虚拟服务器等,都可以在浏览器/vSphereClient上进行(6.5之后官方开始推荐直接浏览器界面配置了); 不过在此之前,我们需要对ESXi的网络进行一些配置,vSphere Client对其的控制也是通过网络进行的,我们必须事先为ESXi配置好访问IP。
重启完成后进入该界面,按下F2键弹出登陆界面
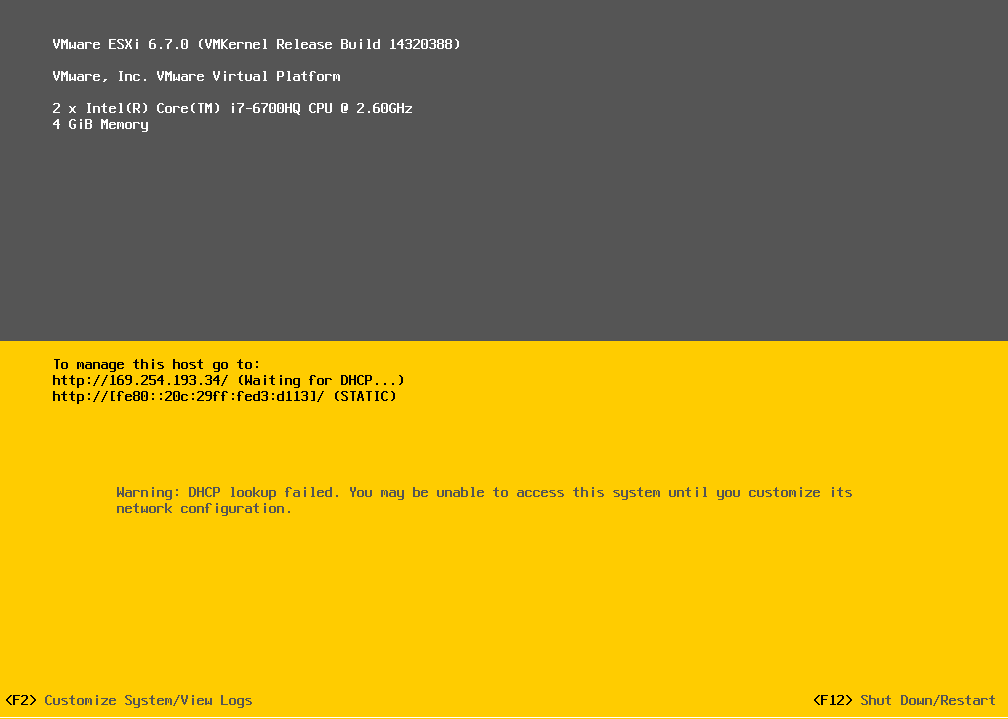
在弹出的对话框输入root 刚才设置的密码登录
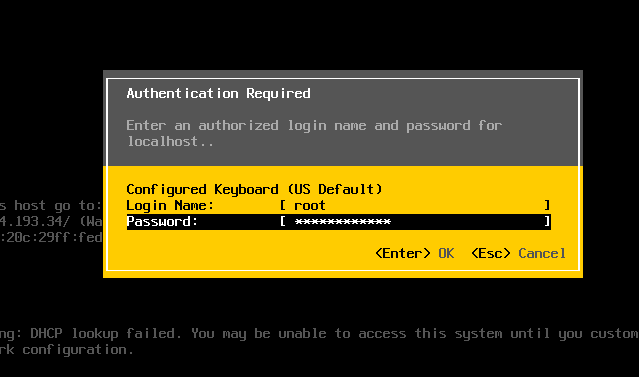
配置网络信息
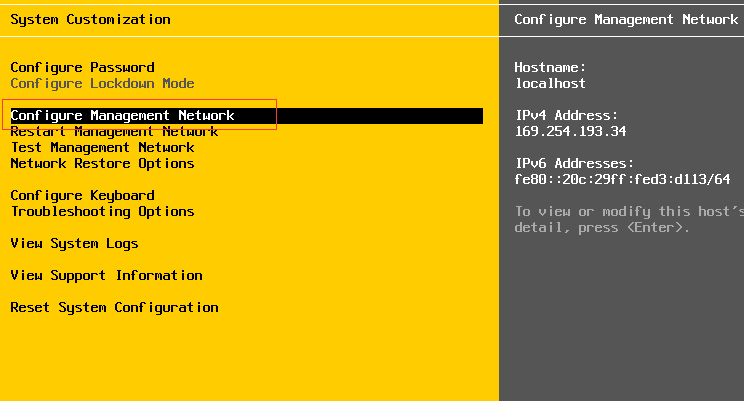
选项作用:
Configure Password 配置root密码
Configure Management Network 配置网络
Restart Management Network 重启网络
Test Management Network 使用ping测试网络
Network Restore Options 还原配置
Troubleshooting Options 故障排查选项
View System Logs 查看系统日志
Reset System Conf iguration ESXi 出厂设置
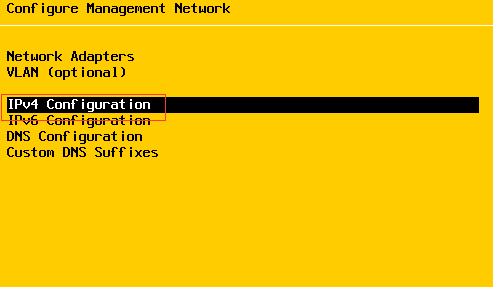
选择IP地址类型为静态IP同时根据自己的网络情况配置
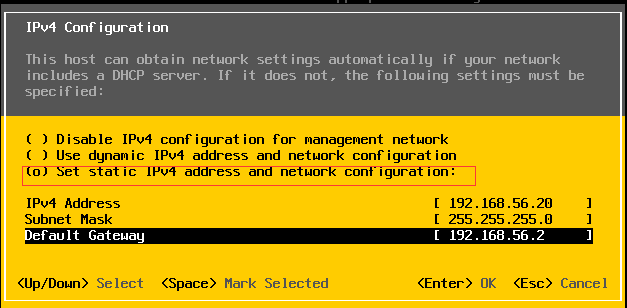
ESC退出,并保存更改
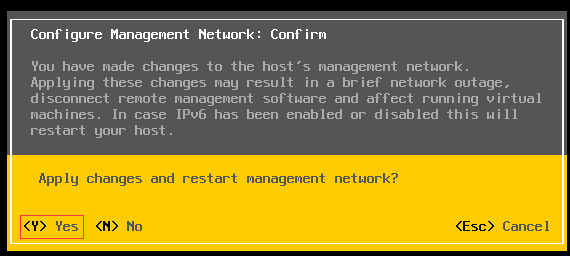
Web界面登录配置
浏览器输入登录地址:192.168.56.20

注册激活
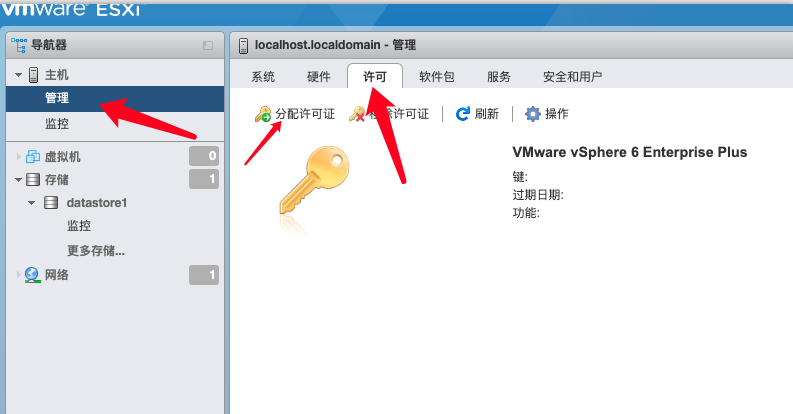
在分配许可证里输入许可证:HV4WC-01087-1ZJ48-031XP-9A843
然后点击分配许可证
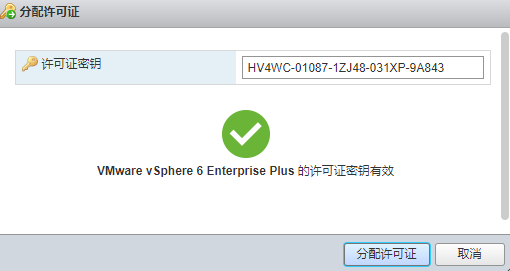
分配完毕验证有效期
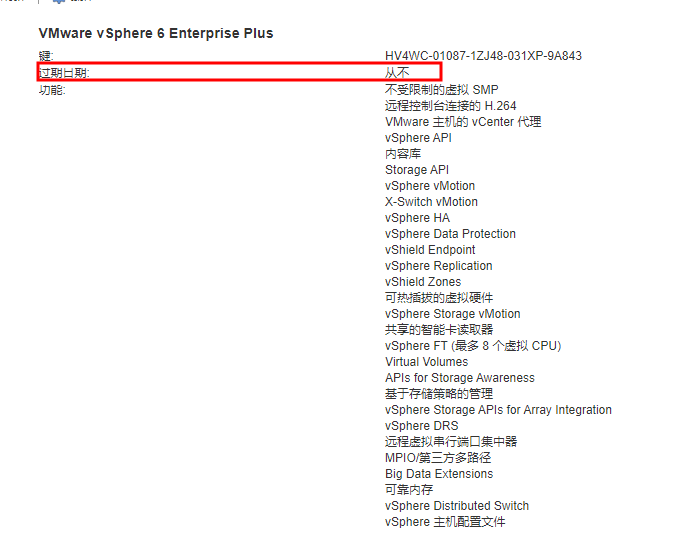
上传镜像
存储->datastore1->数据存储浏览,点上传即可