Jenkins是一个开源的、提供友好操作界面的持续集成(CI)工具,主要用于持续、自动的构建/测试软件项目、监控外部任务的运行。
这么解释很抽象,举个例子,我们开发完一个功能,我们要将项目发布打包好,然后复制到服务器,接着重启服务,如果我们又完成一个功能的开发,然后又是发布打包、复制、重启服务,其实,这是一个重复而又容易出错的操作,而Jenkins就是一个帮我们完成这个重复动作的集成工具。
安装
Jenkins的安装可以参考官网,WIndows、Linux、Docker上的安装都有,地址:https://www.jenkins.io/zh/download/#%E4%B8%8B%E8%BD%BD-jenkins
注:Jenkins是用Java语言编写的,所以我们可能需要先安装JDK或者JRE,Linux下安装失败几率很高,多尝试几遍就可以了。
Ubuntu安装可以会报秘钥不合法,参考:Ubuntu安装Jenkins是报错:The following signatures couldn't be verified because the public key is not available: NO_PUBKEY XXXXXXXXXXX
Jenkins还可以进行集群部署,但是它是在节点上先安装运行Jenkins后,在后台管理页面添加节点来操作的(【系统管理】=》【节点管理】=》【新建节点】),所以感觉没什么可以解释的。
配置与说明
1、安装完成后启动
一般的,安装完成之后,Jenkins会自动启动运行,但是我们最好还是检查一遍:
# 查看服务状态 sudo systemctl status jenkins.service # 启动服务 sudo systemctl start jenkins.service # 停止服务 sudo systemctl stop jenkins.service
例如,如果JDK没有安装或者安装配置不正确,就会出现下面的错误
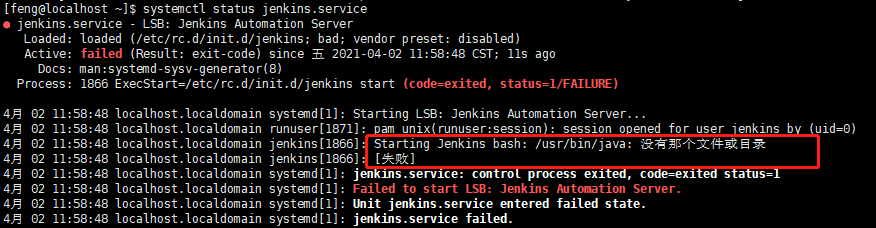
注意,Jenkins默认会从以下几个位置去找java命令,如果签名几个都没有,则会使用/usr/bin/java命令来启动Jenkins(不同版本可能不一样,但极端情形下都会使用/usr/bin/java),如果我们的java命令不在这个/usr/bin目录,那么需要做一个软连接:sudo ln -s 你的java命令地址 /usr/bin/java
# CentOS
/etc/alternatives/java /usr/lib/jvm/java-1.8.0/bin/java /usr/lib/jvm/jre-1.8.0/bin/java /usr/lib/jvm/java-11.0/bin/java /usr/lib/jvm/jre-11.0/bin/java /usr/lib/jvm/java-11-openjdk-amd64 /usr/bin/java
# Ubuntu
/bin
/usr/bin
/sbin
/usr/sbin
正确启动后大致是这样的:
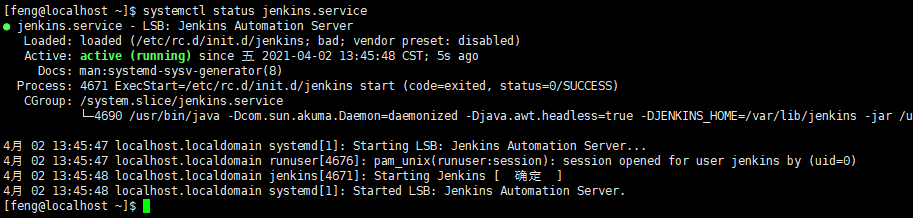
说明一下,Jenkins的启动是以脚本的形式启动,它的脚本在/etc/init.d目录,因此我们在可以使用service或者systemctl等服务管理工具进行管理。
2、Jenkins相关文件及目录
/etc/init.d/jenkins: Jenkins服务脚本文件 /etc/default/jenkins: Jenkins服务配置文件(Ubuntu)
/etc/sysconfig/jenkins: Jenkins服务配置文件(CentOS)
/usr/lib/jenkins/jenkins.war: Jenkins项目war包
/var/cache/jenkins/war: Jenkins运行的web根目录
/var/lib/jenkins: Jenkins的Home目录
/var/log/jenkins/jenkins.log: Jenkins运行时的日志文件,如果Jenkins报错可以查看这个文件看异常原因
3、更换端口
默认情况下,Jenkins使用8080端口启动,我们可以更换这个启动端口,打开配置文件:
Ubuntu配置文件:/etc/default/jenkins,修改HTTP_PORT配置
# 启动端口
HTTP_PORT=8080
CentOS配置文件:/etc/sysconfig/jenkins,修改JENKINS_PORT配置
# 启动端口
JENKINS_PORT="8080"
更换端口后,重启服务:sudo systemctl restart jenkins.service
注意:如果不是第一次使用Jenkins,那么修改端口后可能导致某些模块进不去了
4、第一次使用Jenkins后台
安装配置好之后,在浏览器输入 http://ip:port 就可以访问Jenkins了,比如我这里服务器ip是 192.168.209.128,启动端口是18080,那么我就在浏览器访问 http://192.168.209.128:18080
第一次打开Jenkins后台,Jenkins会做一些准备工作,然后让我们输入必要解锁Jenkins:
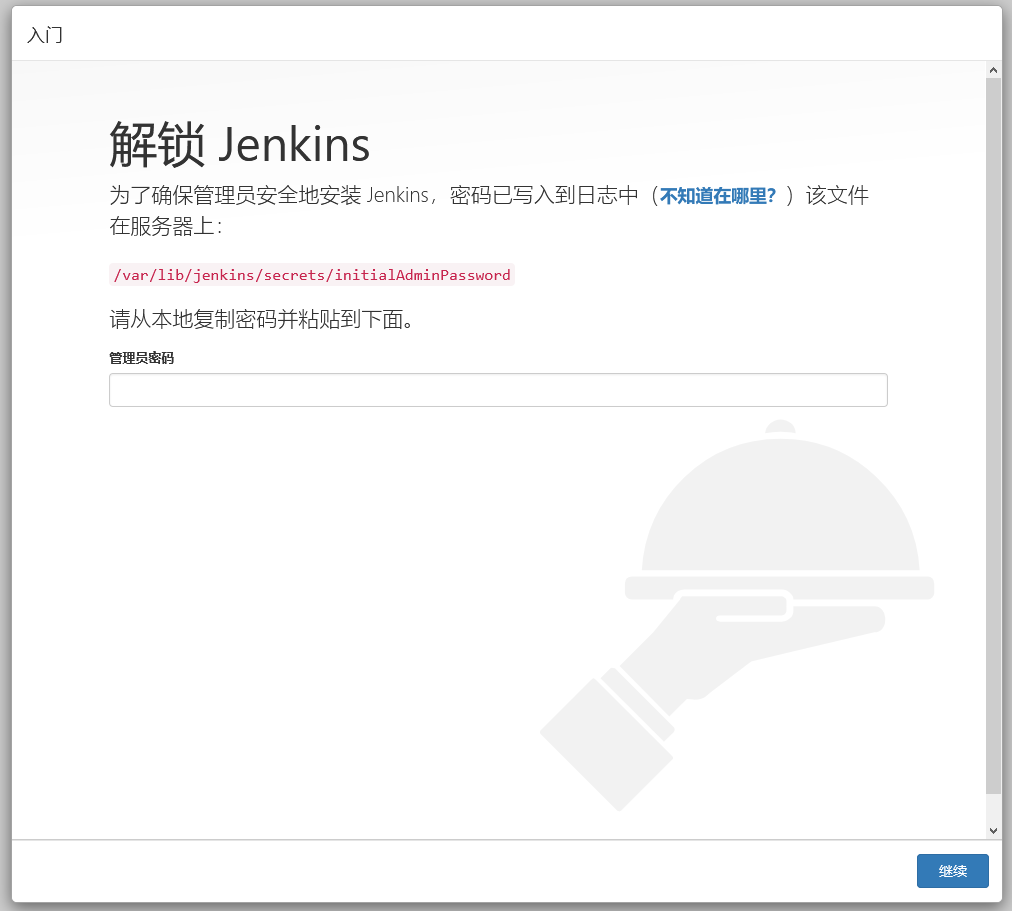
我们参照提示,查看/var/lib/jenkins/secrets/initialAdminPassword文件保存的秘钥:
sudo cat /var/lib/jenkins/secrets/initialAdminPassword
将秘钥复制,粘贴在上面的密码框,点击继续。

如果不知道要安装什么插件,可以安装推荐的插件就可以了,然后稍等片刻,等待安装完成。
注:如果有插件安装失败,建议重试,多试几遍,等待安装成功。
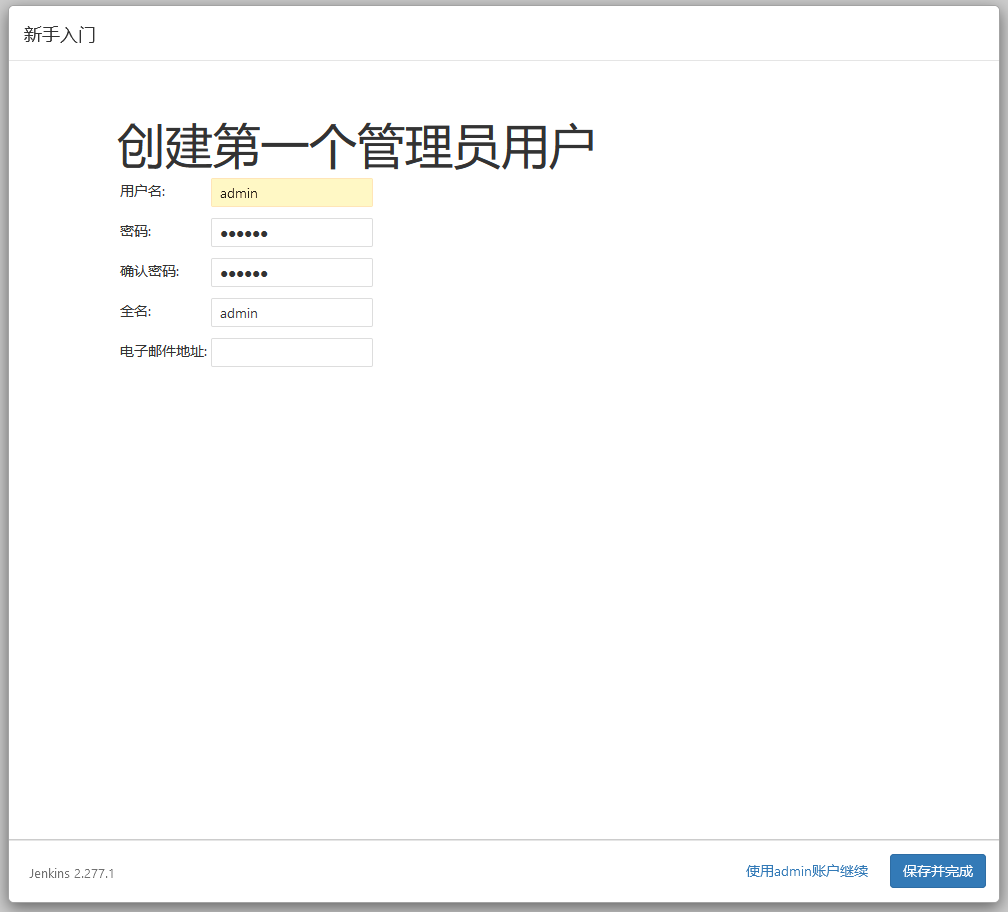
继续创建第一个管理员用户,输入账号密码,然后保存就可以了,以后就可以使用这个管理员用户登录管理了。
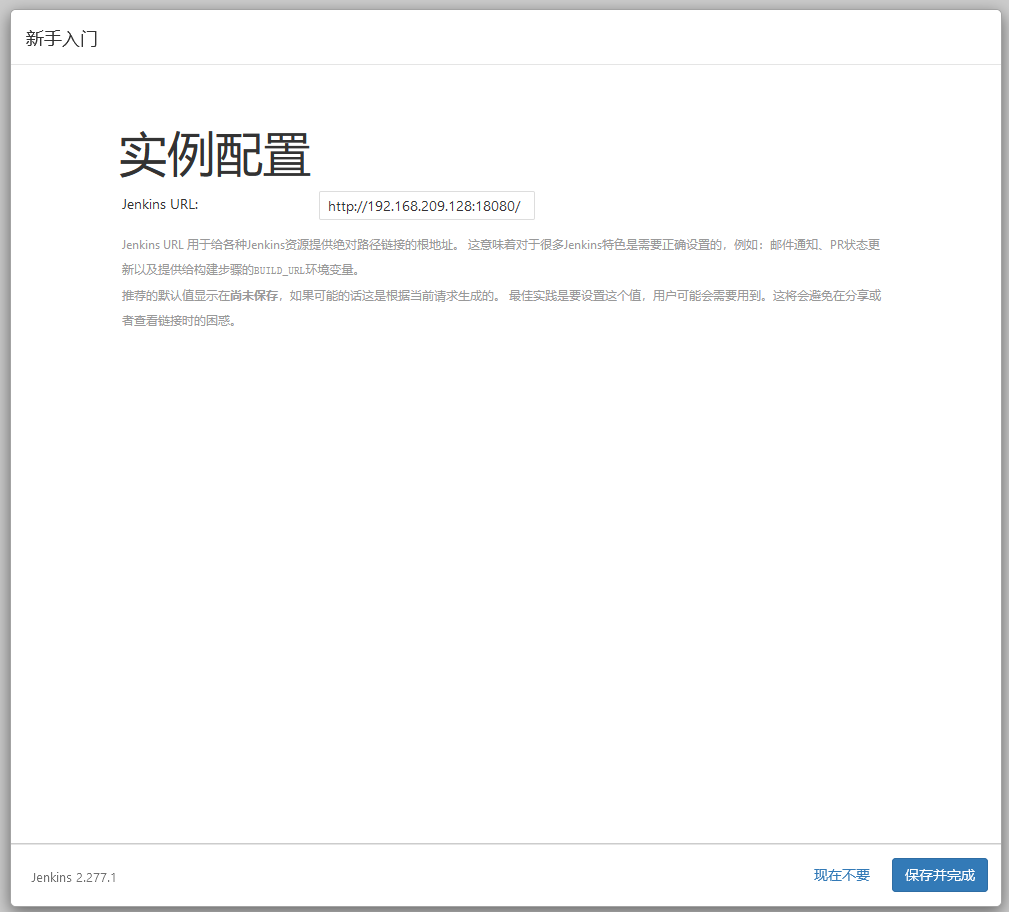
最后配置Jenkins的地址就完成了。
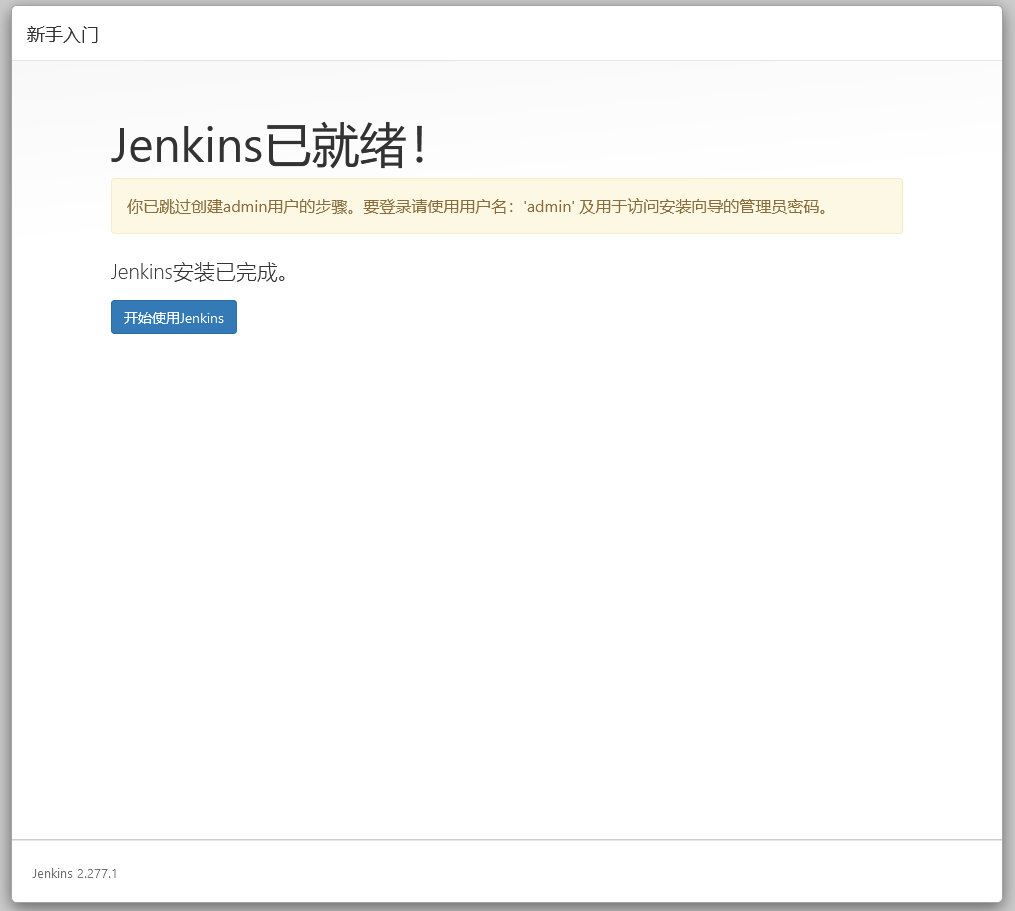
现在就可以开启我们的Jenkins之旅了。