JavaWeb学习——在Eclipse里使用Tomcat
摘要:本文主要学习了如何在Eclipse里使用Tomcat服务器。
添加Tomcat
打开Eclipse的配置页面,点击菜单上的“Window”,在下拉菜单中找到“Preferences”:

找到运行环境的配置页面,如果列表里已经有了,点击“OK”即可,如果没有,点击“Add...”:
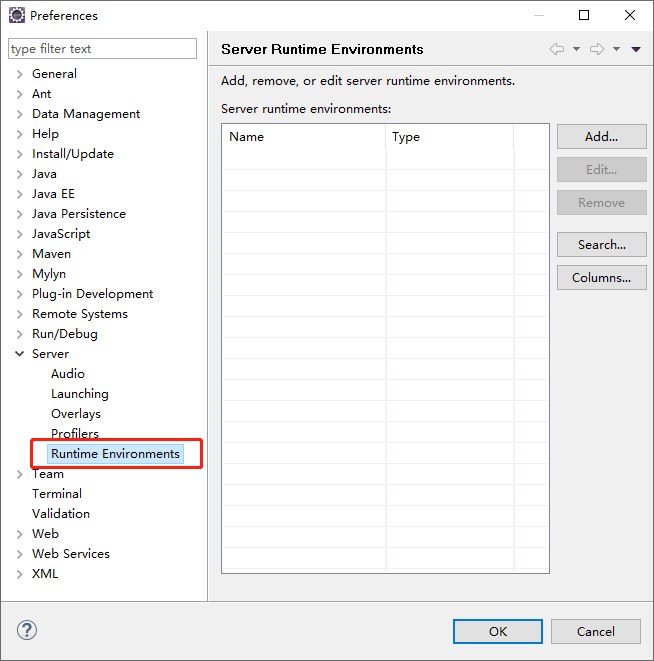
进入添加运行环境的页面,这里可以根据电脑上已有的Tomcat服务器进行选择,点击“Next”:
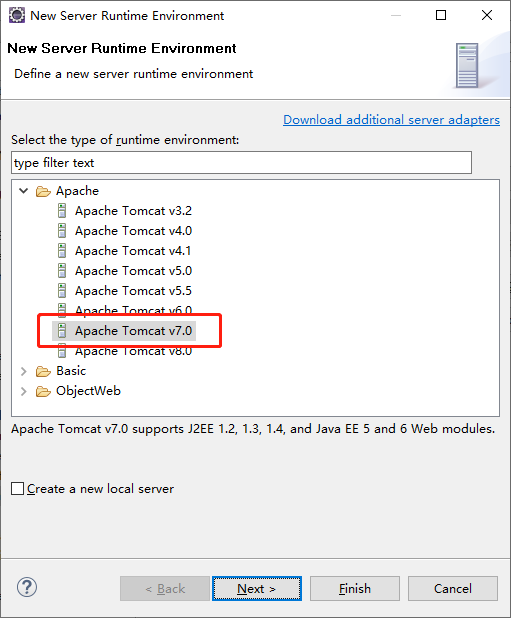
选择电脑上Tomcat服务器的安装路径,还可以选择JRE环境,也可以使用默认的,点击“Finish”:
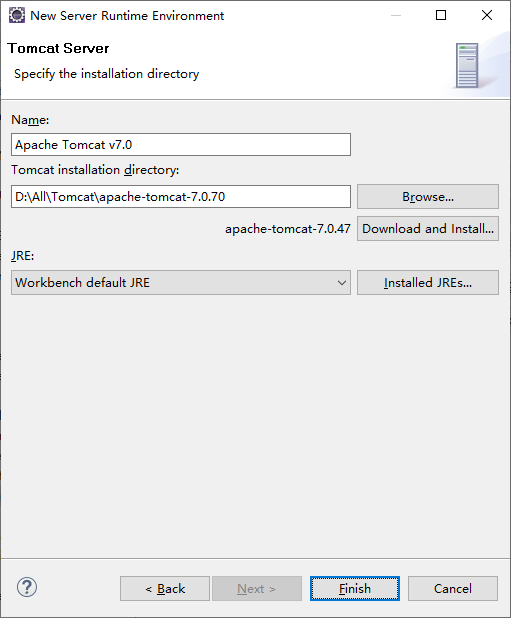
可以看到列表里已经有了一个运行环境了,点击“Finish”即可,下一步是将运行环境添加到项目里。
配置Tomcat
打开Tomcat的Servers界面,可以在菜单栏的Window下Show View里找到:

界面如下:

一开始是没有服务器的,需要点击链接添加:
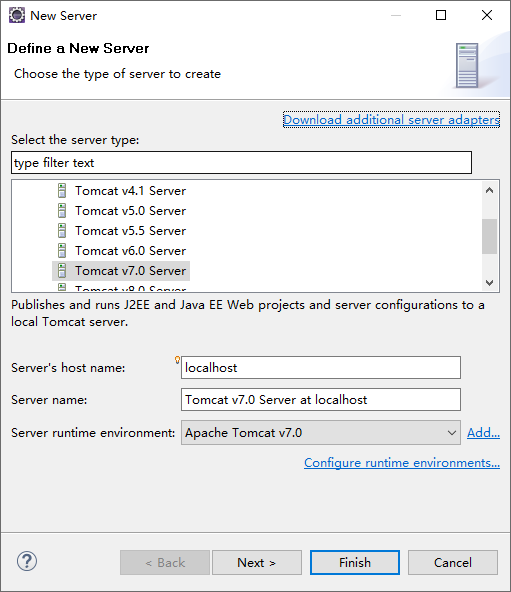
选择安装的Tomcat版本并且可以给服务起一个名字,如果需要将项目部署到服务器里可以点“Next”,如果不需要直接点击“Finish”即可。完成之后可以看到服务器:
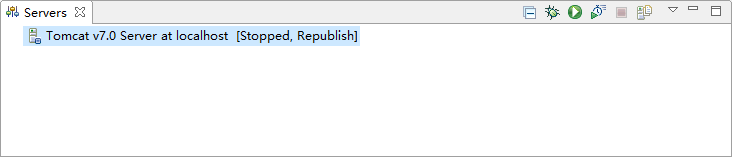
双击服务器,进入配置页面:
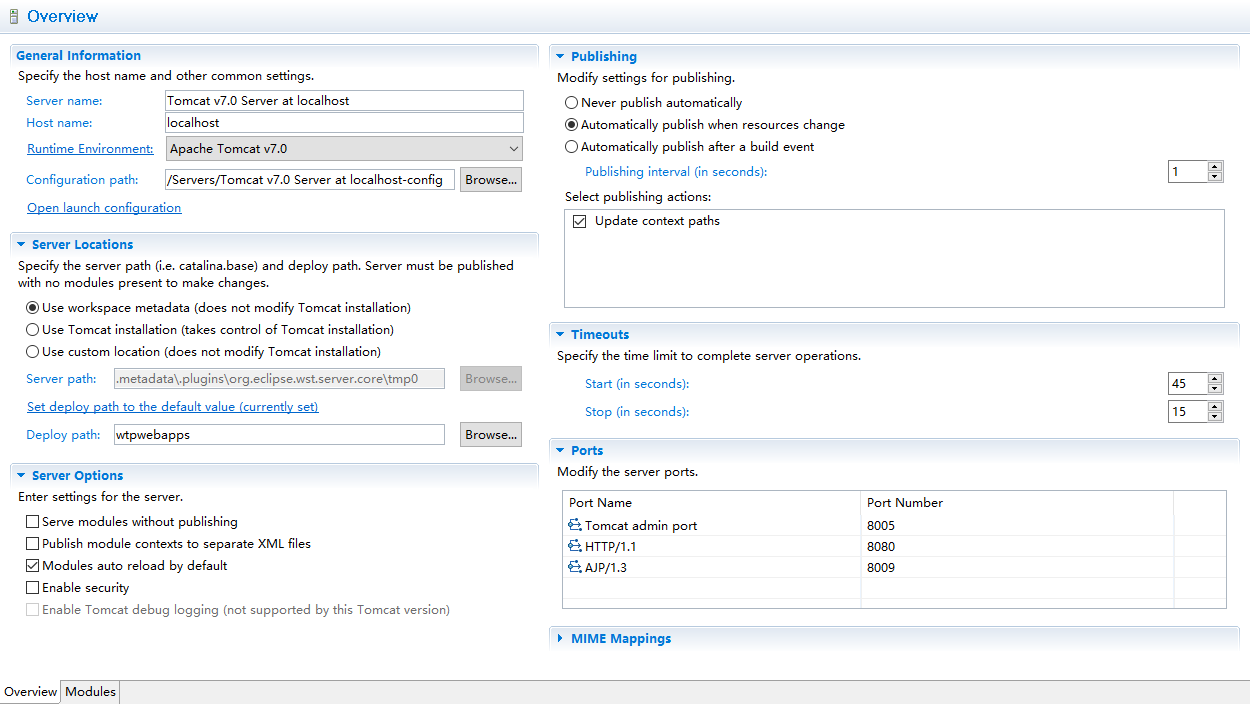
Server Locations
如果选择“Use workspace metadata”,是在发布项目的时候把文件发布到Eclipse的工作目录下,缺点是路径很深,不方便查看文件。
如果选择“Use Tomcat installation”,是在发布项目的时候把文件发布到Tomcat安装目录下。
如果选择“Use”,是在发布项目的时候把文件发布到指定的一个目录。
Server Options
选项“Serve modules without publishing”,如果没有勾选会将项目发布到上面设置的位置里,如果勾选了不会发布到上面的位置,而是使用当前项目的Web资源目录和class文件目录。
选项“Publish module contexts to separate XML files”,如果没有勾选会在启动的时候报 WARNING: [SetPropertiesRule]{Server/Service/Engine/Host/Context} Setting property 'xxx' to 'xxx' did not find a matching property. 这个错误,如果勾选了以后会将配置在conf/server.xml里的Context节点,单独放到/conf/Catalina/localhost/的目录下专门生成对应的xml文件。
选项“Modules auto reload by default”,如果没有勾选不会在修改代码之后自动重新加载,如果勾选会在修改代码之后自动重新加载。
选项“Enable security”,是否启用安全保护。
Publishing
如果选择“Never publish automaticall”,表示不会自动部署项目。
如果选择“Automatically publish when resources change”,表示当资源发生变化时会自动部署项目。
如果选择“Automatically publish after a build event”,表示当Build事件发生之后会自动部署项目,在下面可以设置在Build事件之后多长时间自动部署项目。
Timeouts
可以设置Tomcat启动和停止的超时时间。
Ports
可以设置端口号。