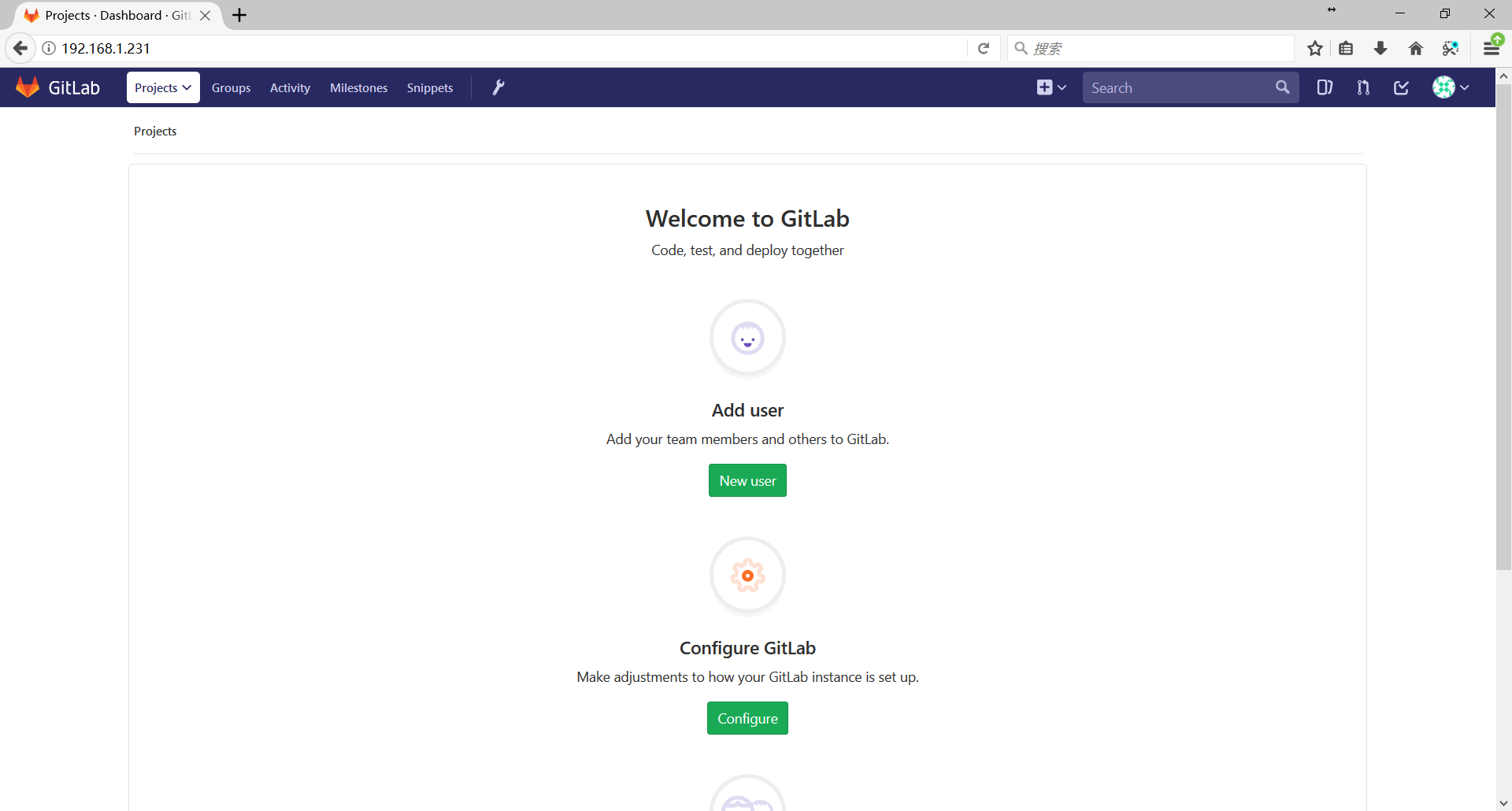一:gitlab-CentOS的安装
1. 环境准备
1 [root@1-231 ~]# cat /etc/redhat-release 2 CentOS Linux release 7.4.1708 (Core) 3 [root@1-231 ~]# uname -r 4 3.10.0-693.5.2.el7.x86_64 5 6 下载epel源 7 [root@1-231 ~]# wget http://mirrors.aliyun.com/epel/epel-release-latest-7.noarch.rpm 8 [root@1-231 ~]# rpm -ivh epel-release-latest-7.noarch.rpm 9 [root@1-231 ~]# wget -O /etc/yum.repos.d/CentOS-Base.repo http://mirrors.aliyun.com/repo/Centos-7.repo 10 11 关闭networkmanager和防火墙 12 [root@1-231 ~]# systemctl stop firewalld.service 13 [root@1-231 ~]# systemctl disable firewalld 14 [root@1-231 ~]# systemctl disable NetworkManager 15 16 关闭selinux并确认处于关闭状态 17 [root@1-231 ~]# sed -i 's/SELINUX=enforcing/SELINUX=disabled/' /etc/selinux/config 18 [root@1-231 ~]# grep SELINUX=disabled /etc/selinux/config 19 SELINUX=disabled 20 [root@1-231 ~]# setenforce 0 21 setenforce: SELinux is disabled 22 23 更新系统并重启 24 [root@1-231 ~]# yum update -y && reboot
2. 安装gitlab
1 [root@1-231 ~]# yum install curl policycoreutils openssh-server openssh-clients postfix -y 2 [root@1-231 ~]# systemctl start postfix 3 [root@1-231 ~]# curl -sS https://packages.gitlab.com/install/repositories/gitlab/gitlab-ce/script.rpm.sh | sudo bash 4 [root@1-231 ~]# yum install -y gitlab-ce 5 6 由于网络问题,连接国外镜像连接超时,国内用户,建议使用清华大学的镜像源进行安装 7 [root@1-231 ~]# cat /etc/yum.repos.d/gitlab-ce.repo 8 [gitlab-ce] 9 name=gitlab-ce 10 baseurl=http://mirrors.tuna.tsinghua.edu.cn/gitlab-ce/yum/el7 11 repo_gpgcheck=0 12 gpgcheck=0 13 enabled=1 14 gpgkey=https://packages.gitlab.com/gpg.key 15 [root@1-231 ~]# yum makecache 16 [root@1-231 ~]# yum install -y gitlab-ce
3. 在安装一个git客户端
1 [root@1-231 ~]# yum install -y git
4. 配置并启动gitlab-ce
1 [root@1-231 ~]# gitlab-ctl reconfigure 2 #时间可能比较长,耐心你等待即可 3 4 gitlab常用命令: 5 关闭gitlab:[root@1-231 ~]# gitlab-ctl stop 6 启动gitlab:[root@1-231 ~]# gitlab-ctl start 7 重启gitlab:[root@1-231 ~]# gitlab-ctl restart 8 重载配置文件: gitlab-ctl reconfigure 9 10 可以使用gitlab-ctl管理gitlab,例如查看gitlab状态: 11 [root@1-231 ~]# gitlab-ctl status 12 run: gitaly: (pid 13265) 2545s; run: log: (pid 12780) 2590s 13 run: gitlab-monitor: (pid 13310) 2544s; run: log: (pid 12989) 2572s 14 run: gitlab-workhorse: (pid 13286) 2544s; run: log: (pid 12851) 2584s 15 run: logrotate: (pid 13155) 2547s; run: log: (pid 12896) 2580s 16 run: nginx: (pid 13198) 2547s; run: log: (pid 12874) 2582s 17 run: node-exporter: (pid 13205) 2546s; run: log: (pid 12967) 2574s 18 run: postgres-exporter: (pid 13367) 2543s; run: log: (pid 13066) 2558s 19 run: postgresql: (pid 13238) 2545s; run: log: (pid 12593) 2633s 20 run: prometheus: (pid 13354) 2543s; run: log: (pid 13025) 2564s 21 run: redis: (pid 13274) 2545s; run: log: (pid 12533) 2639s 22 run: redis-exporter: (pid 13293) 2544s; run: log: (pid 13008) 2566s 23 run: sidekiq: (pid 13386) 2542s; run: log: (pid 12760) 2596s 24 run: unicorn: (pid 13410) 2541s; run: log: (pid 12711) 2602s 25 26 提示:我们要保证80端口不被占用 27 我们可以查看一下端口 28 [root@1-231 ~]# gitlab-ctl restart 29 ok: run: gitaly: (pid 32816) 0s 30 ok: run: gitlab-monitor: (pid 32831) 1s 31 ok: run: gitlab-workhorse: (pid 32841) 0s 32 ok: run: logrotate: (pid 32850) 1s 33 ok: run: nginx: (pid 32892) 0s 34 ok: run: node-exporter: (pid 32898) 0s 35 ok: run: postgres-exporter: (pid 32906) 1s 36 ok: run: postgresql: (pid 32917) 0s 37 ok: run: prometheus: (pid 32926) 1s 38 ok: run: redis: (pid 32934) 0s 39 ok: run: redis-exporter: (pid 32938) 1s 40 ok: run: sidekiq: (pid 32946) 0s 41 ok: run: unicorn: (pid 32955) 0s 42 43 [root@1-231 ~]# lsof -i :80 44 COMMAND PID USER FD TYPE DEVICE SIZE/OFF NODE NAME 45 nginx 32892 root 7u IPv4 81927 0t0 TCP *:http (LISTEN) 46 nginx 32893 gitlab-www 7u IPv4 81927 0t0 TCP *:http (LISTEN) 47 nginx 32894 gitlab-www 7u IPv4 81927 0t0 TCP *:http (LISTEN)
5. web:浏览器进行访问测试:192.168.1.231
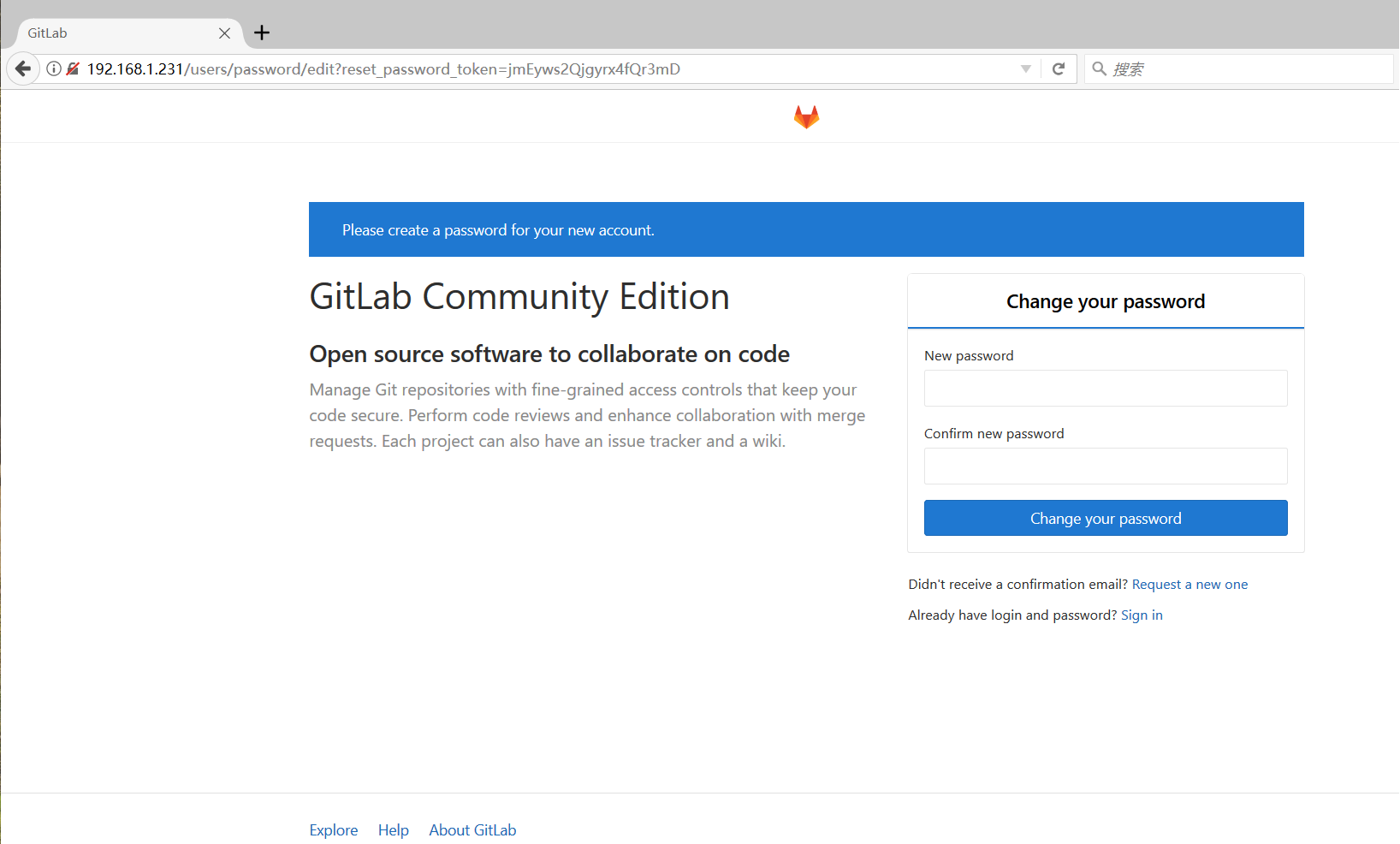
提示:启动gitlab需要时间!
Web页面提示我们需要设置一个账号密码(我们要设置最少8位数的一个账号密码)我们设置密码为:12345678
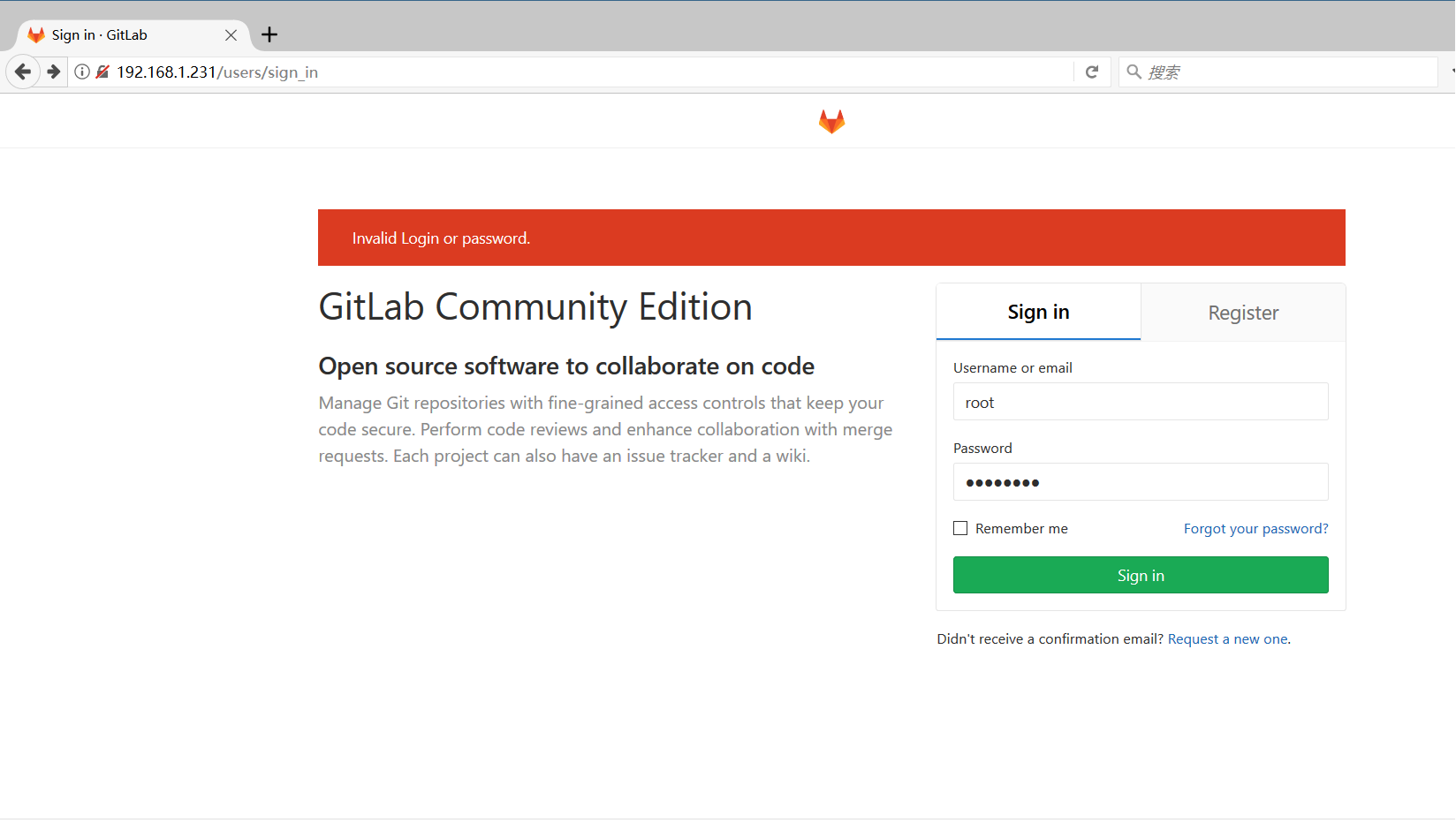
默认用户是:root
密码是:12345678
我们在后面的页面设置用户名