一、Badboy下载安装
下载地址:http://www.badboy.com.au/download/add,下载完成后直接安装即可。
这里介绍的是BadboyInstaller-2.2.5,下载安装后,打开后,界面如下:
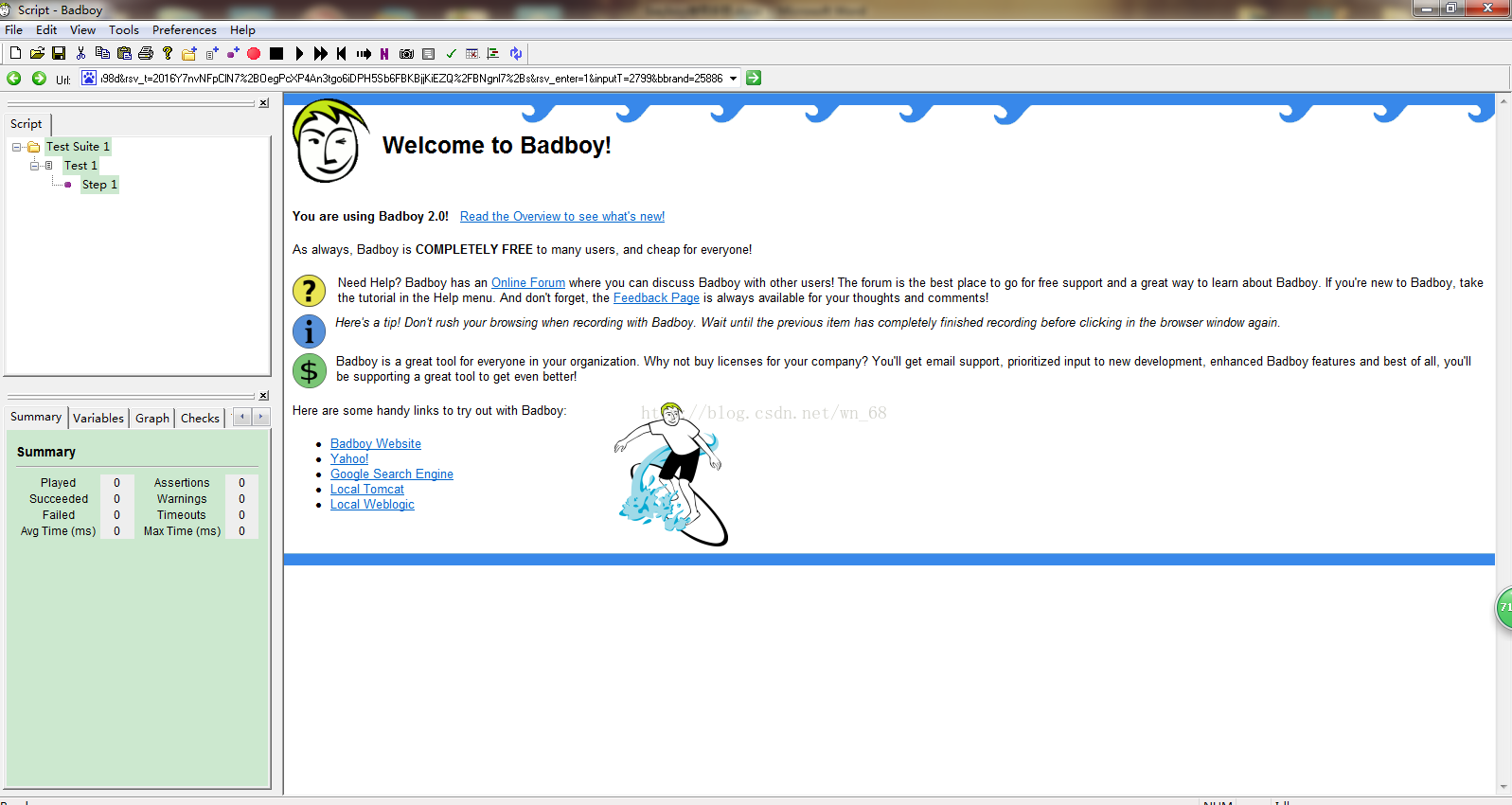
二、Badboy按钮功能讲解
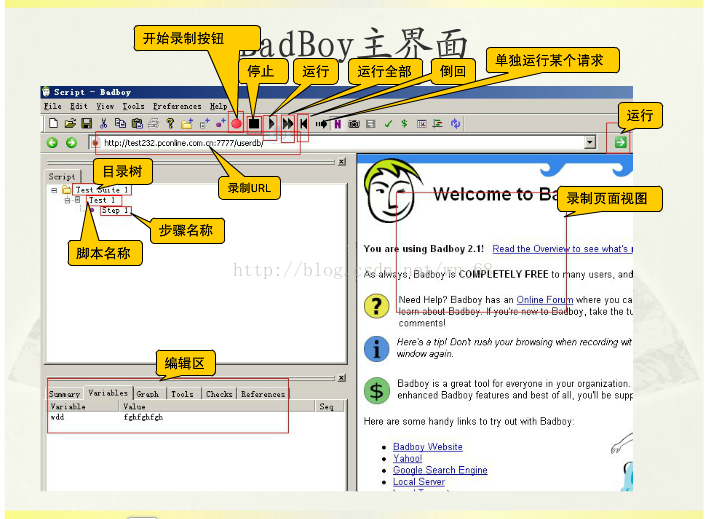
三、Badboy使用大概分为以下步骤:
1. 录制脚本
2. 参数化
3. 检查点
4. 脚本回放
【录制脚本】
打开界面,在界面url处填写录制地址:
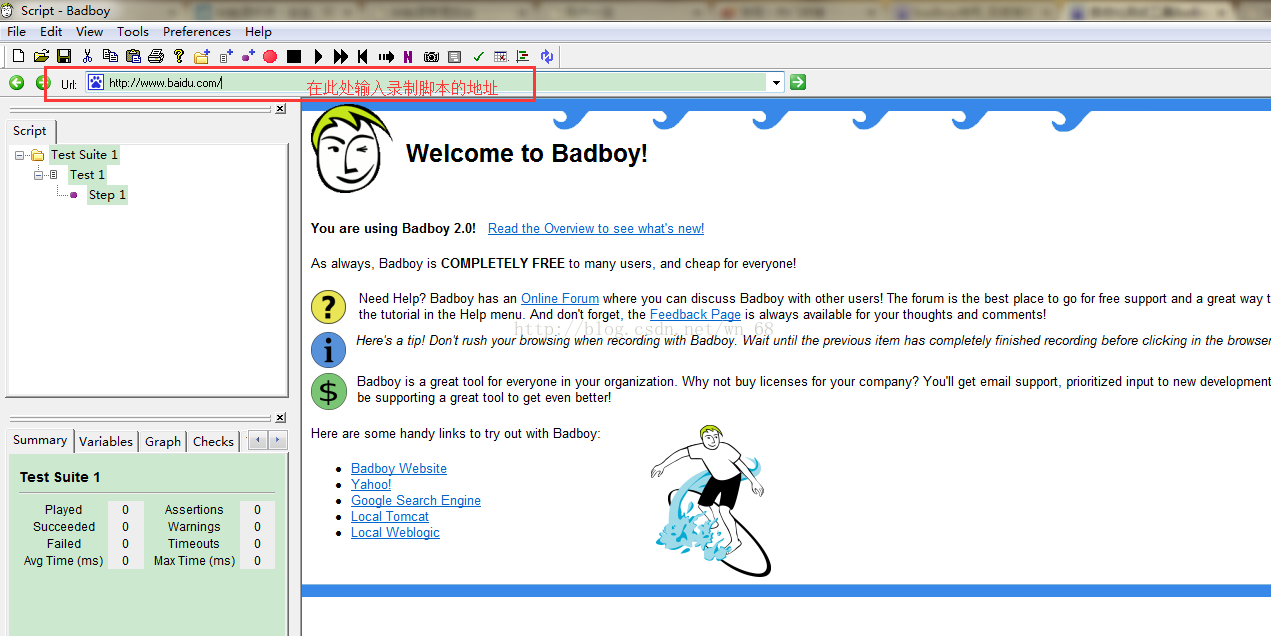
默认情况下,badboy在双击打开的时候就自动开启录制,不过我们最好在一切准备工作就绪后再开始进行录制脚本,这时候需要我们快捷键Ctrl+Shift+P:
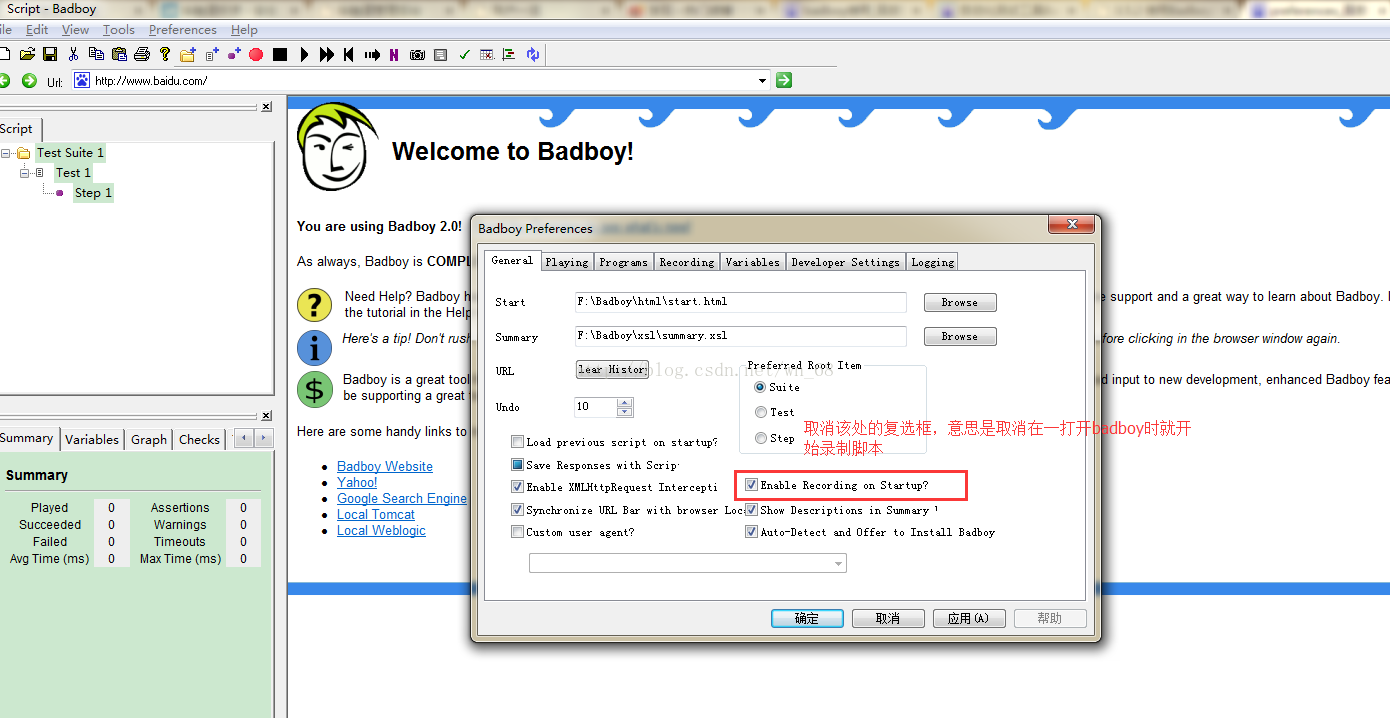
之后点击确定即可,返回到图3的步骤:

等待录制完毕后点击黑色方块那个按钮,录制停止,如图6所示:

【添加断言】
为刚才在文本框内输入的“badboy”添加断言,进行安置检查点。
在右侧的界面显示界面上选中badboy文本,点击工具栏上的Tools,选择Add Assertion for Selection,如图所示:
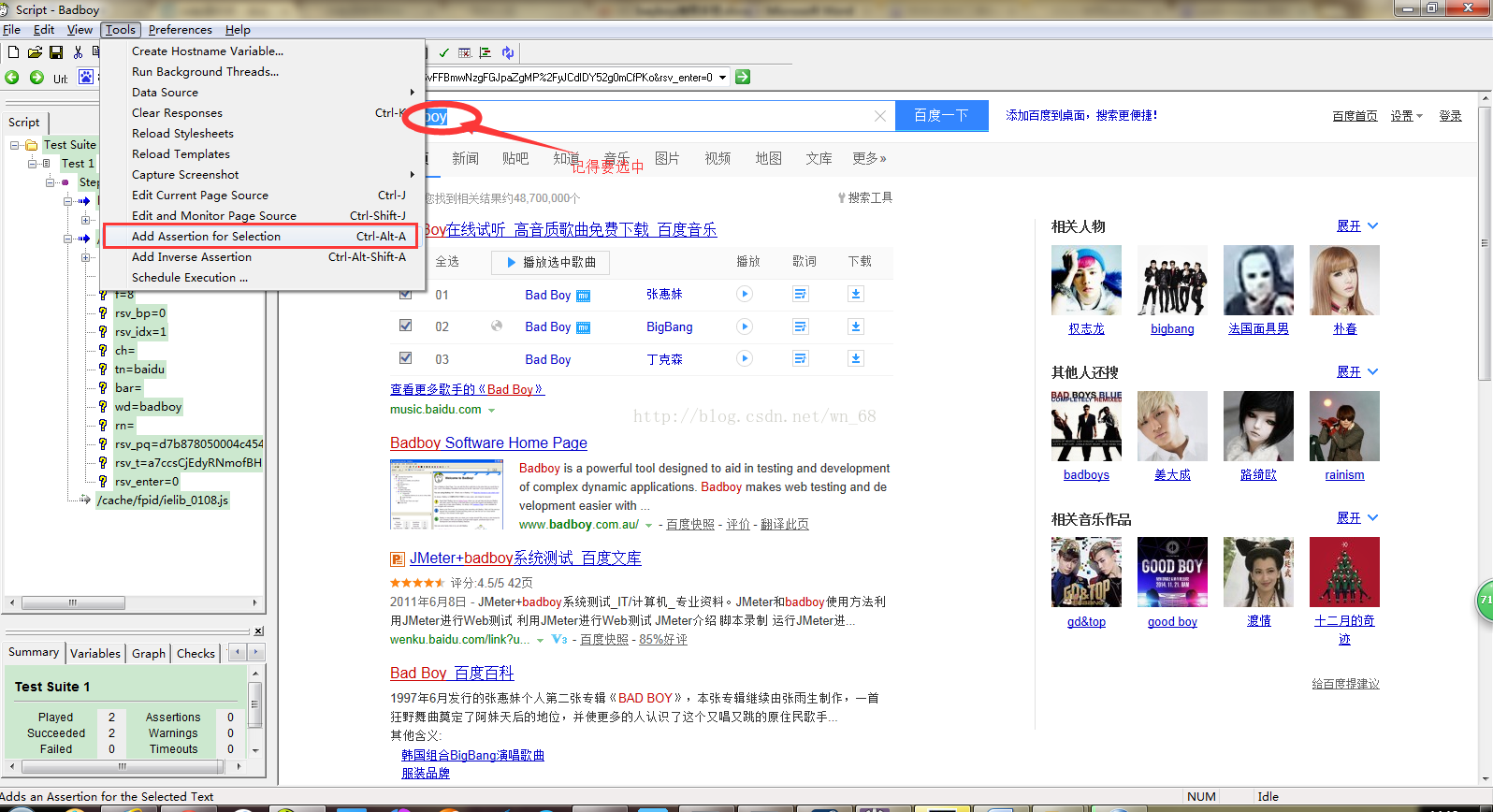
接下来会发现在左侧出现个红色的问号,如下图:
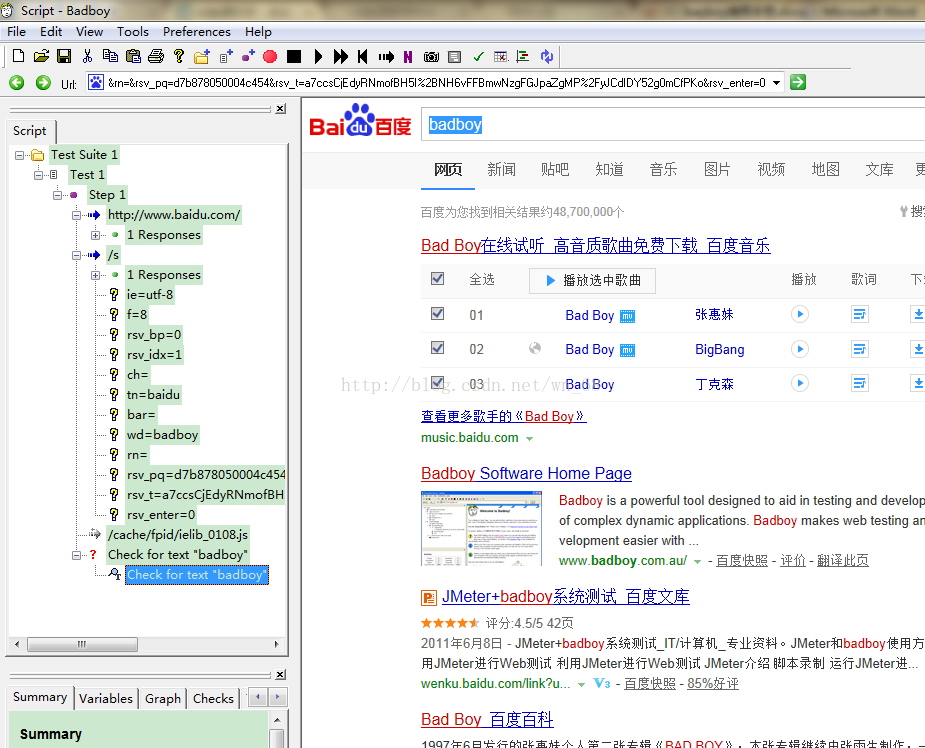
双击check for text“badboy”,可以进行断言的参数化设置,后面会讲到如何参数化的,此处不多说了。
添加完断言后,进行脚本的回放,点击F5或者回放按钮就可以。
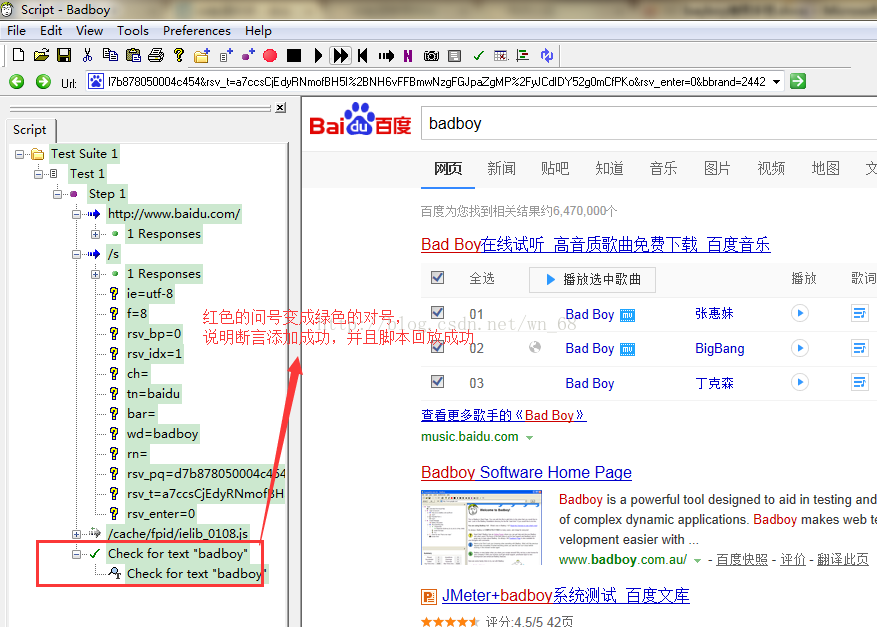
【参数化】
1. 通过设置添加参数列表,指的是在badboy工具内部添加变量(参数)
(1) 添加变量也就是参数
(2) 断言进行参数化(这个容易被忘记)
(3) 输入的数据也就是“badboy”文本进行参数化(这个容易被忘记)
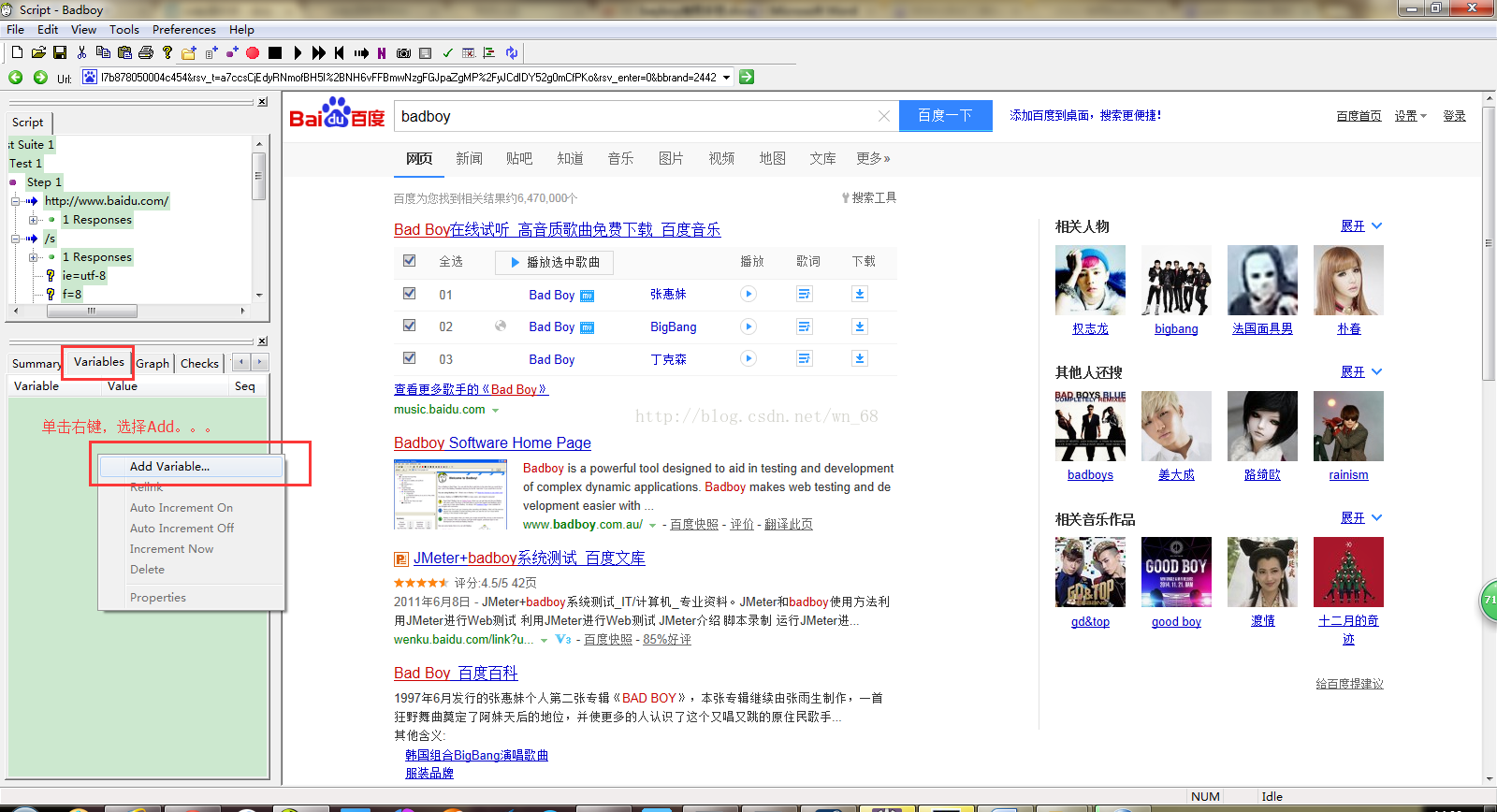
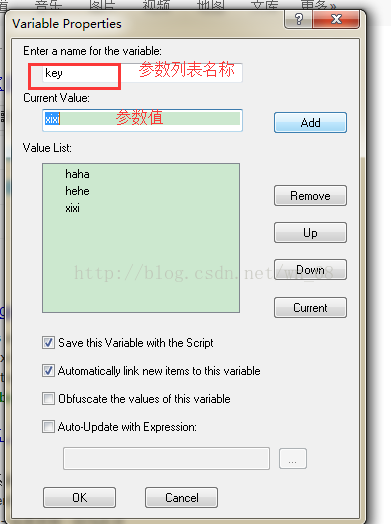
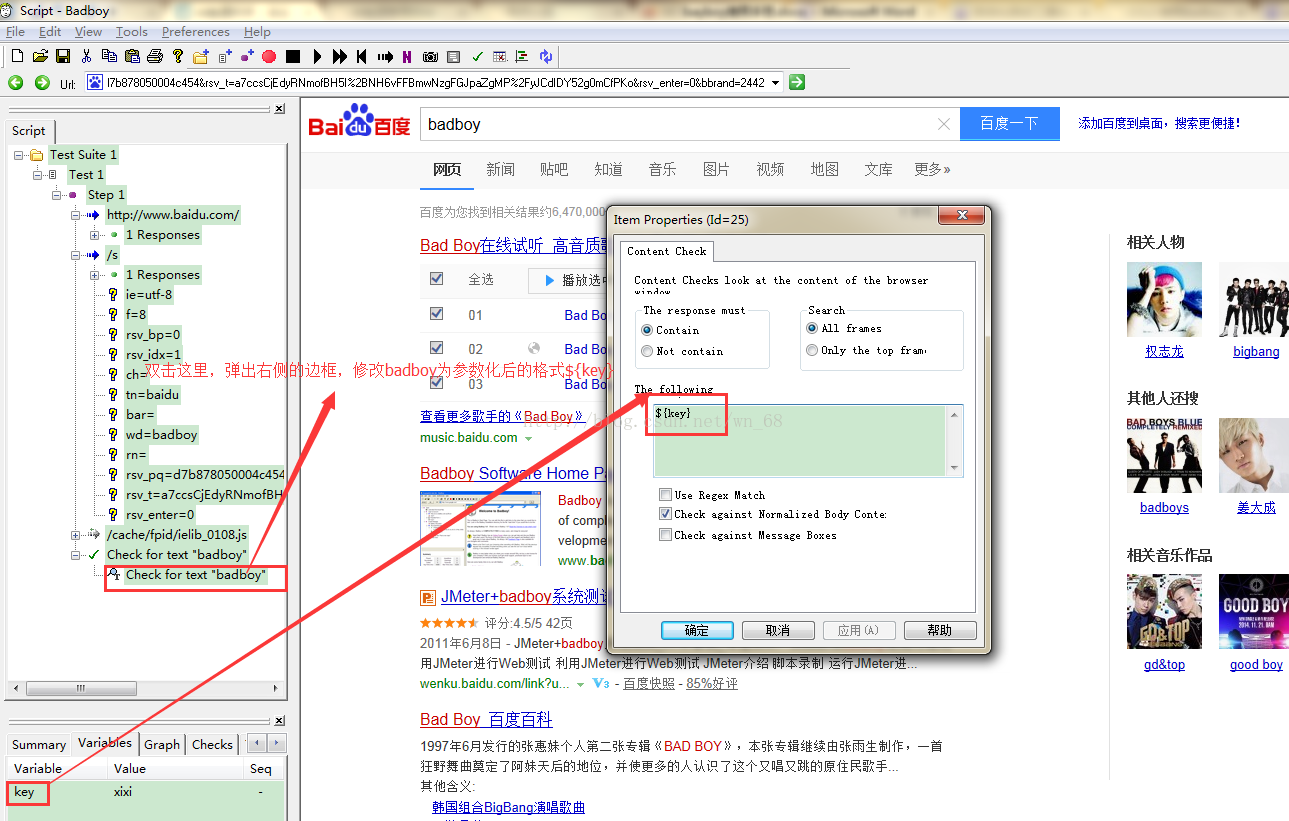
由于自定义的参数列表内不是一个参数,所以我们还要设置让脚本自动识别参数的个数进行脚本运行去 直至结束,否则在默认情况下,badboy只是运行1次,默认选择的参数是列表中的第一个参数。
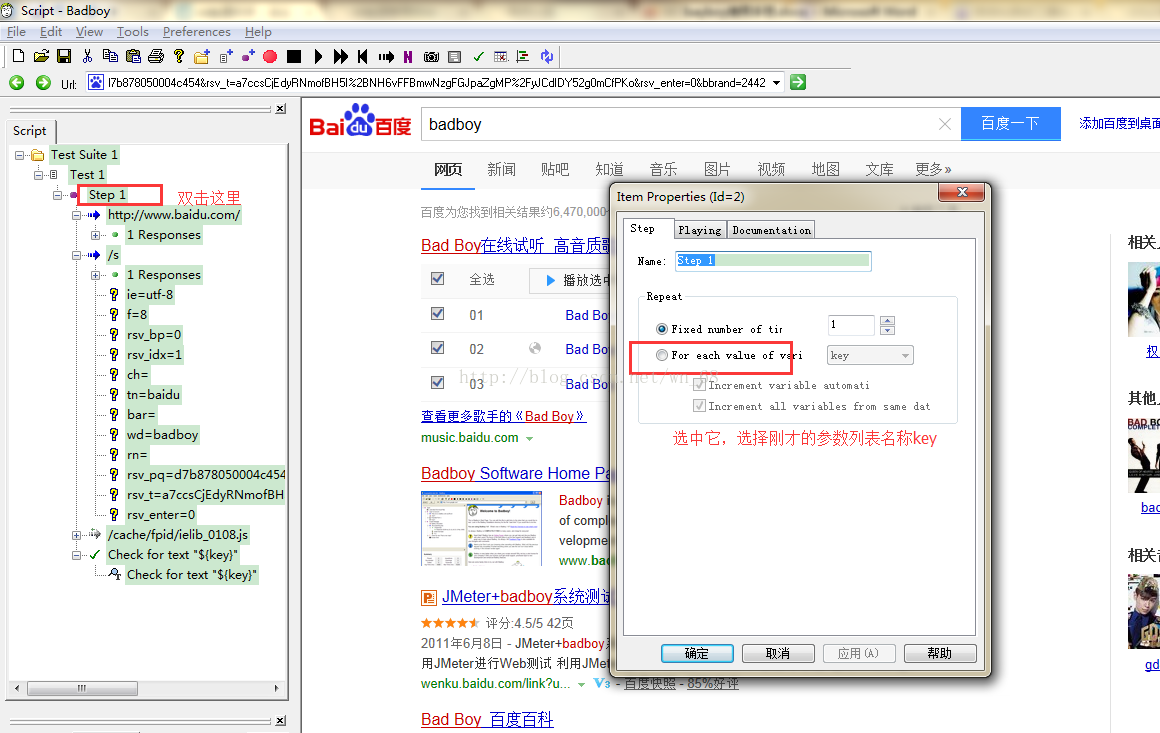
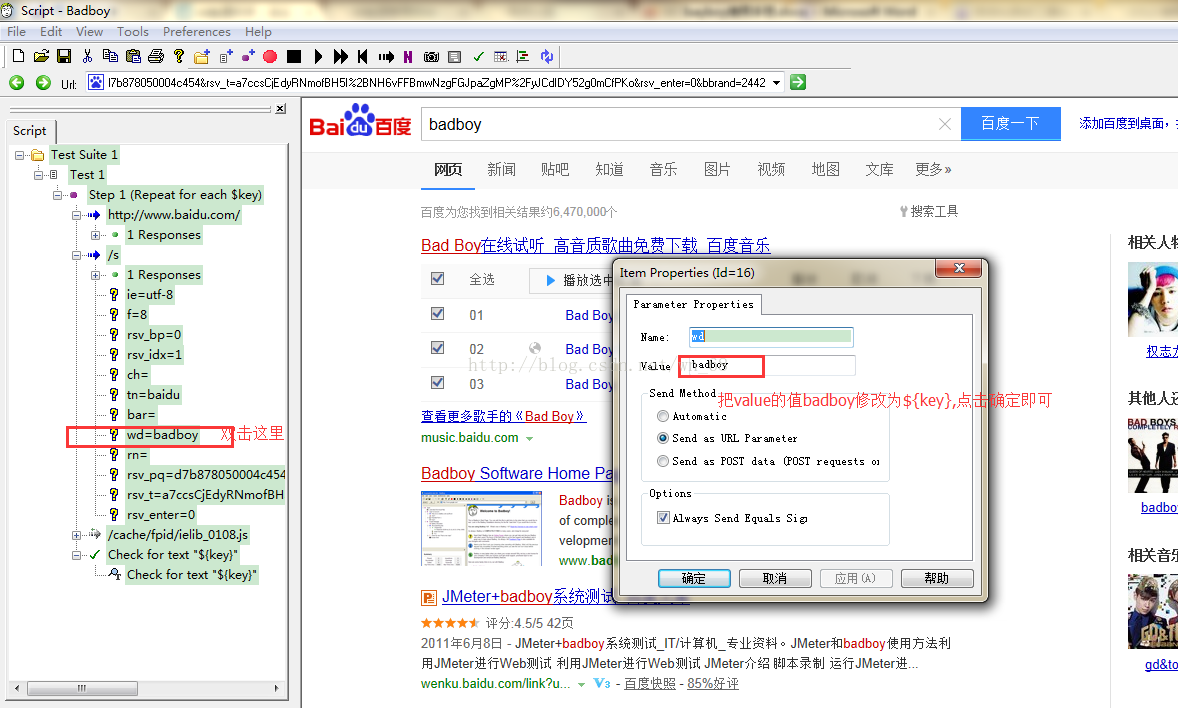

1. 通过连接mysql数据库驱动,添加数据源,从数据表中读取参数
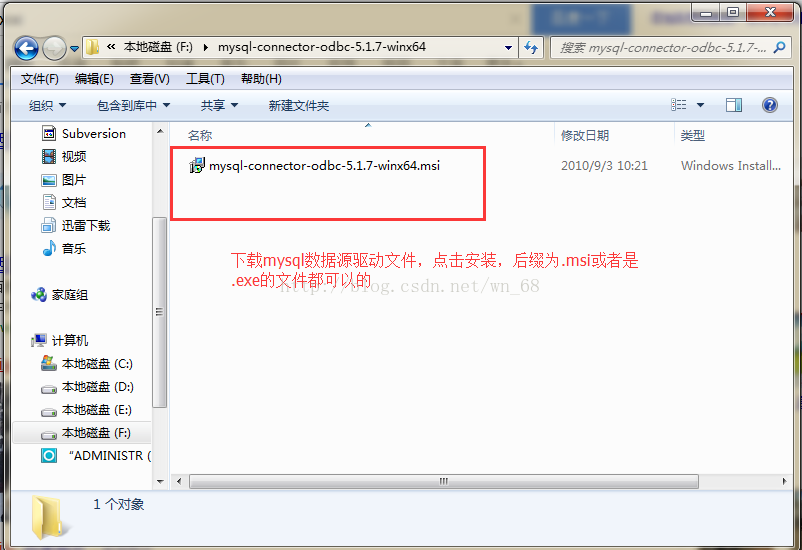
安装完毕之后,打开控制面板,点击系统安全,双击管理工具,双击数据源
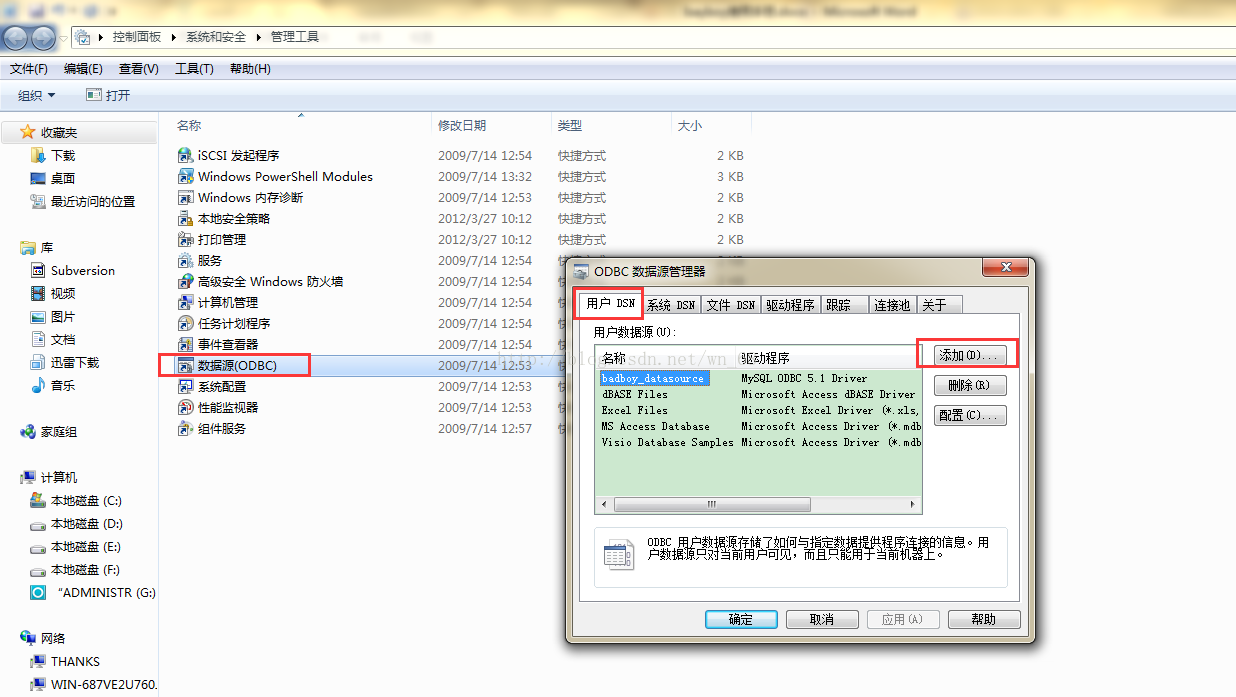
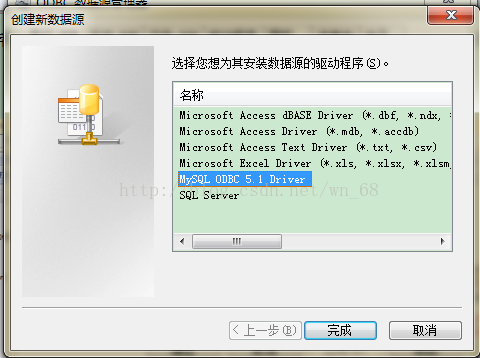

点击右侧的测试按钮test,弹出界面如下:
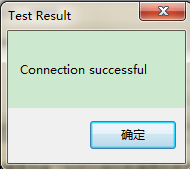
在这里如果连接mysql数据库的时候报不能连接或者是拒绝连接,可能是没有权限。
1,设置访问单个数据库权限
mysql>grant all privileges on test.* to 'root'@'%';
说明:设置用户名为root,密码为空,可访问数据库test
2,设置访问全部数据库权限
mysql>grant all privileges on *.* to 'root'@'%';
说明:设置用户名为root,密码为空,可访问所有数据库*
3,设置指定用户名访问权限
mysql>grant all privileges on *.* to 'liuhui'@'%';
说明:设置指定用户名为liuhui,密码为空,可访问所有数据库*
4,设置密码访问权限
mysql>grant all privileges on *.* to 'liuhui'@'%' IDENTIFIED BY 'liuhui';
说明:设置指定用户名为liuhui,密码为liuhui,可访问所有数据库*
5,设置指定可访问主机权限
mysql>grant all privileges on *.* to 'liuhui'@'10.2.1.11';
说明:设置指定用户名为liuhui,可访问所有数据库*,只有10.2.1.11这台机器有权限访问。
一般如上步骤如果没有错误的话,我们在进入badboy工具内部进行设置数据源。
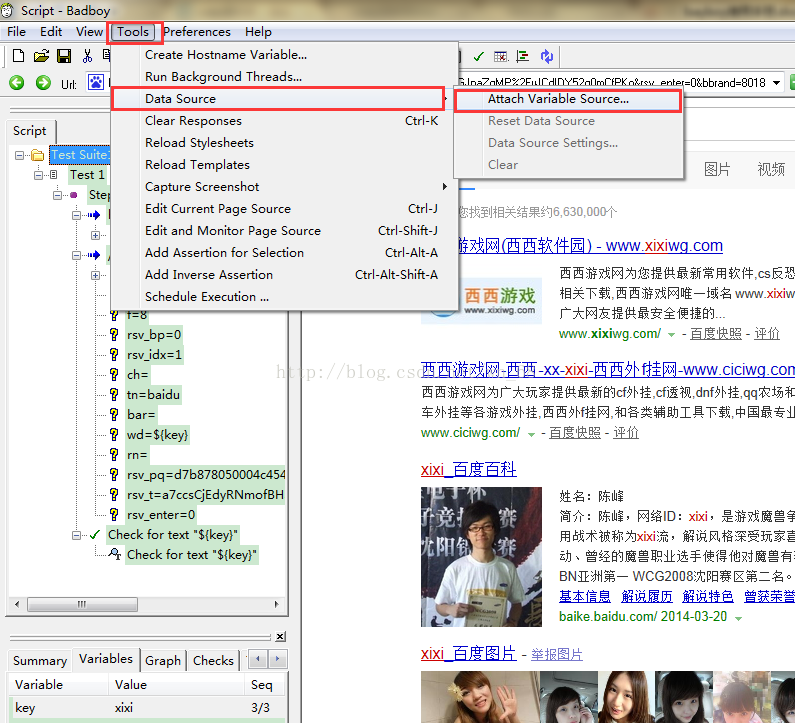

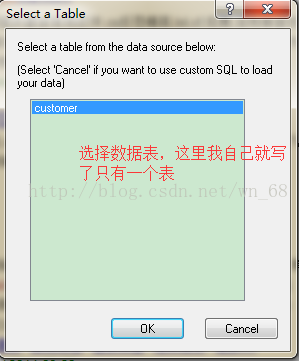
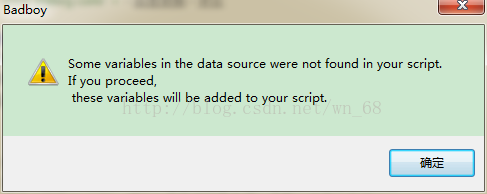
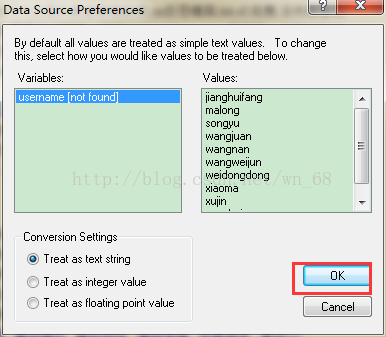
继续点击OK就可以。
在变量视图框内找到Tools,找到Data Source,右键,选择Properties,进行选择数据源,选择数据表,就跟图22-25的操作是一样的,之后填写查询的SQL,如下图所示:


添加的数据源原本是放在脚本的最后面的,但是由于是参数化,要在脚本运行之前就要加载到,所以移动数据源到脚本执行步骤的前面即可,如下图所示。
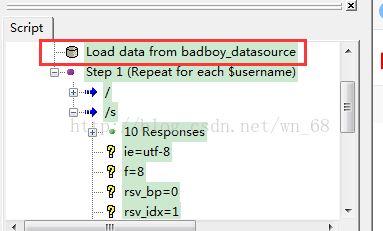
然后我们回到之前参数化设置的地方,把参数值修改为${username},username为数据库字段,也是参数列表名称。(断言处,输入数据处,操作步骤step1处双击选择,一共3个地方需要进行修改)。
修改完成后,脚本归零后,重新进行脚本运行,只要是按照数据库表customer中的字段username字段中的值进行运行就说明OK了。