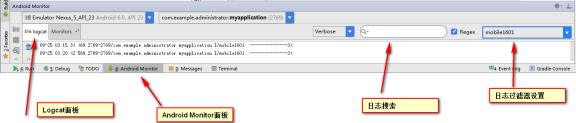1、Android Studio 模拟器创建
步骤:(1)选择程序运行的设备类型:
是什么类型设备(tv、wear、phone、tablet);
什么品牌;屏幕什么尺寸;什么分辨率;像素密度
(2)选择android操作系统的镜像:
推荐;其他;x86镜像;
A 如果你的电脑cpu支持虚拟化技术,需要安装haxm(需要intel cpu支持),这样就可以选择镜像文件为x86形式。只有x86形式的镜像文件,模拟器开启速度才比较快。
B 所选的镜像文件,需要下载安装才能使用。
(3)详细配置
可以设置图形显示方案(一般选择默认);
可以设置内存和存储空间(模拟器内存与电脑内存有关,如果电脑内存很小,就要将模拟器内存设置小一点)
可以设置sd卡大小
另外一种方案:手机直接当模拟器
(1)电脑安装360
(2)连接你的手机到电脑(保证你的360手机助手,能够看到你的手机安装的程序)
2、Android Studio如何调试程序?
好的代码是调试出来的。
代码错误有哪些种类?
(1)语法错误
(2)异常错误
编译时没有错误,代码执行期间出错。
(3)逻辑错误
如何调试?
(1)使用断点调试
步骤:
1)为你的代码设定断点——在代码行左侧点击,即可创建“断点”
程序在调试状态时,如果执行到调试代码,会在断点停下来。
2)点击工具栏按钮“debug app”
程序会以调试状态启动起来
3)进入调试代码——判断执行程序的哪部分会执行到调试代码
4)在调试期间:需要使用4类按钮
找到debuger面板
Step over:跳过子方法,继续往下执行
Step into:遇到方法进入方法内部,继续执行
Force Step into:强制进入子方法
Step out:从子方法从跳出,回到调用处。
5)在调试过程中,需要观察变量的状态值
在debuger面板中variables中观察
在代码区域中直接观察
添加“add to watch”
(2)android 框架还提供log日志类,辅助调试。
类名称:Log;包名:android.util
支持5种方法,表示不同的日志:
Verbose:全部信息
Debug:调试信息
Info:一般信息
Warning:警告信息
Error:错误信息
任何一个方法都包含2个参数:
参数1:表示日志标签;参数2:日志内容
步骤:
(1)在代码中使用Log类中某一方法
示例代码:

(2)运行程序,不是debug
(3)在面板“Android monitor”中,找到logcat面板
(4)可以使用日志搜索和日志过滤器