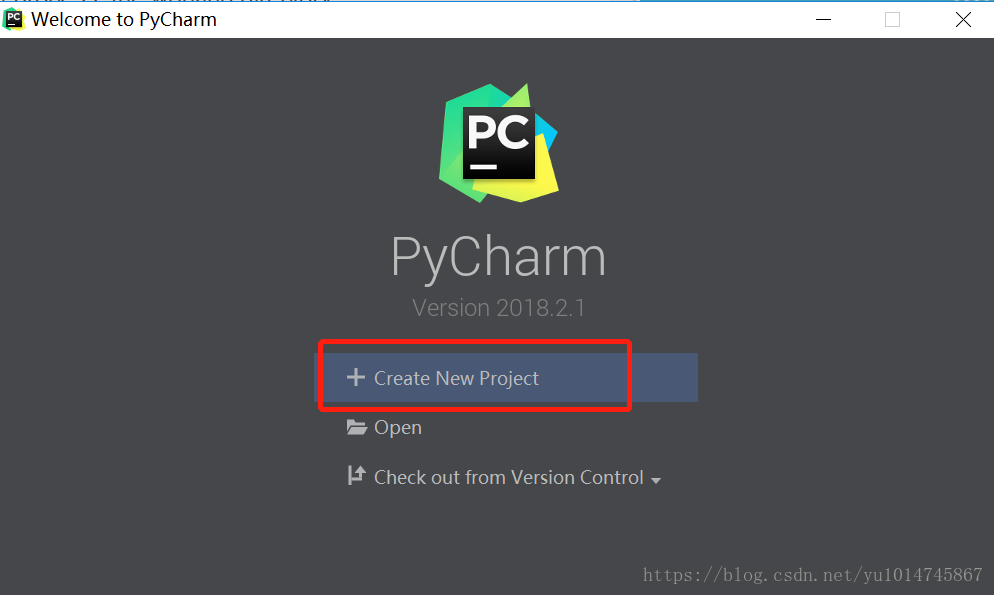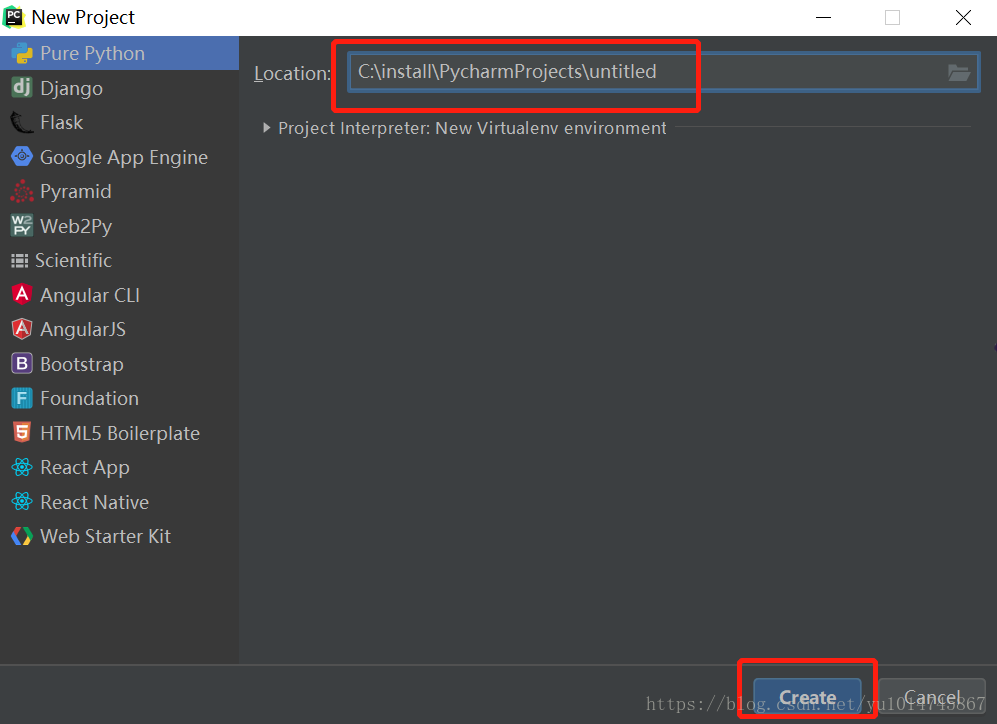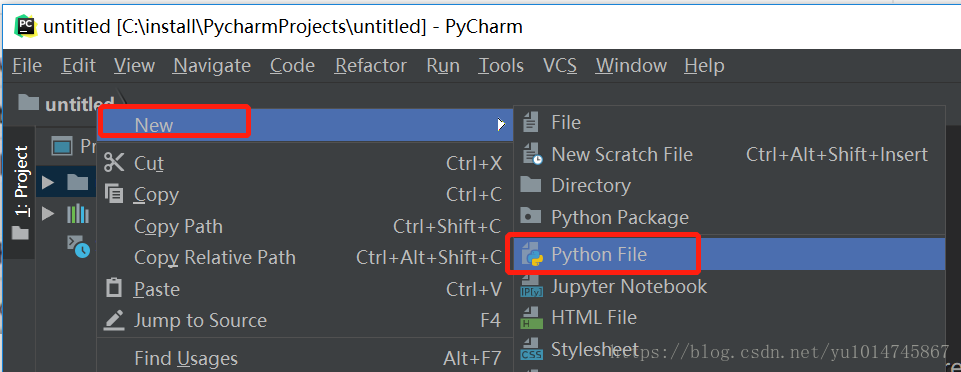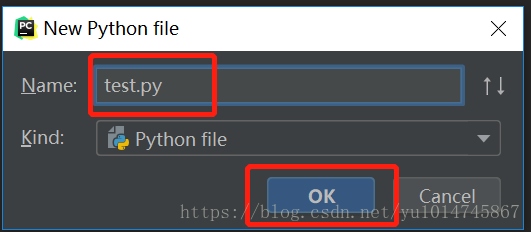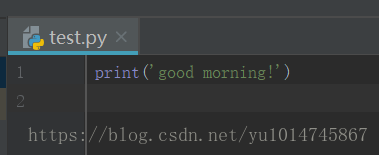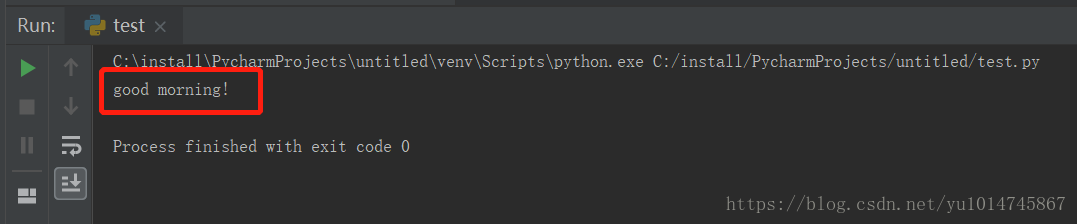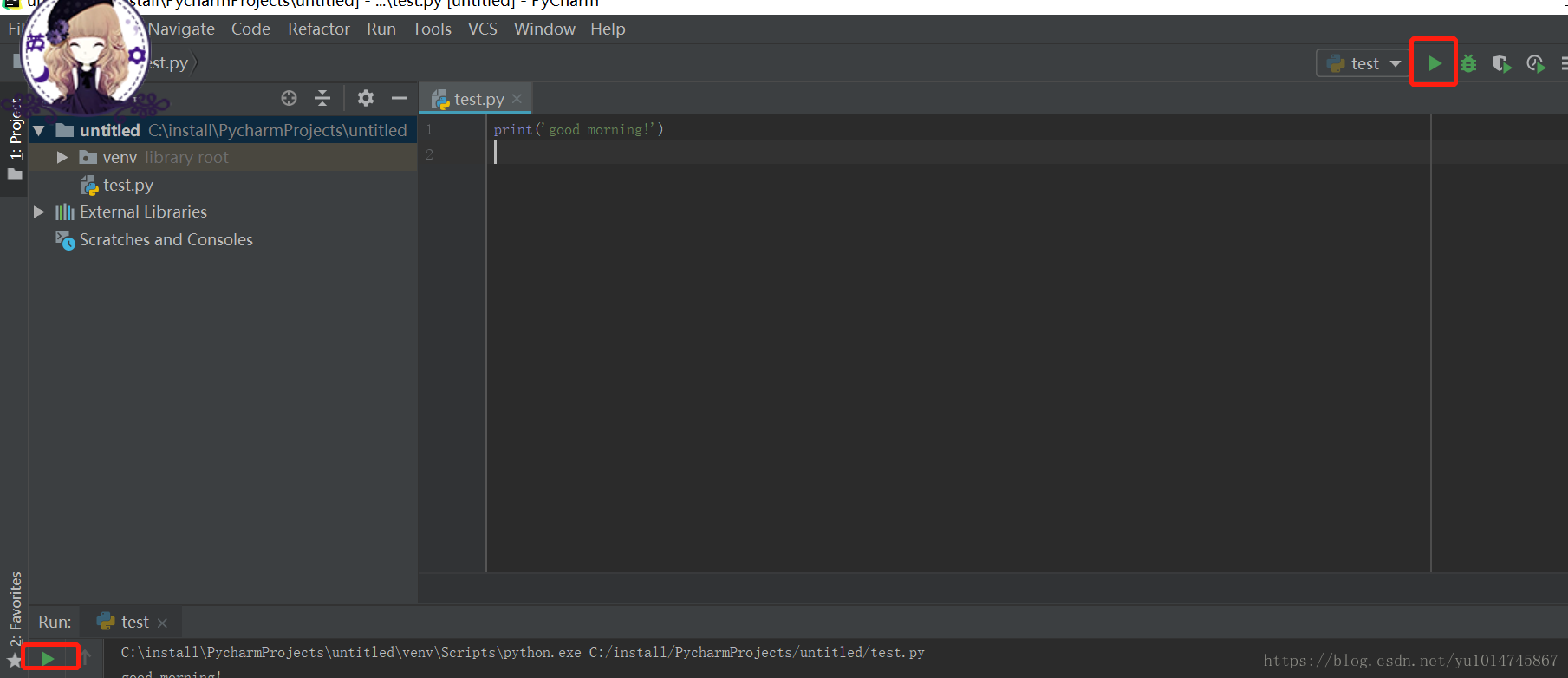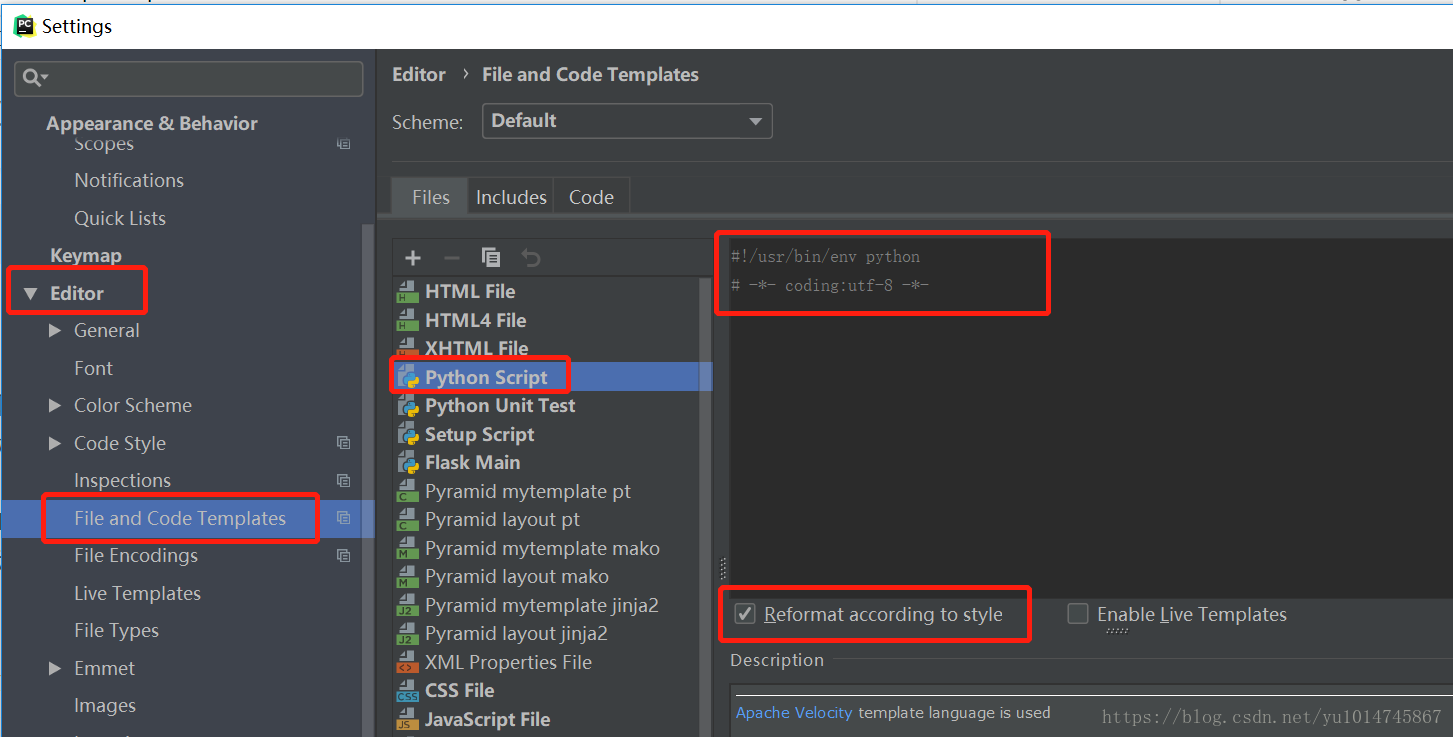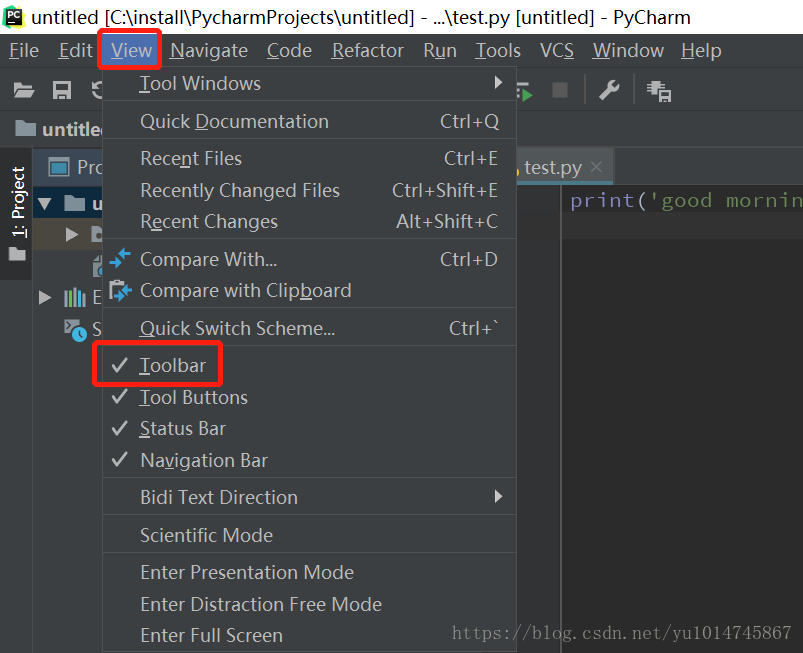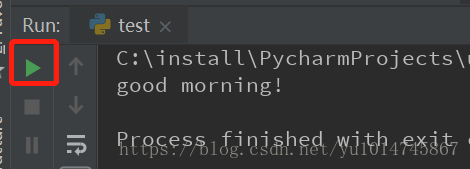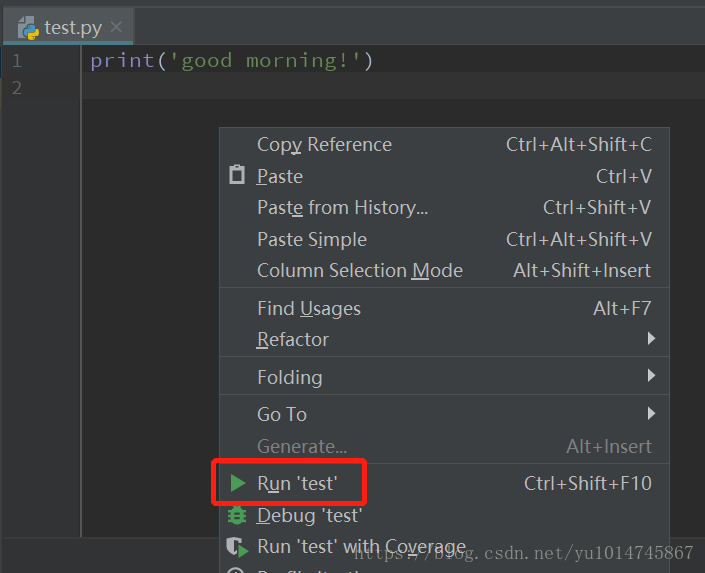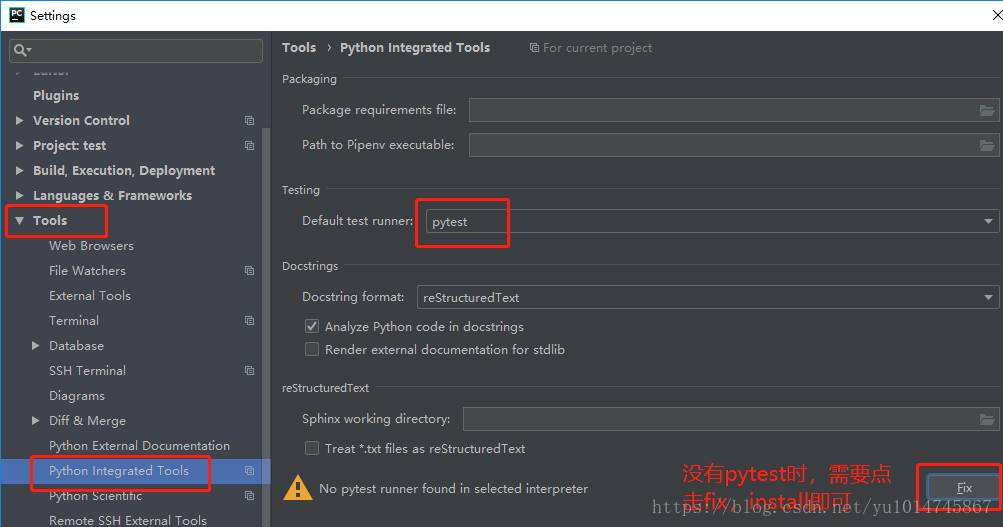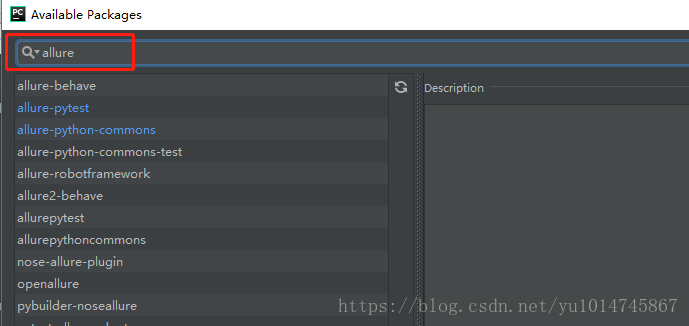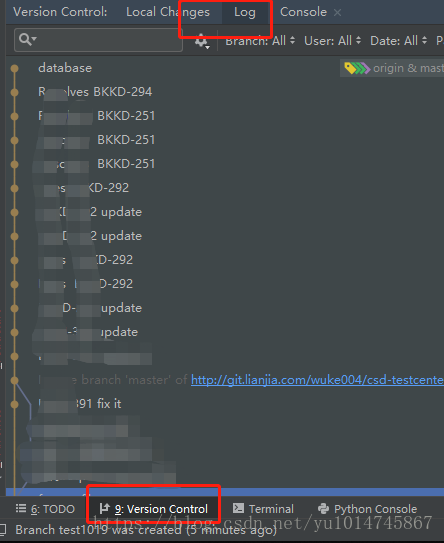pycharm基础使用步骤
1、下载pycharm
2、新建Python工程
(1)如下,点击Create New Project
(2)选择保存位置,点击create。
(3)命名,打开界面如下
(4)这时就可以创建文件了,项目文件夹右击new–>python file,步骤界面如下
(5)在 Name 一栏输入文件名即可,记得添加 .py 后缀,点击 OK即可,如下
(6)输入简单的语句测试一下
print('good morning!')
- 1
(7)然后在界面点击 右键 → Run test
得到了如下的结果
说明:
对于同一个脚本,第一次运行使用 右键 → Run example ,之后可以直接点击右上角或者左下角的 绿三角 。如下图:
注意:更改文件运行的时候,三角和快捷键运行项目不会自动更改。所以常会运行了错误的文件而没发现。所以我们推荐第一次运行使用右键的方式,将脚本切换之后再使用绿三角。
pycharm的一些常用设置
1.模板设置
目的:
为了便于不用每次都输入,可以在模板中直接加入这两句,以后每次新建Python文件这两句就已经在文件开头了。
步骤:
打开file->settings->Editor->file and code templates->python script
在模板内输入如下代码,点击apply:
#!/usr/bin/env python
# -*- coding:utf-8 -*-
- 1
- 2
2.字体大小设置
步骤:
打开file->settings->Editor-> Font,进行字体和大小设置,设置完成后点击OK
3.运行设置
在pycharm中,我们不用借助windows下的cmd来运行程序了,pycharm直接提供了运行功能。在编写好程序之后我们有三种方法可以运行:
A.工具栏中的run,如果没有显示Toolbar,可以在view里面找到Toolbar并勾选。
B.在运行结果旁边也提供了run按钮。
C.直接单击鼠标右键然后单击run
4.引人pytest
settings–>Tools下进行设置,如下图:
5.快速安装Python库
1.打开pycharm, 选择 File–>Settings(或Ctrl + Alt +S)
2.在Settings窗口左边一栏中找到Project,点击箭头选中Project Interpreter,如下图:
3.完成第二步,在该窗口可以看到最右边有 “+”、“-”,箭头等符号, 点击“+”符号 进入Available Packages窗口,之后你就可以在Available Packages 窗口的搜索栏查找各种需要的库,就可以看到这些库源的链接,点击下载安装即可。
按名称搜索库名,安装即可:
pycharm查看分支代码修改、合并情况
左下角Version Control–>log查看
说明:查看的效果和git代码管理工具source tree效果一致。
原文链接:pycharm入门