有了前两篇关于分组的铺垫,这篇文章就来学习一个分组的经典应用,图表的动态分组,并对分组动态配色。
假设有十几个产品,每个产品的销售额,是随着时间而变化的,想知道某个时间的每一个产品的销售额与平均销售额的对比,并重点关注超过平均值的明星产品。
利用分组计算,高于平均值的产品用蓝色显示,低于平均值的用红色显示,在PowerBI中实现的效果如下,
下面来看看是如何实现的。
01 | 创建一个辅助表
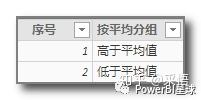
02 | 新建度量值
销售金额 = SUM('订单'[销售额])
按平均分组销售额 =
VAR avg_sale=AVERAGEX(ALL('产品'[产品名称]),[销售金额])
RETURN
IF(
[销售金额]>=avg_sale&&SELECTEDVALUE('分组'[按平均分组])="高于平均值",
[销售金额],
IF(
[销售金额]<avg_sale&&SELECTEDVALUE('分组'[按平均分组])="低于平均值",
[销售金额]
)
)
03 | 绘制堆积柱形图
[产品名称]作为轴,辅助表中的字段[按平均分组]作为图例,度量值[按平均分组销售额]放入【值】框中,

为了进行从大到小的排序,把[销售金额]放入到工具提示中,并依据这个字段降序排列。
04 | 添加月份切片器
制作年度月份切片器,以便查看每个月的各产品销售额。
这几个步骤做完以后,一个动态的分组分析就做好了,对图表稍加修饰,并添加标题,就完成了本文开始看到的效果。
这个案例没有对数据源进行任何更改,使用简单的DAX表达式,编写了一个度量值完成动态分组计算,利用普通的柱形图中实现了动态分组和配色,在实际业务分析中完全可以借鉴。
