https://zhuanlan.zhihu.com/p/64406366
查看可视化图表的时候,我们可能想深入了解某个视觉对象的更详细信息,或者进行更细粒度的分析,比如看到2017年的总体数据,同时想知道每个季度甚至每个月的数据,通过PowerBI的钻取功能,可以点击鼠标轻松实现。
当图表中的数据存在层级结构时,可以在图表上直接下钻展示下一层级的数据,最常见的层级结构就是日期数据,从年度、季度、月份到日期,甚至到小时、分钟和秒,只要具体的日期数据的层次结构足够详细。
下面就来看看什么是钻取功能,以及如何进行钻取。
为了能够直观看到层次的变化,先用一个矩阵表来展现,把日期表中的日期拖入到【行】框中,Power BI 会自动添加时间层次结构,

如果不想要某个层次,点击右边的叉删除即可。把销售额也拖入到值中,显示的是年度数据,
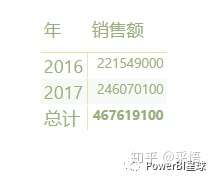
钻取到下级层级的数据有两种方式:
(一)通过图表右上角的向下箭头“启用深化”。
启用“深化”以后,直接点击需要钻取的数据对象就可以了,操作过程和效果如下:
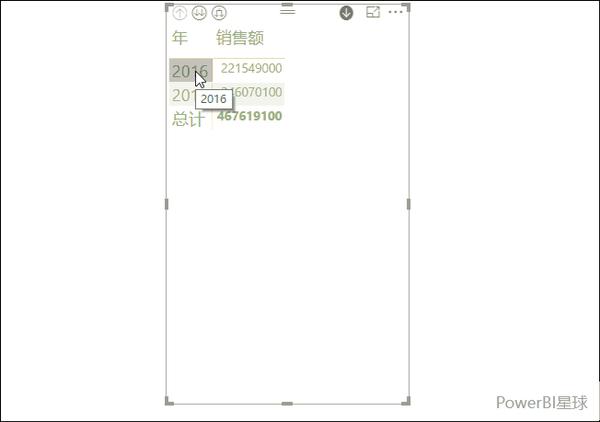
点击左上角的向上箭头,可以向上一级汇总。
另外左上角还有两个按钮,点击第二个按钮,显示下一层级的数据,
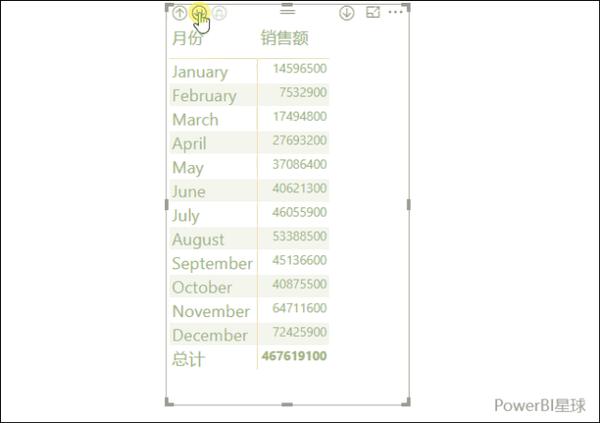
点击左上角第三个按钮,可以同时显示所有层级的数据,
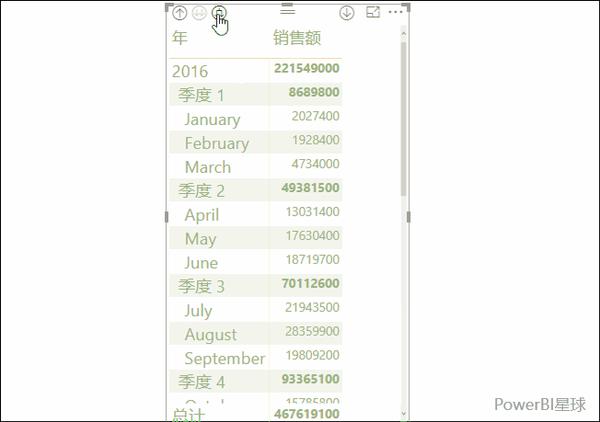
按照以上的操作方式,在柱形图中也可以进行钻取,
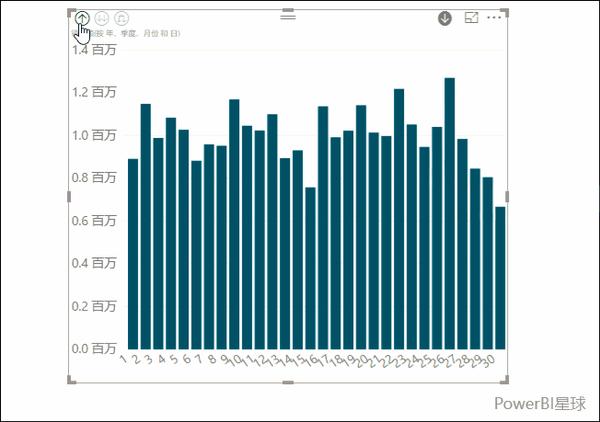
(二)使用顶部 Power BI“数据/钻取”选项卡。
点击选中图表,上方按钮区出现“数据/钻取”功能,
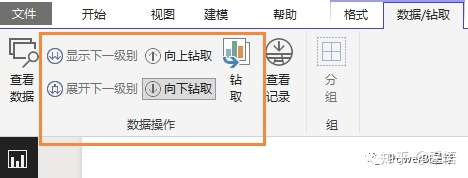
通过点击这几个按钮,同样可以实现第一种方法的钻取效果,大家可以自己动手尝试。
这两种方法都可以完成同样的钻取操作,平时可以选用你使用起来更顺手的那一种。
上面是日期层次的数据钻取,另外一种常见的分层级数据类型就是地理数据,从国家、省份到城市,可以一直往下细分,之前介绍地图可视化对象的时候,也展现过钻取功能,
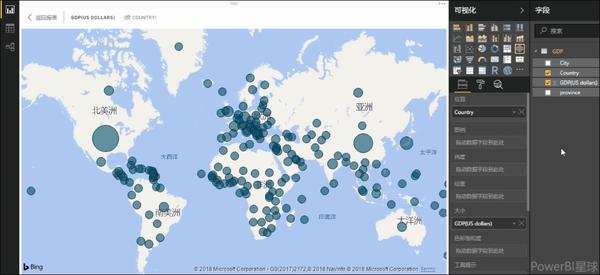
请参考:地图可视化
还有前面介绍的树状图,也经常用来钻取数据,
请参考:树状图
其实只要是数据结构有层级关系,无论是什么类型,都可以进行钻取操作。
最后需要注意的是,如果向可视化效果添加日期字段没有自动创建层次结构,则可能是因为“日期”字段实际上并未保存为日期类型。 回到“数据”视图下打开该表,选择包含日期的列,然后在“建模”选项卡中将“数据类型”更改为“日期”或“日期/时间”就可以了。
