配置附加权限和LDAP
补充:调整root的权限为rwx(读,写,执行)
步骤:采用数值形式将目录/root的权限调整为rwx------
1)查看原来的权限
[root@svr7~]#ls -ld /root/
dr-xr-x---.22 root root 4096 3月26 14:59/root/
2)修改为新权限
[root@svr7~]#chmod 700 /root/
3)确认权限设置结果
[root@svr7~]#ls -ld /root/
drwx------.22 root root 4096 3月26 14:59/root/
案例1:配置附加权限
1.1问题
本例要求创建一个某个组的用户共享使用的目录/home/admins,满足以下要求:
此目录的组所有权是adminuser
adminuser组的成员对此目录有读写和执行的权限,除此以外的其他所有用户没有任何权限(root用户能够访问系统中的所有文件和目录)
在此目录中创建的文件,其组的所有权会自动设置为属于adminuser组
1.2方案
使目录的属组能够向下自动继承,只要对这个目录设置Set GID附件权限即可。
1.3步骤
实现此案例需要按照如下步骤进行。
步骤一:创建目录并调整权限
1)新建文件夹
[root@server0~]#mkdir /home/admins
2)调整并确认权限
[root@server0~]#chown :adminuser /home/admins
[root@server0~]#chmod ug=rwx,o-rwx /home/admins
[root@server0~]#chmod g+s /home/admins
[root@server0~]#ls -ld /home/admins/
drwxrws---.2 root adminuser 6 12月23 23:13/home/admins/
步骤二:验证目录的特性
1)在此目录下新建一个文件
[root@server0~]#touch /home/admins/a.txt
2)查看新建文件的归属,其属组应该与父目录相同
[root@server0~]#ls -lh /home/admins/a.txt
-rw-r--r--.1 root adminuser 0 12月23 23:17/home/admins/a.txt
案例2:配置文档的访问权限
2.1问题
本例要求将文件/etc/fstab拷贝为/var/tmp/fstab,并调整文件/var/tmp/fstab的权限,满足以下要求:
此文件的拥有者是root
此文件属于root组
此文件对任何人都不可执行
用户natasha能够对此文件执行读和写操作
用户harry对此文件既不能读,也不能写
所有其他用户(当前的和将来的)能够对此文件进行读操作
2.2方案
针对个别用户的权限策略,使用setfacl命令进行设置。
2.3步骤
实现此案例需要按照如下步骤进行。
步骤一:复制文件
1)使用cp命令进行复制
[root@server0~]#cp /etc/fstab /var/tmp/fstab
2)确认复制后的权限
[root@server0~]#ls -l /var/tmp/fstab
-rw-r--r--.1 root root 313 12月23 23:01/var/tmp/fstab
说明已经满足案例要求的前三条和最后一条。
步骤二:调整权限
1)增加额外的访问控制策略
[root@server0~]#setfacl -m u:natasha:rw /var/tmp/fstab
[root@server0~]#setfacl -m u:sarah:- /var/tmp/fstab
2)确认结果
[root@server0~]#getfacl /var/tmp/fstab
getfacl:Removing leading'/'from absolute path names
#file:var/tmp/fstab
#owner:root
#group:root
user::rw-
user:natasha:rw-
user:sarah:---
group::r--
mask::rw-
other::r--
[root@server0~]#
案例3:绑定到LDAP验证服务
3.1问题
本例要求配置虚拟机server0使用系统classroom.example.com提供的LDAP服务,相关信息及要求如下:
验证服务的基本DN是:dc=example,dc=com
账户信息和验证信息都是由LDAP提供的
连接要使用证书加密,证书可以在下面的链接下载:http://classroom.example.com/pub/example-ca.crt
当正确完成配置后,用户ldapuser0应该能登录到你的系统,不过暂时没有主目录(需完成autofs题目)
用户ldapuser0的密码是password
3.2方案
需要安装软件包sssd已提供支持。
配置工具可选择默认安装的authconfig-tui,或者使用图形程序authconfig-gtk。
3.3步骤
实现此案例需要按照如下步骤进行。
步骤一:安装支持软件sssd、图形配置authconfig-gtk
[root@server0~]#yum -y install sssd authconfig-gtk
....
步骤二:配置LDAP客户端参数
1)使用authconfig-gtk认证配置工具
打开配置程序(如图-1所示)后,可以看到“Identity&Authentication”窗口。
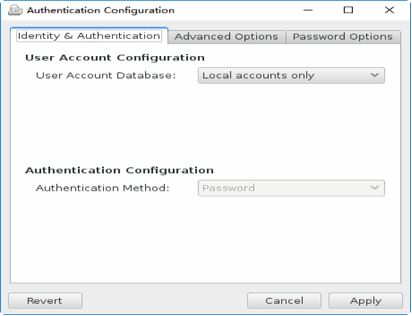
图1
单击“User Account Database”右侧的下拉框选中“LDAP”,单击“Authentication Method”右侧的下拉框选中“LDAP Password”。然后在“LDAP Search DN”后的文本框内填入指定的基本DN字串“dc=example,dc=com”,在“LDAP Server”后的文本框内填入指定的LDAP服务器地址“classroom.example.com”(如图-2所示)。
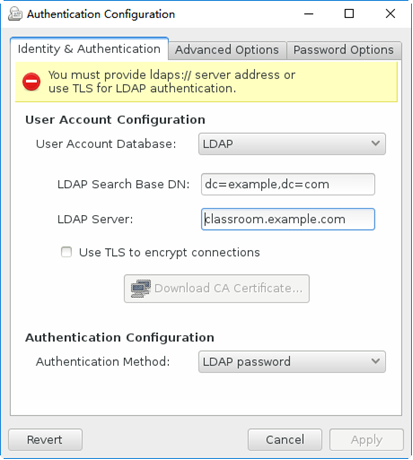
图-2
勾选“Use TLS to encrypt connections”前的选框,然后下方的“Download CA Certificate”按钮会变成可用状态,上方的警告消息也会自动消失(如图-3所示)。
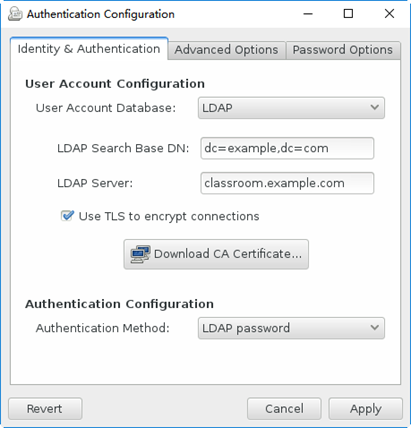
图-3
单击“Download CA Certificate”按钮,根据提示填入TLS加密用CA证书的下载地址(http://classroom.example.com/pub/example-ca.crt),然后单击OK回到配置界面,单击右下方的“Apply”按钮(如图-4所示),耐心等待片刻即完成设置,配置程序自动关闭。

图-4
2)确保sssd服务已经运行
只要前一步配置正确,检查sssd服务会发现已经自动运行。
[root@server0~]#systemctl status sssd
sssd.service-System Security Services Daemon
Loaded:loaded(/usr/lib/systemd/system/sssd.service;enabled)
Active:active(running)since Sat 2016-11-26 05:39:21 CST;2min 58s ago
Process:2030 ExecStart=/usr/sbin/sssd-D-f(code=exited,status=0/SUCCESS)
Main PID:2031(sssd)
....
确保sssd服务开机自启。
[root@server0~]#systemctl enable sssd
步骤三:LDAP客户端验证
1)在客户机上能检测到LDAP网络用户
检查ldapuser0的ID值:
[root@server0~]#id ldapuser0
uid=1700(ldapuser0)gid=1700(ldapuser0)groups=1700(ldapuser0)
2)可以su切换到LDAP网络用户
切换到用户ldapuser0并返回:
[root@server0~]#su - ldapuser0
su:warning:cannot change directory to/home/guests/ldapuser0:No such file or directory
mkdir:cannot create directory'/home/guests':Permission denied
-bash-4.2$//成功登入,但没有家目录
-bash-4.2$exit//返回原用户环境
Logout
[root@server0~]#
3)可以使用LDAP网络用户在客户机上登录
以用户ldapuser0,密码password尝试ssh登录到server0:
[root@server0~]#ssh ldapuser0@server0.example.com
The authenticity of host'server0.example.com(172.25.0.11)'can't be established.
ECDSA key fingerprint is
eb:24:0e:07:96:26:b1:04:c2:37:0c:78:2d:bc:b0:08.
Are you sure you want to continue connecting(yes/no)?yes//首次接受密钥
Warning:Permanently added'server0.example.com,172.25.0.11'(ECDSA)to the list of known hosts.
ldapuser0@server0.example.com's password://输入密码password
Last login:Sat Nov 26 05:45:51 2016
Could not chdir to home directory/home/guests/ldapuser0:No such file or directory
mkdir:cannot create directory‘/home/guests’:Permission denied
-bash-4.2$//成功登入,但没有家目录
-bash-4.2$exit//返回原用户环境
logout
Connection to server0.example.com closed.
[root@server0~]#
案例4:配置LDAP家目录漫游
4.1问题
沿用练习3,本例要求手动挂载LDAP用户的家目录,实现漫游的效果。相关信息及要求如下:
主机classroom.example.com已经预先配置好通过NFS输出了/home/guests目录到你的系统,这个文件系统下包含了用户ldapuser0的主目录
ldapuser0的主目录是:classroom.example.com:/home/guests/ldapuser0
ldapuser0的主目录应该挂载到本地的/home/guests/ldapuser0目录下
用户对其主目录必须是可写的
ldapuser0用户的密码是password
4.2步骤
实现此案例需要按照如下步骤进行。
步骤一:挂载LDAP用户的家目录
1)创建挂载点目录
[root@server0~]#mkdir /home/guest/ldapuser0
[root@server0~]#ls /home/guest/ldapuser0
[root@server0~]#//未挂载资源前内容为空
2)挂载NFS资源
[root@server0~]#mount classroom.example.com:/home/guests/ldapuser0/home/guests/ldapuser0/
3)确认挂载结果
[root@server0~]#ls -ld /home/guests/ldapuser0///确认资源归属及权限
drwx------.4 1700 1700 88 7月11 2014/home/guests/ldapuser0/
[root@server0~]#ls -A /home/guests/ldapuser0///root无法查看
ls:无法打开目录/home/guests/ldapuser0/:权限不够
步骤二:验证LDAP用户的家目录漫游
通过su或ssh方式切换到ldapuser0登录,可以发现家目录已经可用了。
[root@server0~]#su - ldapuser0
Last login:Sat Nov 26 06:34:02 CST 2016 from server0.example.com on pts/2
[ldapuser0@server0~]$pwd//成功登入,且位于家目录下
/home/guests/ldapuser0
[ldapuser0@server0~]$exit//返回原用户环境
logout
[root@server0~]#