本文的大部分技巧来自于池建强老师的《MacTalk.人生元编程》,感谢他的辛苦付出,本文多系整理而已。
终端输入说英语
说英语时我们当然希望有标准发音。在Mac中不需要字典,直接在终端里输入say hello word,Mac就会说英语了。
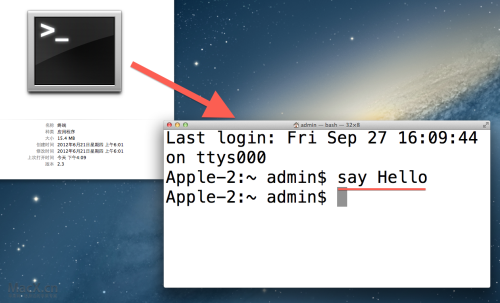
Spotlight快速打开程序
很多刚开始使用Mac的用户,一般都知道Spotlight检索功能。事实上用这个功能还可以快速打开程序。通过ctrl+space呼出,输入通讯或cont,都可以找到通讯录这个程序,回车即可打开。
英文单词自动补全
当使用系统软件文本编辑、Pages、Keynote时,输入英文按esc键,系统会帮助你自动完成单词,比如你想输入bril-liance,只需输入brill,按esc键,系统就会出现自动提示。如果某个应用,比如Safari的搜索框里esc是取消输入,那么使用fn+f5也可以达到这个效果。对于常写英文文档的人比较有帮助。
利用你的触发角
OS X系统为用户提供了强大的Mission Control功能,今天为大家介绍其中的触发角。打开系统偏好设置-MissionControl-触发角,就可以对屏幕的四个角进行设置了。比如把左上角设置为将显示器置为睡眠状态,当我们暂时离开电脑时,顺手把鼠标移到左上角,屏幕就变黑了,非常方便。
截图
OS X提供了非常方便的截图工具,你可以随时随地截取屏幕画面。
shift+command+3:全屏幕截图;shift+command+4:通过鼠标选取截图。- 此时若按空格键,则截取当前窗口。
截取的图片默认存放在桌面上,以时间命名。
若想把截图加入剪切板而非存在桌面,请加Ctrl, 如Ctrl+shift+command+3等。这样你可以通过com-mand+v直接把截取的图片内容复制到图像处理软件或Pages、Keynote等文件中。
程序切换
在OS X中程序切换可以通过command+tab进行,command+shift+tab进行逆序切换,功能类似Win7的alt+tab。
同组程序窗口间的切换
比如你打开了多个预览程序阅读pdf,你想在这些pdf之间切换阅读,这时候就可以使用command+`(esc下面的键)进行同组程序切换。
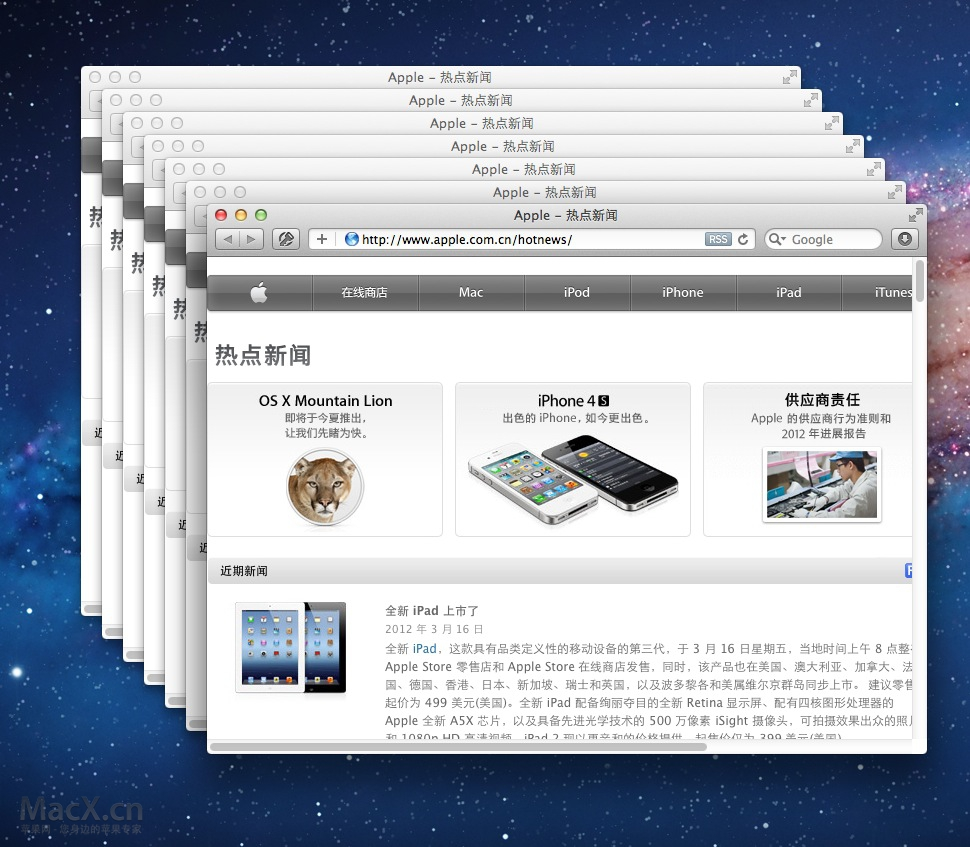
切换程序时实现预览功能
通过command+tab可以实现程序之间的切换,如果我们想在切换到某个程序的时候看看该程序组都在显示什么,可以按住command的同时按数字键1或上下方向键,系统会调出该程序的Exposé模式,这时你可以放开所有按键,用鼠标或方向键选择显示哪个程序窗口。
切换程序时恢复最小化的窗口
通过command+tab可以实现程序之间的切换,command+m可以最小化当前窗口。如果我们想在切换到某个程序的时打开恢复该窗口,可以按住command的同时按option键.
因此建议用command+H,这样当前的活跃程序窗口会全部隐藏而不是command+m将其最小化。
输入pmset noidle,Mac不休眠
如果你想离开电脑一段时间,又不想让电脑进入睡眠状态,有个简单的命令可以帮助你做到这一点。在终端中输入:pmset noidle,即可。只要该命令一直运行,Mac就不会进入睡眠状态。关掉终端或ctrl+c可以取消该命令。pmset是OS X提供的命令行管理电源的工具,其功能远不止于此。
快速预览
OS X提供了非常方便的预览文件内容的功能。在Finder或桌面上,选中一个文件并按空格键,系统就会弹出预览界面。对于很多文件我们仅仅使用快速查看功能就可以浏览文件内容了,比如iWorks的keynote、pages、numbers,微软Office的文档,pdf,图片,视频,各类文本文件等等。
OS X的预览程序中的放大功能
OS X的预览程序可以打开各类图片和pdf等类型的文件,当你想查看某个图片或pdf的细节时,没必要用command+ +来缩放整个文件,使用 ` 键可以呼出放大镜,细节一览无遗。
隐藏其他程序
当我们不想在使用当前程序的时候看到其他程序的时候,除了让当前程序全屏,你还可以使用快捷键option+command+h,这时除了你正在使用的程序,其他所有的程序都会被隐藏起来,有助于你专心工作。想切换到其他程序时,可以使用command+tab。
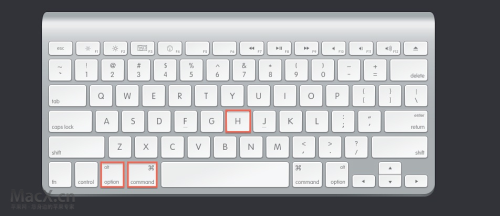
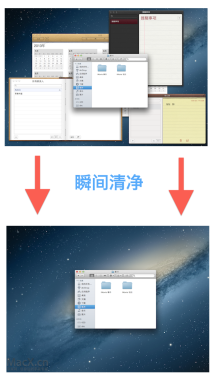
粘贴纯文本
我们在网页或其他文档上复制文字的时候,会把文字格式一并复制下来,command+v会把文字格式都粘贴过去,如果我们只想粘贴纯文本,可以使用shift+option+command+v,大部分软件都支持这种方式复制纯文本。
妈妈再也不用担心我的macbook发烫了计划
http://zythum.sinaapp.com/youkuhtml5playerbookmark/
OS X的程序预览
OSX的预览程序可以打开pdf、图片等类型的文件,当你想查看它们的细节时,无需使用command++来实现,按`键可以瞬间呼出放大镜,细节一览无余。
粘贴为纯文本
我们在网页或其他文档上复制文字的时候,会把文字格式一并复制下来,command+v会把文字格式都粘贴过去,如果我们只想粘贴纯文本,可以使用shift+option+command+v,大部分软件都支持这种方式复制纯文本。
向后删除(欢迎windows中的delete键)
普通的PC中,有一个Delete按键可以删除光标后面的字符,但在Mac电脑中Delete按键只能删除光标前面的字符。不过我们可以用fn+delete。
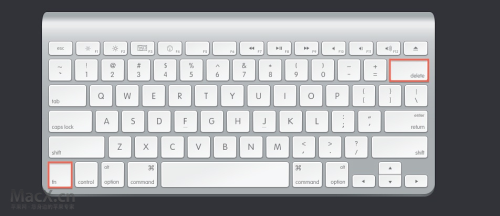
不打开“词典”,在文章中就能查词
看到不认识的生词或生字,只需用三个手指在生词上点击一下,就能显示这个字或词的详尽、权威的解释。
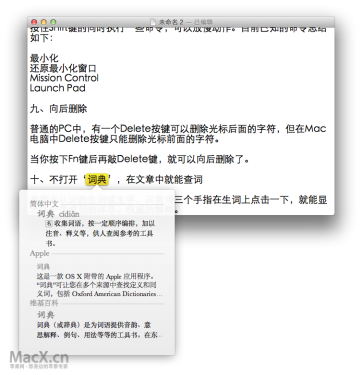
前往文件夹
在Finder下按Command+Shift+G ,可以开启前往文件夹对话框,之后你可以输入路径来快速访问Finder目录位置,进行定位文件操作,这毫无疑问是最快的方法。另外你不必输入全部的路径,可以直接输入当前文件夹往下的路径就可以。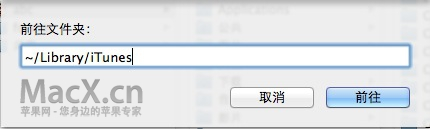
另外在打开或保存对话框也可以使用这个快捷键。(什么是打开或保存对话框?举个例子,看到网页上一张图片,你右键选择“存储图像为”弹出的就是保存对话框)
mac中的剪切
选中一个文件按command+C进行复制,之后在Finder的另一个位置按command+option+V,这样这个文件就直接被移动到后面的位置了,相当于windows的剪切功能。这个功能只限于Lion之后的系统。