博主给大家介绍一下ArcScene数据与Sketchup数据的交互。
应用软件:ArcGIS10.2、Sketchup、Photoshop
(1)利用Google earth影像采集小区主要建筑物。可以采取将Google影像下载配准,在arcmap中进行采集,也可以在google earth 中进行采集,输出KML,然后导入到arcmap中。Pgdb中添加“height”属性字段,里面存储每栋建筑物高度。一般假设每层建筑为3m,建筑物高度=层数*3
(2)在ArcScene中对采集的建筑物2D数据进行拉伸。
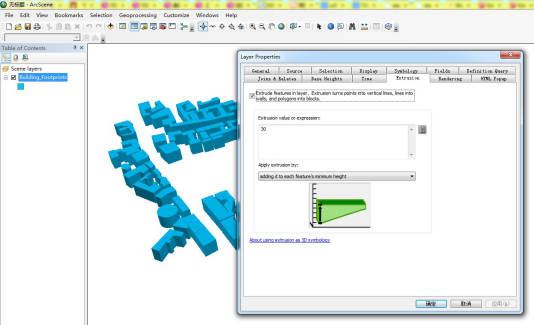
(3)使用工具 Layer 3D to Feature Class 转出,转到 GBD 中,以 Multipatch 的形式存储。
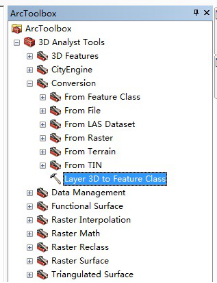
(4)将其转为 COLLADA 格式,一种开放式的3D标准数据
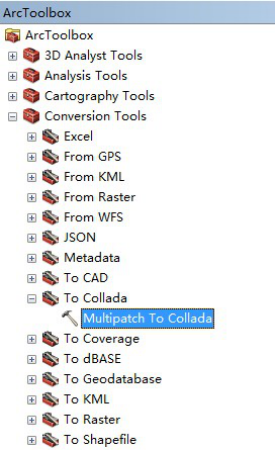
(5) 导入到Sketchup中
将COLLADA 数据导入到sketchup中
(6) 纹理照片处理
得到校区的建筑物纹理之后,便开始对照片进行处理。在照片处理时要选择那些清晰,拍摄效果没有变形的照片。本次开发使用Photoshop CS3软件进行,其操作过程分为照片裁剪调整和照片的处理,其过程如下:
照片裁剪和调整
① 选取照片素材:打开Photoshop CS3在文件列表下选择打开。
② 点击工具条上的矩形选择工具在画布上拖动选区,选择需求区域,单击“图像—裁剪”后,Photoshop便将裁剪后的区域单独建立成一个新图层。
③ 借助PS辅助线定位矩形,确定所要裁剪调整的贴图的范围。
④ 在画布中鼠标右键(或按CTRL+T)使用自由变换对图层编辑,将图层调整为可供模型使用的贴图。
⑤ 选取斜切工具在自由变换四个角上拖拽调整,将贴图四角对应到四条辅助线交叉点上。
⑥ 素材调整完成后选择裁剪工具将多余部分去除。
照片处理
① 单击工具箱中的“缩放”工具,放大显示照片中需要修复的位置。
② 单击工具箱中的修复画笔工具,在属性栏中设置画笔笔头的像素,设置“模式”选项为“替换”。
③ 使用矩形框圈定要修复的区域。在放大图片的基础上进行修复会达到更好的修复效果。
④ 按住“Alt”键,同时单击鼠标左键设置取样点,然后按住左键拖曳鼠标对选中区域进行修复。亦可选择修补工具进行图像的修复。
⑤ 在修复工程中需要多次进行取样点设置,使修复后的图像融合效果更加逼真。
⑥ 释放鼠标左键后,单击“选择—取消选择”(或者“Ctrl+D”)。
将处理后的图片保存尺寸为2的N次幂贴图,贴图尺寸最大为512的JPG图像,或按快捷键ALT+CTRL+I打开图像大小菜单,并输入尺寸大小。处理前和处理后的如下图所示:


处理前 处理后
(7)利用Sketchup进行建筑物纹理贴图。
纹理的采集完成之后,便开始进行建筑物贴图,该过程在SketchUp软件中完成。贴图过程并不复杂,只需将已经修改过的纹理以.jpg的格式通过“import”导入到要贴的建筑物上,并使用工具对其大小、位置进行调整,使其与建筑物的实际情况相符即可。在贴图过程中,以“use as texture”方式导入贴图,不但视觉效果逼真,而且方便快捷,即达到美观的效果又可以提高工作效率。这种方法需要注意的是:在贴图调整时有四个颜色的别针,分别是:红、绿、黄、蓝。它们分别代表平移旋转贴图、放大缩小贴图、贴图透视变形、贴图平行变形四种不同的操作。用鼠标点选这些别针,可以实现四种相应的操作。
(8)在sketchup中将处理好后的模型导出为.dae文件。
(9)打开ArcSence,打开3D编辑工具->选择模型->开始编辑->模型替换->选择刚刚导出的处理好的建筑物模型进行替换即可。
(10)循环7,8,9步,将所有的校园建筑模型全部替换,获得ArcScene下的三维模型,可以浏览查询
(11)在Google Earth中三维数据的浏览,直接导入全部的第8步的模型(DAE格式)
完成
注:步骤参考网络,若有不妥,请联系删除。
扫码关注微信公众号
今日歌曲推荐:
你要的全拿走—李嘉格