零、前言
哎......因为一些原因(ps:其实就是懒)小喵已经好久没有写文了(ps:呃...虽然我一共没写两篇),随着现在学的东西越来越多,越来越觉得学习的不易。小喵我算是幸运的有师傅带着可以教我,但还是有很多的东西需要自学才(ps:毕竟不能老是麻烦师傅嘛),小喵属于学东西比较慢的那种,而且技术水平太菜,所以往往自学的时候心里都是痛并快乐着。在学习的过程中,往往在网上找的资料不是太高深看不懂/(ㄒoㄒ)/~~,就是long~long~ago 的东西,其中的滋味实在是酸爽。
考虑到世上像我这种菜鸟并且跟我有相同经历的萌新还是有很多的,所以小喵克服种种困难(ps:依然是懒...)打算把自己所学的一些知识整理并写成简单易懂的文章分享给在像我这个阶段正需要帮助的童鞋,我会尽可能的以我的角度(菜鸟)来讲解,希望可以帮助大家!
本文讲述的是Docker在Windows(Windows 10版)和Linux(Ubuntu Server版)环境下的安装(配合我将要写的《vs2017与Docker的配合使用》文章,其他版本暂时没得,以后如果有需要可以联系我补上)。
一、Docker在Windows(仅支持Windows 10)环境下的安装
1、下载Docker
Docker下载地址:https://docs.docker.com/docker-for-windows/install/#download-docker-for-windows

小技巧:下载如果默认浏览器下载的话会灰常灰常慢(呃....如果很快的话可以忽略),浏览器F12抓取下载地址后使用迅雷等工具下载。
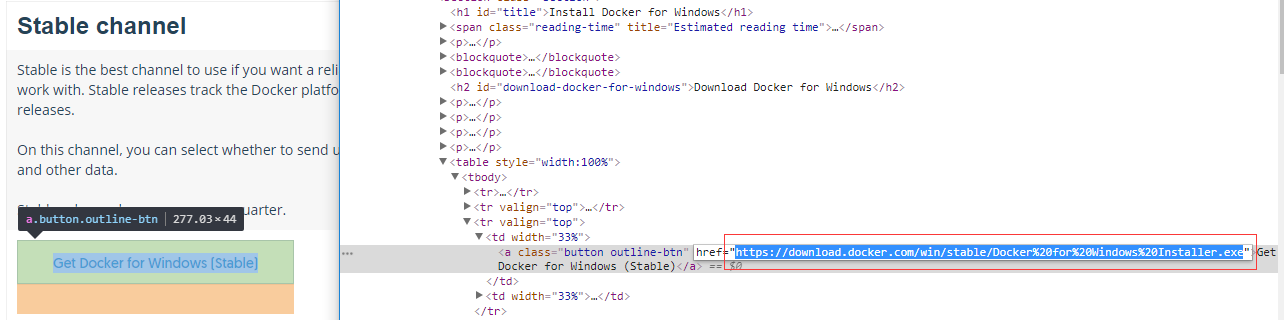
2、开启Hyper-V
a: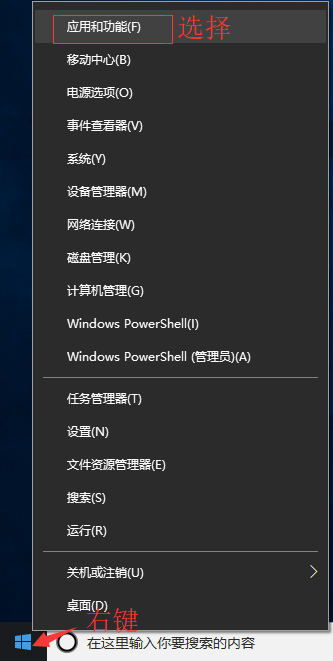
b: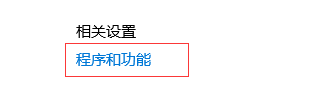
c:
d: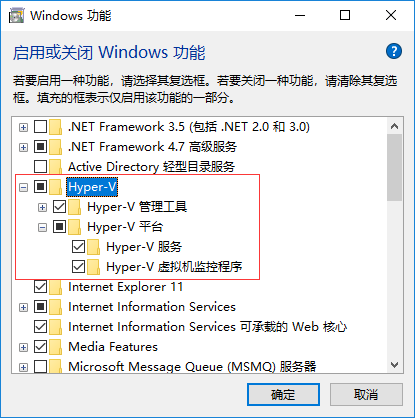
e: 重启电脑。
3、安装Docker
a:双击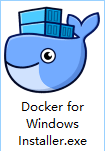 这个东东。
这个东东。
b: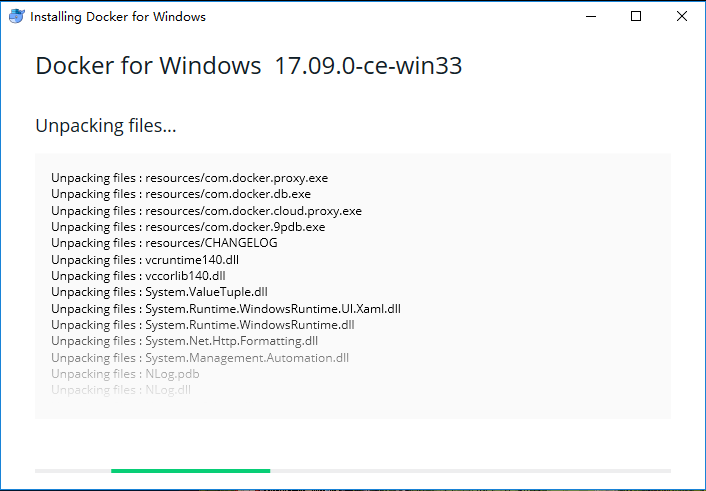
c: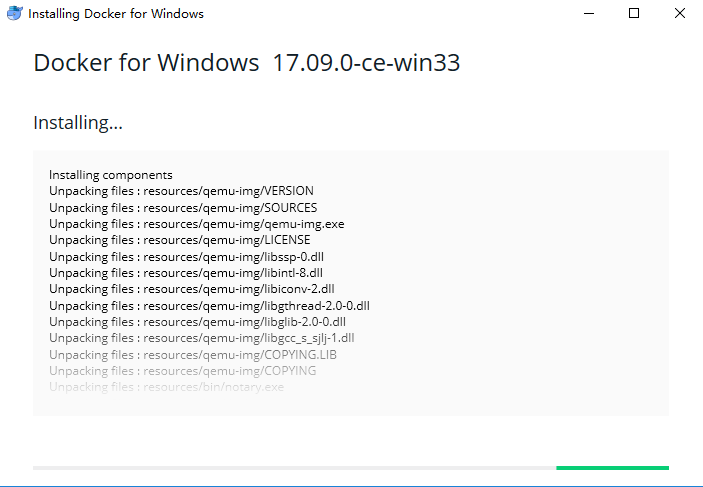
d:
e:点击“Close and log out”按钮,系统需要重新登录。
f:系统重登后Docker就安装好了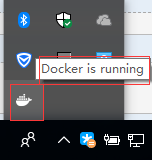 (简单吧!)。Docker会提示你需要登录,嗯....咋说呢,不登录本地调试也可以使用的,当然小喵还是建议注册并登录啦(*^_^*)!
(简单吧!)。Docker会提示你需要登录,嗯....咋说呢,不登录本地调试也可以使用的,当然小喵还是建议注册并登录啦(*^_^*)!
4、配置Docker镜像加速(此处如不设置也可正常使用,但官方下载镜像灰常灰常慢,同样你要是快的话忽略)
注:我用的是阿里云的,所以此处介绍阿里云镜像加速地址获取方法
a:登录阿里云。地址:https://cr.console.aliyun.com
b:登录后第一次使用会需要设置密码。
c:这样你就拿到加速地址了
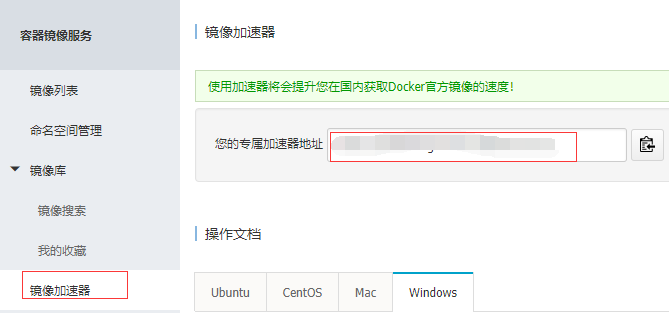
d:拿到加速地址后开始设置Docker
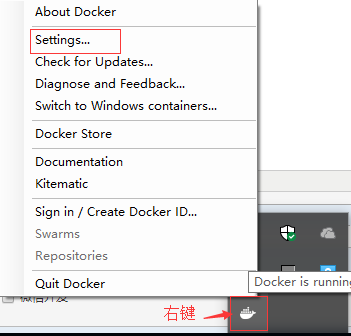
e:将加速地址添加到“Registry mirrors”里点击“Apply(应用)”等待Docker重启就可以了
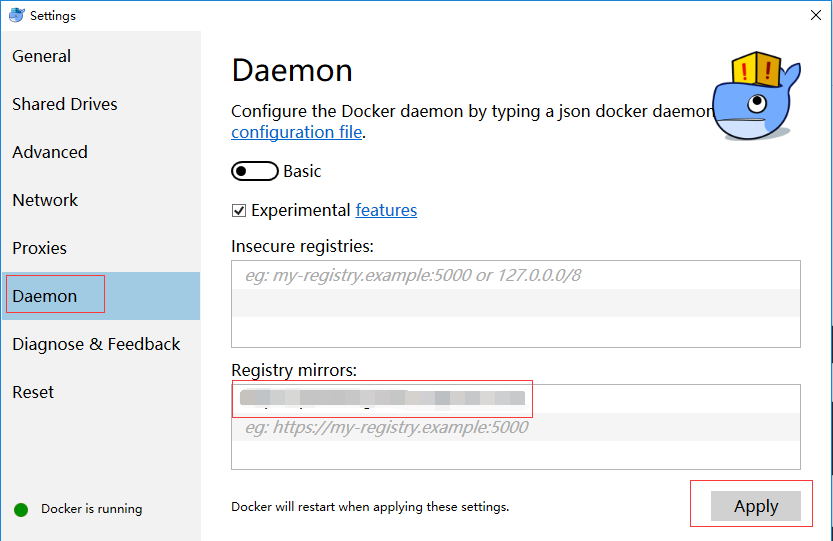
5、小结
怎么样,Docker在Windows(Windows 10)环境下的安装非常简单吧。当然一般的情况下在Windows 10上安装Docker是不需要的,我主要是用来配合VS(呃....这个你要是不懂就去百度吧!(*^_^*))进行本地开发、调试、打包镜像等,我会尽快把这部分的文章写出来。
因为本篇文章太长了,所以Windows 10环境上的Docker使用会在下一篇介绍。
二、Docker在Linux(Ubuntu Server版)环境下的安装
说明:小喵使用的是阿里云服务器,所用Linux镜像为:Ubuntu 16.04 64位,因为写文时正好有现成的所以就没有用本地虚拟机等进行安装及调试,因此有可能跳过了Linux的相关配置。如果有区别,请联系小喵,小喵会补充相关部分或学习后另开Linux相关的文章(原谅小喵的不专业哈,小喵还在学习ing.....),谢谢!另外推荐一个远程连接工具PuTTY,小喵个人感觉用它远程连接Linux服务挺方便的。哎呀....说着说着小喵就怕有人不会用了,或者用的时候出问题不会设置了,咋办呢??? 算啦....小喵还是简单介绍一下工具的使用吧,这个就放在说明里了哈,会用的童鞋可以直接跳过。
番外篇:PuTTY工具的简单使用。
a:百度直接输入PuTTY第一个就是哦,可以直接下载我就不放下载地址了。
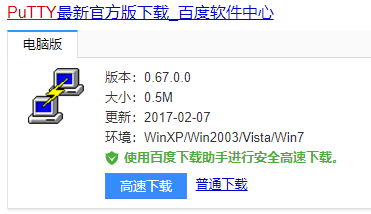
b:输入你要远程的地址,并在下方输入远程地址名称(随便取,方便认就行),然后点击“Save”保存,这样你下次使用的时候直接双击你保存的名称就可以直接连接了。
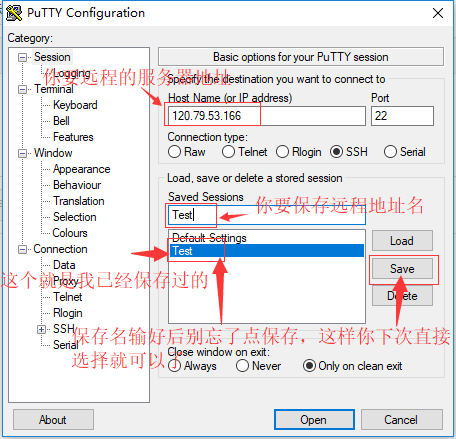
c:这里有个坑呢就是,你远程连接后,一段时间不使用的话虽然界面还在但已经断开连接无法操作了,只有重新登录。所以你还需要配置一下,如图。
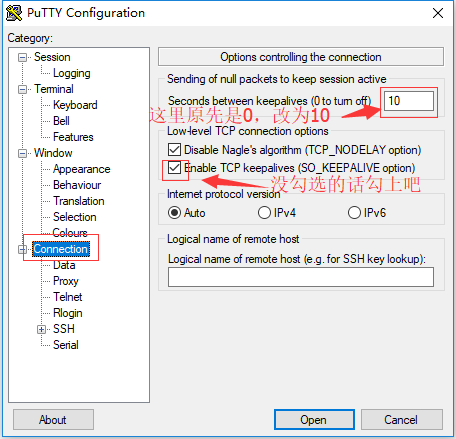
如果这里设置了0,表示关闭会话连接功能,设置了10(数值随意的,但是不要太长哦!),每隔10秒钟,客户端会向服务器发送空数据包,来保持会话连接。
你以为完事了?大错特错了,虽然你设置了,但是你没保存啊,这里的保存更坑。你需要返回 Session 来保存,如图。
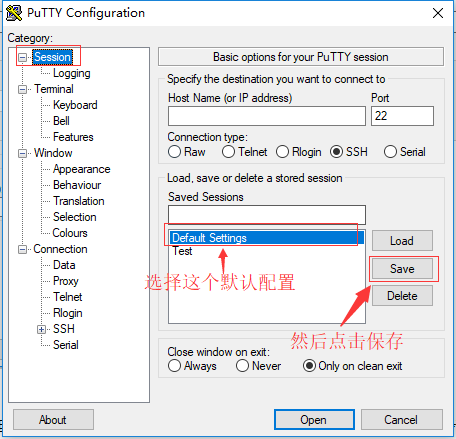
d:小技巧:
如果你 Ctrl+C 复制了命令,在PuTTY客户端上直接点击 鼠标右键 就粘贴了,可不是 Ctrl+V 哦!
如果你想在PuTTY客户端复制命令,如果想在客户端界面复制直接点击 鼠标右键 即可,如果想复制出来 鼠标右键或 Ctrl+C 都可以,不过 鼠标右键 就直接执行命令了,根据所需场景自行选择吧!
e:注意:退出远程连接的时候建议不要点那个右上角的小叉叉,要用 exit 命令来退出连接,因为你直接点叉叉你的登录其实还在服务器上,一是过多此操作会占用资源,二是有可能会导致你的业务等东东随着你点叉叉后被终止。
Docker官方文档:https://docs.docker.com/engine/installation/linux/docker-ce/ubuntu/
注:a:Docker目前分为 EE 和 CE 两个版本,EE你可以理解为企业版,CE呢,就是个人免费版,小喵不想抄网上现有的东东,所以想看更详细的说明文呢可以自行百度(*^_^*)。看我的文章呢估计也是跟我一样的小白,所以咱就使用CE版就OK啦!在此要郑重声明哦,每种操作系统有对应的Docker哈! 千万别搞错了!本文使用的是Ubuntu一定要看清!
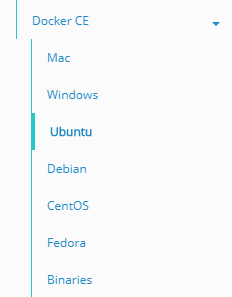
b:如果你是以root账户登录可省略命令“sudo”,此命令是以root(超级管理员)身份执行命令,如果你是普通用户登录千万不可省略哈!此处只是说明一下,为了你可以直接复制命令执行,以下的命令我会带上“sudo”,但是学习不要太拿来主义,还是要知道知道原理(哎.....小喵做的就不好,没资格跟你们强调这个,但是咱还是尽力去做,知道知识多了总没坏处不是嘛!)。
c:小喵使用的是存储库进行安装,以下是按照官方文档写的,要是直接让你们去官网看呢,你们还要了解一下,所以我就直接搬过来你们照着做就可以了。不过有时间了还是要看官方文档更好啊,小喵的只是菜鸟文档,更高级的内容还是在官方文档里。
d:小喵因为用的是阿里云服务器,所以镜像加速配置就不需要了,并且因为小喵现在的系统是重做的(我要说是为了写博文才重做的你们会感动么(*^_^*),逗你的啦~),所以没安装虚拟机来自行安装Ubuntu系统,如果有的童鞋是自己用虚拟机装的还是要配置一下镜像加速,否则下载镜像会很慢的。此内容因时间问题就先不讲了哈(小喵写到这已经花了很多时间了,如果再装虚拟机安系统/(ㄒoㄒ)/~~),以后我会补上的(我要是忘了,麻烦提醒我哈!)。
唠叨了那么多,下面来正式安装啦!
1、更新apt软件包索引
命令:sudo apt-get update
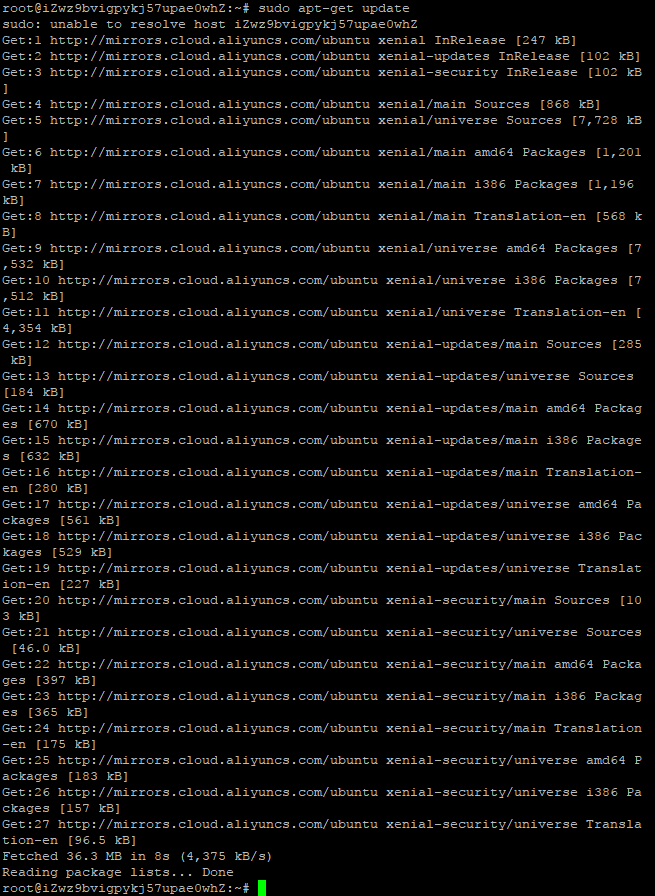
2、安装软件包以允许apt通过HTTPS使用存储库
命令(一起复制哈,不是一段一段的):
sudo apt-get install
apt-transport-https
ca-certificates
curl
software-properties-common
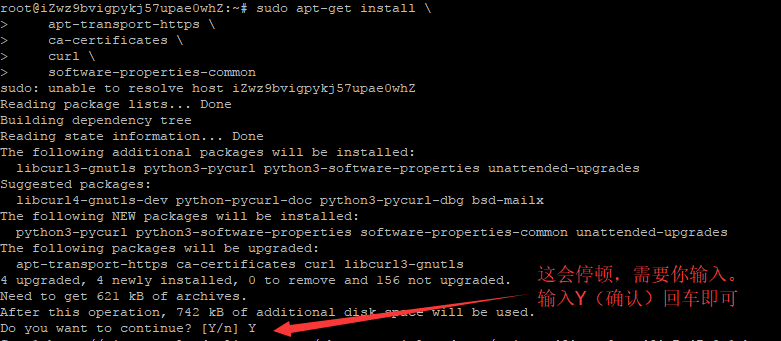
3:添加Docker的官方GPG密钥
命令:curl -fsSL https://download.docker.com/linux/ubuntu/gpg | sudo apt-key add -

4:设置稳定的存储库
命令(一起复制哈,不是一段一段的):
sudo add-apt-repository
"deb [arch=amd64] https://download.docker.com/linux/ubuntu
$(lsb_release -cs)
stable"

5:再次更新apt软件包索引
命令:sudo apt-get update

6:安装最新版本的Docker CE
命令:sudo apt-get install docker-ce
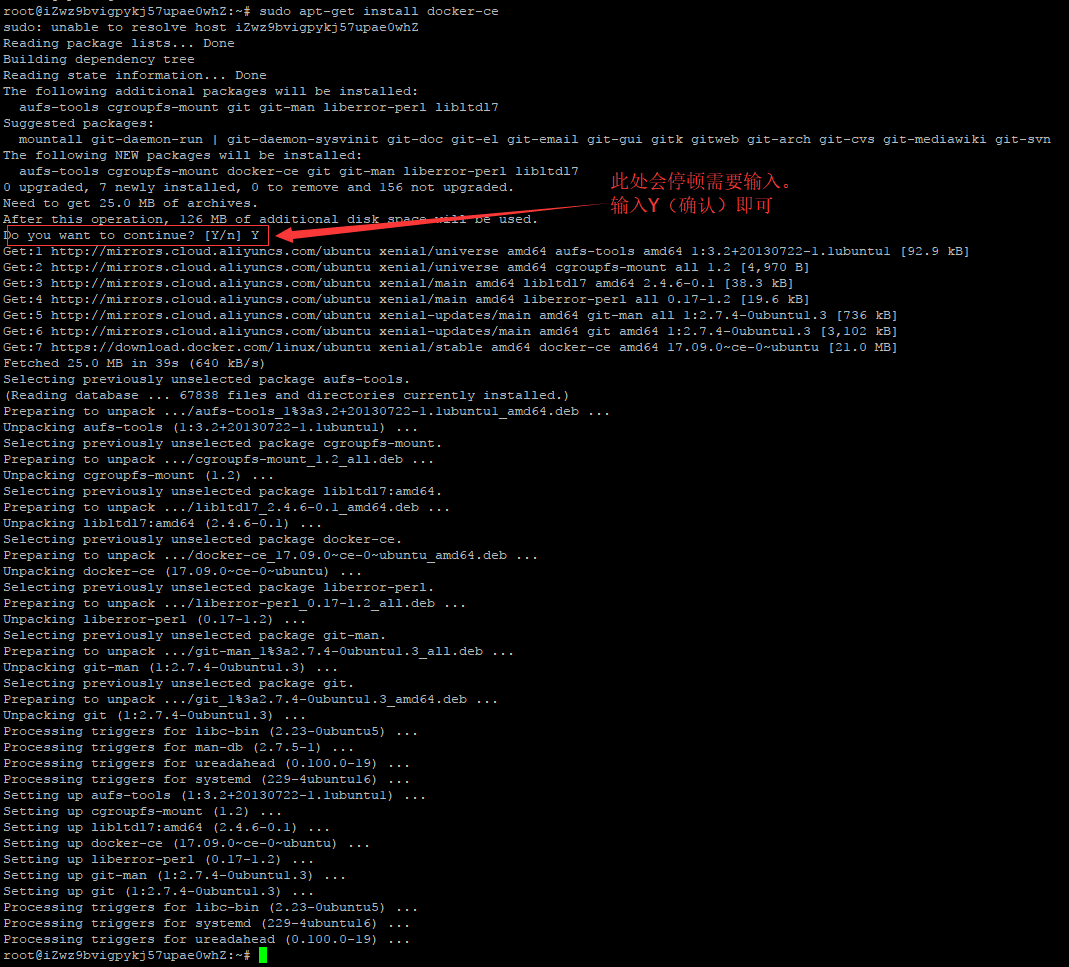
到此为止Docker算是安装完了,那么问题来了,该如何确认我的Docker是否安装成功了呢?有个小技巧就是检查你安装的Docker版本,当然可以执行"docker"开头的Docker命令也证明你安装成功了。
命令:docker --version

哈哈~~~~~~小喵再次成功了哦,就看小伙伴你的了!是否成功了呢!
三、总结
1、本文的第二点Docker在Linux(Ubuntu Server版)环境下的安装,仅是最简安装方法且最合适和我环境一样的同学照搬(你们晓得,有时候环境问题搞死人/(ㄒoㄒ)/~~),如有想了解更多的请查看官方文档。
2、因为我是在Window环境下开发,部署是在Linux(Ubuntu Server)服务器(感谢.NET Core的出现(*^_^*),我也可以搞跨平台啦!!!),所以本篇文章介绍的是这两种环境的安装和初步配置,如果有童鞋需要其他环境(例如:Windows Server、Linux其他版等)的话,我会酌情补充。
3、本文是为后续我将要写的《vs2017与Docker的配合使用》铺垫的1/2(下篇文章我将要写自己搭建Docker私有仓储的方法及配置(这个是另外的1/2),敬请期待哦(*^_^*)!)。
4、小喵还是菜鸟级别,所以文章内如果有不对的或需要补充的,请联系小喵,小喵会尽快完善。
5、希望本篇文章可以帮到大家。
四、感想(可以不看哦)
遥想当初小喵还是纯纯的小白的时候,自学可是很痛苦的,虽然学会后的成就感非常让我迷恋,但是一到学新技术的时候还是发怵。
官网上看文档一大篇那么多的文字,看着就头疼。遇到问题在网上找资料找解决方案,要么就是大神的高深文档,要么就是很久以前的(大哥,都不是这版本的解决方案,已经用不了了好么/(ㄒoㄒ)/~~),或者就是直接上代码没注释没说明,又或者那么寥寥几行文字的操作步骤,可气的是找到这类的10篇有9篇是直接复制那一篇的,更让我感到绝望的是有时候网上竟然没有资料,所以对小喵我来说学习技术真的很困难(哎...没办法,谁叫我笨呢。)。
所以小喵就想啊,等我学会了一定要写一些菜鸟文,可以让菜鸟照着做就行的,要有详细的说明和图解,争取让不会的新手也能照着走起来,不至于在第一步就碰壁。都说不要知其然不知其所以然,我这样写的话有可能有的人就直接照搬也不去学习了,但是我认为真正热爱这行的一定会好好学的我这就是一帮助文档,不学的你也可以照着走嘛,能做事不也挺好!
啊~~~不知不觉这篇文章写了好几个小时了,希望对大家有所帮助!之前停了好长时间没有写博文,现在又再次下定决心继续,希望我可以一直坚持。加油!!!!
近期的两篇文章会是讲解性的文章(把我前面说要写的写完),之后除了此类文章我还会加上我封装的一些工具类代码或者解决方案什么的(放心肯定会讲解的详详细细!)。
最后的最后,还是希望我的文章能对大家有所帮助!